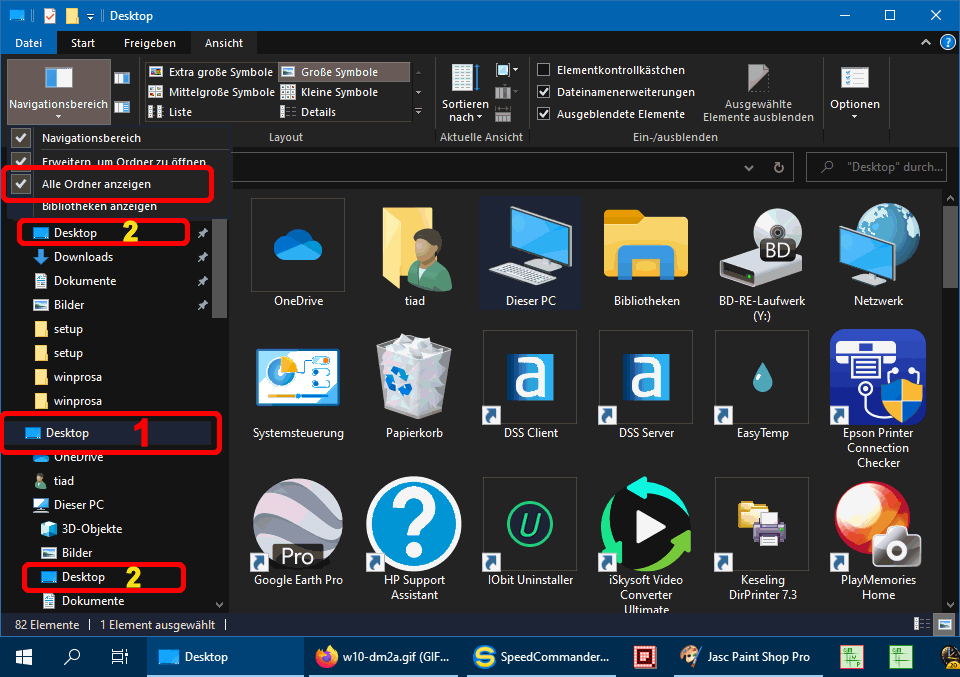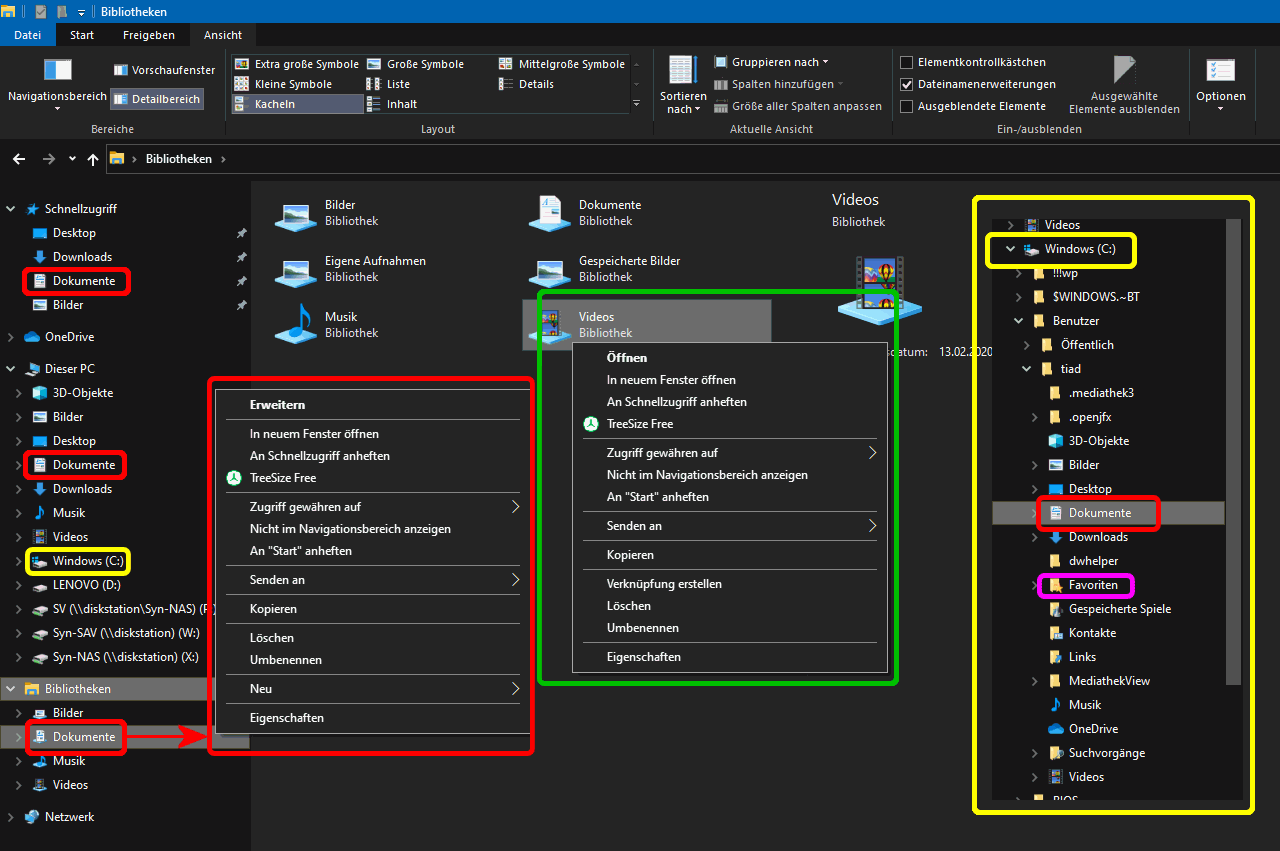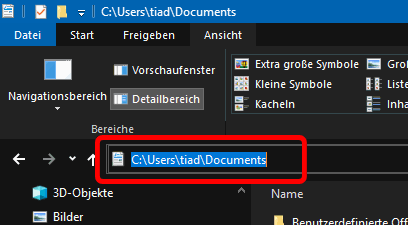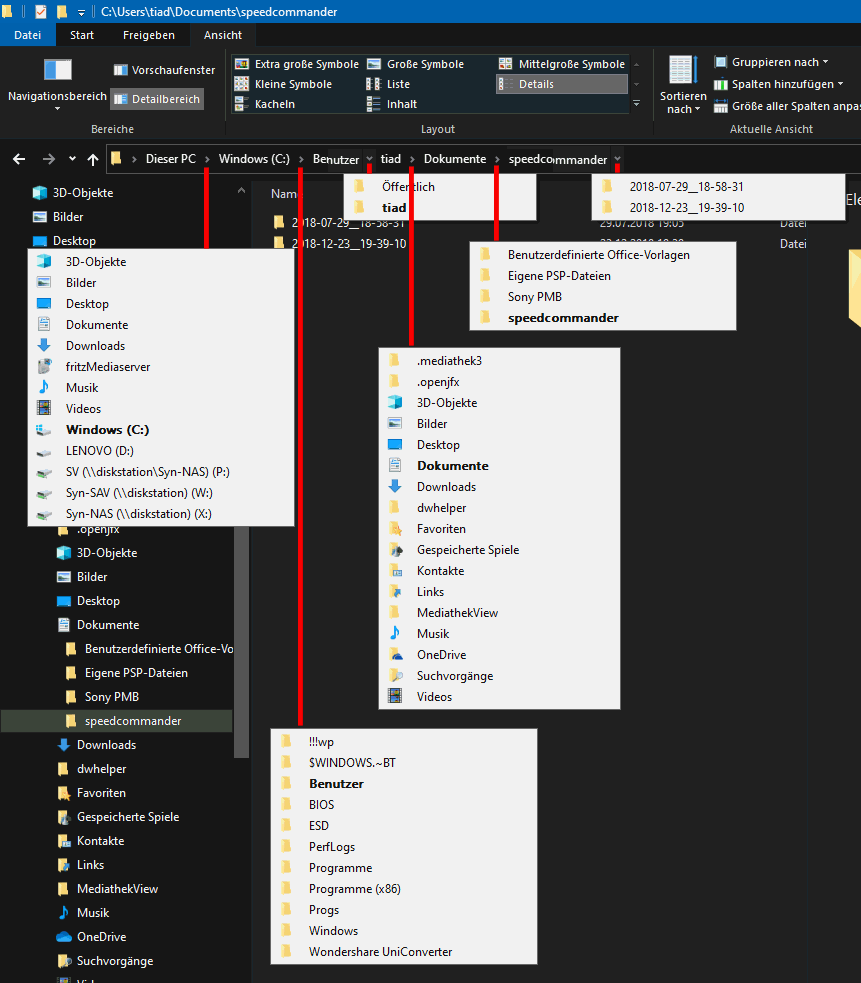Datei-Explorer in Windows 10
Dieses Dokument entsteht demnächst. Der (Datei-)Explorer, früher Windows-Explorer genannt (im Unterschied zum Internet-Explorer) und noch früher Datei-Manager genannt, ist das Standard-Bordmittel zum Erkunden des gesamten Systems und zum Verwalten der Ordner-Struktur/Ordner-Bäume (Verzeichnis-Struktur) und Dateien. Der Explorer ist sogar das zentrale Windowsprogramm zu Darstellung aller "Oberflächen", also von Desktop, Startmenü und Taskleiste, der Anwendungsfesnter usw.; d.h. alle diese unterschiedlichen "Fenster" sind Ausdruck dieses einen Programms. Der Explorer fungiert also auch als Fenstermananger. Das Explorer-Fenster ist gegliedert in unterschiedliche Karteikarten, im Bild angezeigt ist Start (s.o.). Auf jeder Karteikarte ist oben das dynamische Menüband (R; Ribbon/Multifunktionsleiste). Darunter verläuft die Adressleiste (A). Das Hauptfeld ist gegliedert links in Navigationsbereich/Baumansicht (N/B), mittig in Dateiliste/Listenansicht (D/L) und rechts in Vorschau/Detailbereich (V/D). Wenn Sie dad Bild anklicken, wird die unbeschriftete Version eingeblendet. Außer der Adressleiste und der Dateiliste/Listenansicht lassen sich alle Teilfenster anzeigen oder verbergen. Und je nach aktiver Karteikarte zeigt das Menüband unterschiedliche Dienste/Einstellungen. Und je nach angezeigtem Dateityp werden unterschiedliche Karteikarten angeboten.
Im Navigationsbereich sind die Anwender-Systemordner aufgeführt (SO), darunter kommen die PC-Laufwerke (LW). Weiter unten werden die Netzwerk-Laufwerke eingeblendet. Hier können immer nur Ordner aufgerufen werden. In der Dateiliste (D/L) werden alle Elemente des links gewählten Ordners aufgelistet, im Bsp. also die von Dieser PC. Recht unten kann die Darstellung schnell gewechselt werden, über das Menüband Ansicht sind weitere Darstellungsarten wählbar.
Die pink markierten Optionen (s.r.o.) werden in 9. Datenschutz abgehandelt. Unter W7 hieß Dieser PC noch Arbeitsplatz. Damals gab es die Verknüpfungslisten Biblitheken, die unter W10 aus Kompatibilitätsgründen noch bedienbar sind, aber eigentlich durch die Verknüpfungslisten Schnellzugriff abgelöst wurden. Daher kann man unter W10 zwischen der Darstellung Dieser PC und der Darstellung Schnellzugriff wählen. Das sind aber nur Einstiegspunkte zu den vier Gruppen Schnellzugriff, Onedrive, Dieser PC und Netzwerk im Navigationsbereich (s.r.). D.h. es werden immer alle vier Bereiche angezeigt, aufgeklappt oder nicht, aber immer durch rauf- und runtrscrollen erreichbar.
Das Desktopsymbol Dieser PC = Computer öffnet den Explorer am entsprechenden Einstiegspunkt, wie bereits beschrieben. Und hier ist nun auch Netzwerk als Einstiegspunkt verwendbar und sogar der persönliche Ordner des angemeldeten Benutzers. Dort können auch der Papierkorb und die aus W7-Zeiten bekannte Systemsteuerung auf den Desktop gezaubert werden (s.r.). Das W10-Pendant zur (im linken Bild rot umrahmten) Systemsteuerung ist das Menü Einstellungen (siehe auch 5. Einstellungsmenüs in Windows 10 und Windows 7). Weiterführende Details siehe Bedienung von Windows 8.1.1 > 12. Datei-Explorer. Dass hier der Explorer von W8.1 beschrieben wird, spielt keine Rolle, da die wesentliche Info sich zwischenzeitlich nicht geändert hat. Hier werden u.a. Adress-Pfade, -Wege und zugehörige "Brotkrumen" beschrieben. Grundlagen I: Dateien und Ordner; Dateinamenserweiterungen Am PC bearbeitet man mit Programmen unterschiedliche Daten. Beide sind in Dateien organisiert, Programmdateien und Datendateien. Das PC-Betriebssystem, z.B. Windows 10, organisiert das Zusammenspiel von Progammen und Daten, Speicher, Bildschirm und Drucker usw.. Im PC gibt es Arbeitsspeicher und Datenträger-Speicher. Programme und Daten werden vom Datenträger in den Arbeitsspeicher geladen , "gelesen". Dort bearbeiten die Programme die Daten. Die fertigen Daten werden als Dateien auf einem Datenträger gesichert/gespeichert, auf den Datenträger "geschrieben". Bei Stromausfall sind die Daten im Arbeitsspeicher futsch, die auf den Datenträgeren aber nicht. Also sollten Sie laufend speichern, also auf den Datenträger zturückschreiben. Datenträger sind Festplatten, Sticks, SD-Karten, CDs, DVDs und BDs. Diese Datenträger sind gegliedert in (mehrere) Laufwerke; in denen können (mehrere) Ordner/Verzeichnisse angelegt sein und darin können (mehrere) Unterordner angelegt werden, usw.. Die Dateien werden in solche Ordner geschrieben und daraus gelesen. Laufwerke und Ordner werden mit Namen gekennzeichnet. Unter Windows werden Laufwerke meist zusätzlich/alternativ mit einzelnen Laufwerksbuchstaben benannt, während Ordner (fast) beliebige Namen erhalten können. Laufwerksbuchstaben erhalten immer einen nachfolgenden Doppelpunkt angehängt. Dateien können Dokumente, Briefe, EMails oder Bilder sein. Und sie können intern gegliedert sein in Listen, Tabellen oder ganze Datenbanken. Mediadateien können Bilder, Audios und Videos sein. Um Dateien aufrufen zu können, müssen diese auch namentlich gekennzeichnet sein. Und um die Dateiarten unterscheidnen zu können, wird die Dateiart durch eine Dateinamenserweiterung klassifiziert; das ist ein angehängter Punkt gefolgt von einer kurzen Namensergänzung. Beispiele sind word.exe, liebesbrief.docx, finanzierung.xlsx, blumenstrauss.jpg, usw.. Um eine Datei im Speichersystem eines PCs aufrufen/laden/lesen zu können, muss ihr Datei-Pfad angegeben werden. Bsp: C:\Users\tiad\Pictures\xperia\DSC_0050.JPG oder C:\Program Files (x86)\Untis\2020\Untis.exe oder X:\tmp\Z-BUS\Screenshot (21).png, usw.. Das Zeichen "\" kennzeichnet die Verschachtelungsreihenfolge im Ordnerbaum. Novizen sollten Dateinamen möglichst nur aus Buchstaben und Ziffern bilden, Leerzeichen und (weitere) Punkte sind zwar auch zulässig, aber missverständlich und manche Sonderzeichen haben auch Sonderbedeutung. MS unterschlägt standardmäßig die oben beschriebenen Dateinamenerweiterungen, weil die ach so "verwirrend" sind. Wenn Sie dann z.B. Briefe mit Word schreiben, können die im alten Format .doc oder im neuen Format .docx gespeichert sein. Sichtbar sind sie dann nur ohne Dateinamenendung. Also werden liebesbrief.doc und liebesbrief.docx zu liebesbrief, auch wenn sie unterschiedlichen Inhalt haben (!!!) und nur das kleine Icon vor dem Namen (in der Exploreranzeige) lässt den Unterschied erahnen. Falls Sie aber Liebesbriefe in Serie produzieren und dafür Document Templates / Dokumentvorlagen verwenden, erhalten diese die unsichtbare Endung .dot, also liebesbrief.dot und das Chaos ist perfekt.
Haken Sie also im Explorer von W10 auf dem Menüband Ansicht die Option Dateinamenerweiterung unbedingt an!!! Auf einem normal genutzen PC kommen insgesamt erstaunlicherweise leicht 50.000 bis 100.000 Dateien zusammen, die hoffentlich strukturiert abgelegt sind. Erkennen kann man die Anzahl jeweils an den stolzen Meldungen des (hoffentlich laufend aktivierten und aktualisierten) Virenscanners. Diese Zigtausende von Dateien verteilen sich schlicht auf die vom PC aus erreichbaren Laufwerke (interne, externe und Netz-Laufwerke). Und jeder Windows-PC hat mindestens ein Laufwerk, nämlich die Systemplatte C:. Suchet und Ihr werdet finden ...Grundlagen II: Ordnerstruktur unter Windows Das Folgende wäre so einfach, wenn die Anwender nicht so viele Dateien sammeln würden und wenn MS nicht versuchen würde, die Anwender bei deren Ordnungsliebe zu "unterstützen".
Zusätzlich bietet Windows die Möglichkeit Verknüpfungslisten/Linksammlungen anzulegen, in denen Verknüpfungen auf bestimmte Ordner und bestimmte Dateien abgelegt werden können. Dort abgelegte Objekte können dann also am direkten Speicherot aufgerufen werden und zusätzlich indirekt über die entsprechende Verknüpfung. Derartige Verknüpfungslisten sind z.B. Schnellzugriff, Bibliotheken und Favoriten. MS hatte dabei früher die Vorstellung des physikalischen Desktops (Schreibtischplatte), auf dem alle Daten als Arbeitsblätter in verschiedenen Stapeln aufgehäuft sind. Daher heißt diese oberste Ebene des von MS kreierten Ordnerschemas auch Desktop, auf dem alle Daten/Dateien versammelt sind, oder weil wir von oben nach unten lesen, unter dem alle Laufwerke, Ordner und Dateien versammelt sind. Im Bild weiter unten ist das der Desktop 1. Das ist für altgediente PC-Freaks äußerst gewöhnungsbedürftig, denn unterhalb dieses (logischen) Desktops hat MS den Einstiegspunkt "Dieser PC" verortet, aber im PC sind nun mal physikalisch als oberste Ebene die Laufwerke angesiedelt und sonst nichts. Außerdem gibt es ja einen realen Desktop, nämlich den auf dem Bildschirm (als Hintergrundfenster) und auf diesem Desktop sind mitnichten alle Daten abgelegt, obwohl durchaus einzelne Programme/Dateien/Ordner dort abgelegt werden können (Zettelkasten). In diesem Sinne ist dieser Desktop nichts anderes, als unter vielen anderen der spezielle Ordner C:\Users\nnn\Desktop\, also auf dem Laufwerk C:, der eben in einem besonderen Fenster (dem vollformatigen und randlosen Desktop-Fenster) dargestellt wird. Das wiederum bedeutet, dass die Benutzerordner Dokumente, Bilder, usw. irgendwo im Ordnerbaum eingebunden sein müssen und daher eigentlich keinen schnellen Zugriff bieten. Dokumente z.B. ist u.U. der Ordner C:\Users\nnn\Documents\ und Bilder liegen u.U. in C:\Users\Public\Pictures\. Wenn wir im Folgenden von Desktop reden, ist immer der reale auf dem Bildschirm angezeigte gemeint. Der andere ("logische") kann freundlicherweise ausgeblendet werden, damit es keine Namensverwirrung gibt (s.w.u.). Dann ist der Einstiegspunkt Dieser PC der oberste im Ordnerschema, was die reale Situation besser abbildet. Da an einem PC unter Windows mehrere Benutzer/User einen "Account" haben können, also ein eigenes Benutzerkonto, unter dem sie sich anmelden können, hat auch jeder seinen eigenen Satz von Anwender-Systemordnern. Der Satz (= Benutzerprofil) des Anwenders nnn liegt in C:\Users\nnn\.... Kein User kann das Benutzerprofil der anderen einsehen. Zusätzlich gibt es daher einen derartigen Satz, den alle User einsehen können; der liegt in C:\Users\Public\.... Offensichlich hat nach dem oben gesagten jeder User auch seinen eigenen Desktop. Das aber hat zur Folge, dass, wenn User A ein Programm installiert und sich dann an diesem PC User B anmeldet, letzterer den zugehörigen Programmaufruf u.U. nicht zu sehen bekommt, weil der ja auf dem Desktop von User A abgelegt ist. Viele Programme bieten daher während der Installation die Wahl an "... für alle / nur für mich". Obwohl alle Systemordner feststehende englische Namen haben, übersetzt diese der Explorer in der Anzeige in die jeweilige Landessprache, also bei uns ins Deutsche. Da in vielen Programmen Dateien ausgewählt werden können, kann es sein, dass einige dieser Programme nicht die Subroutinen von Windows nehmen und daher nicht ins Deutsche übersetzen! Grundlagen III: Schnellzugriff, Bibliotheken und Favoriten
Durch die Verknüpfungslisten sind die Objekte aber nun u.U. mehrfach dargestellt, als Link und als reales Objekt. Daran gewöhnt man sich aber. Im Bild ist z.B. zweimal derselbe Benutzerordner Dokumente zu sehen (s.r.). Es gibt also mehrere Wege, um zu einem bestimmten Dokument zu gelangen. Wenn allerdings dreimal Desktop auftaucht in zweierlei Bedeutung, wird es zu viel des Guten. Das hat auch MS erkannt und diese Option abschaltbar gemacht. Im Bild (s.r.) ist diese Option Alle Ordner anzeigen in Ansicht > Navigationsbereich dummerweise noch eingestellt, daher gibt es den Desktop 1 und den Desktop 2 mit unterschiedlichem Inhalt.
Und natürlich ist der Ordner tatsächlich (irgendwo) im Laufwerk C: untergebracht (gelb markiert). Rechts ist daher das geöffnete Laufwerk C: ins Bild montiert (gelb umrahmt). Und nun ist zu erkennen, wo der Ordner Dokumente tatsächlich liegt, der Pfad lautet C:\Users\nnn\Documents\, eingedeutscht zu C:\Benutzer\nnn\Dokumente\. Rechts ist im geöffneten Laufwerk C: auch der aus W7-Zeiten übernommene Ordner Favoriten zu sehen (in pink markiert). Dessen Funktionalität wird in W10 von Schnellzugriff übernommen. Im Bild ist im Navigationsbereich gerade der Verknüpfungsordner Bibliotheken aktiviert; darunter sind nur die vier Einträge Bilder, Dokumente, Musik und Videos aufgelistet, obwohl daneben in der Dateiliste die beiden weiteren Einträge Eigene Aufnahmen und Gespeicherte Bilder zu finden sind. Das liegt daran, dass über die jeweiligen Kontextmenüs gesteuert werden kann, was wo aufgelistet werden soll. Rot umrahmt ist das Kontextmenü der Bibliothek Dokumente und grün das der Bibliothek Videos.
Im Bild (s.r.) ist der Brotkrumen-Pfad schön zu erkennen. In Dokumente wurde zusätzlich der Ordner speedcommander geöffnet. Wenn man zwischen die Brotkrumen auf eines der Zeichen > klickt, klappt der Ordnerinhalt des links von > stehenden Ordners nach unten auf. Im Bild ist das für alle sechs dortigen Ordner/Brotkrumen zusammenmontiert. Dietrich Tilp | 24.02.20 |
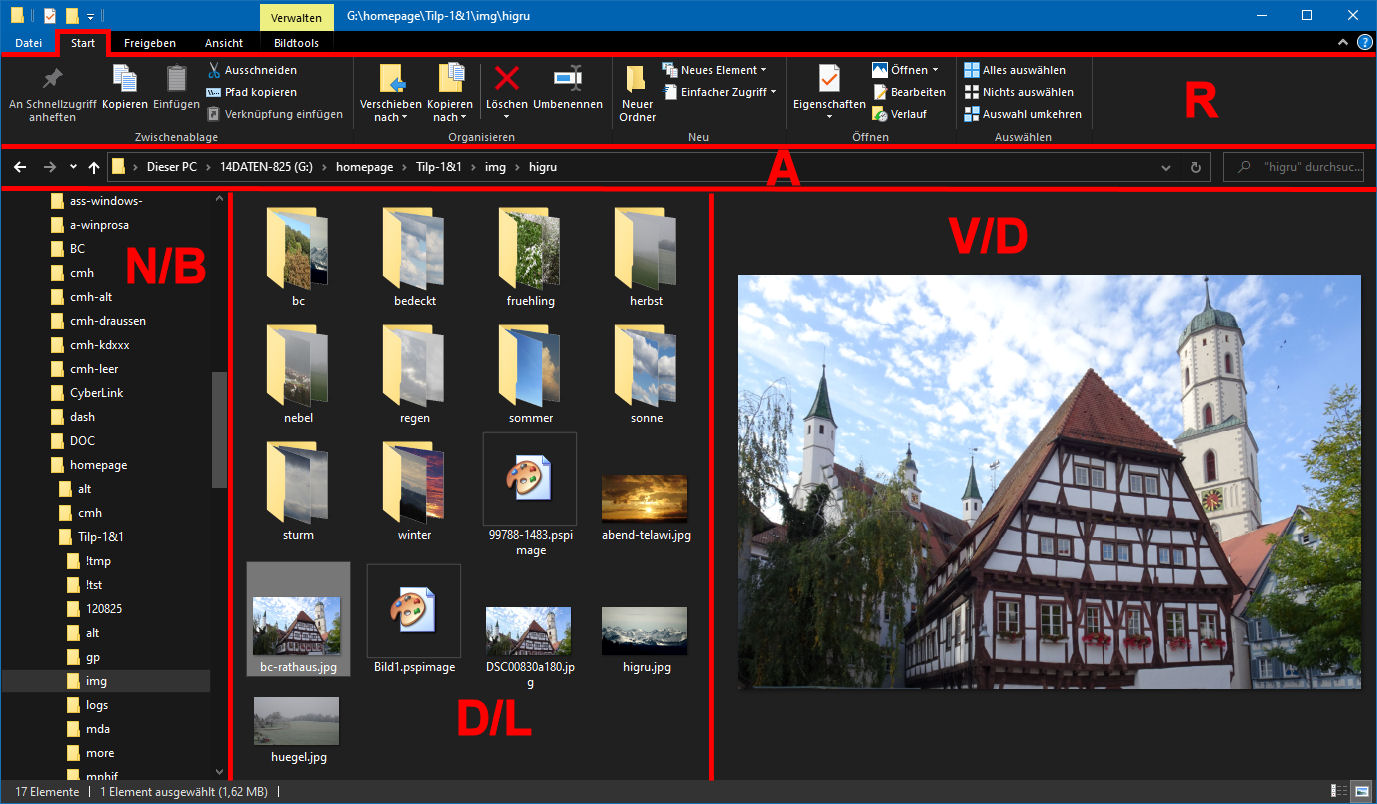
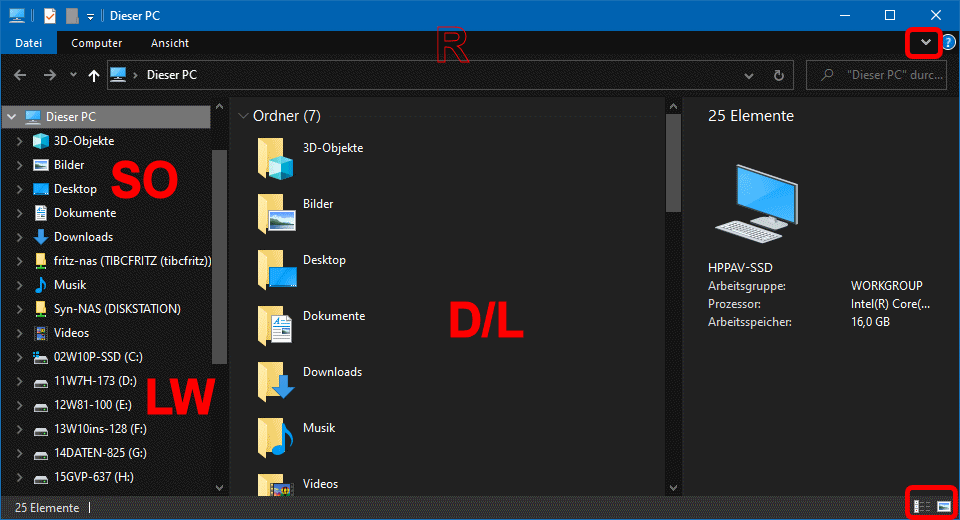
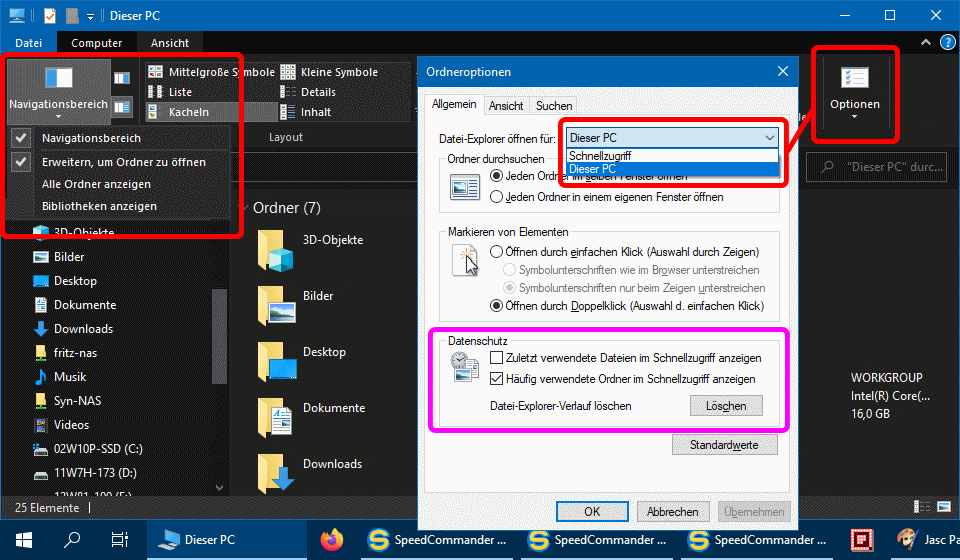

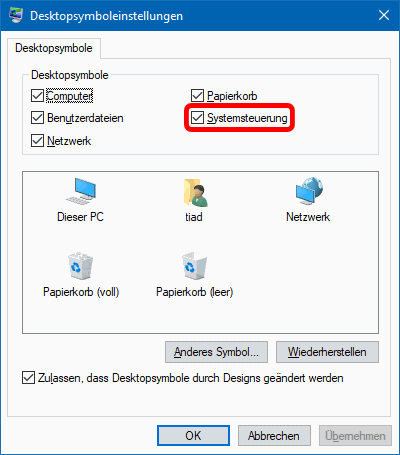
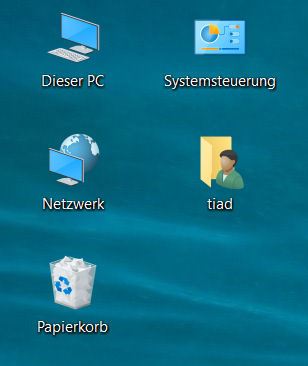
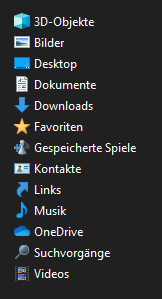 Zur strukturierten Ablage der vielen Dateien bietet Windows ein Ordnerschema, bestehend aus unterschiedlichen Systemordnern für die Systemprogramme und Daten, die eigenen Programme und Daten, für Anwenderprogramme und deren Daten und für die reinen Benutzerdaten. Die Benutzer können/sollen ihre Daten in dafür vorsorglich angebotenen Benutzerordnern/Anwender-Systemordnern wie z.B. Dokumente, Bilder, Videos, Musik usw. ablegen. Im Bild (s.r.) sind alle nach einer Neuinstallation von W10 vorsorglich angelegten Benutzerordner aufgelistet.
Zur strukturierten Ablage der vielen Dateien bietet Windows ein Ordnerschema, bestehend aus unterschiedlichen Systemordnern für die Systemprogramme und Daten, die eigenen Programme und Daten, für Anwenderprogramme und deren Daten und für die reinen Benutzerdaten. Die Benutzer können/sollen ihre Daten in dafür vorsorglich angebotenen Benutzerordnern/Anwender-Systemordnern wie z.B. Dokumente, Bilder, Videos, Musik usw. ablegen. Im Bild (s.r.) sind alle nach einer Neuinstallation von W10 vorsorglich angelegten Benutzerordner aufgelistet.