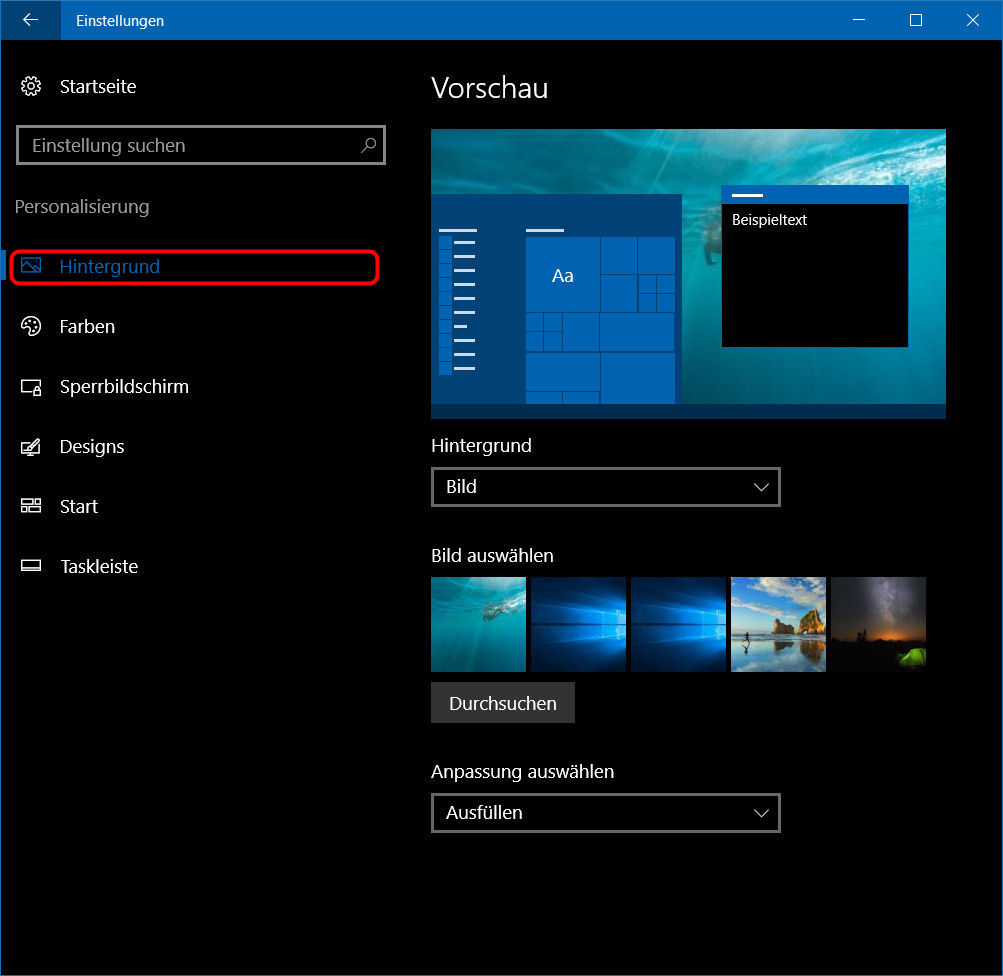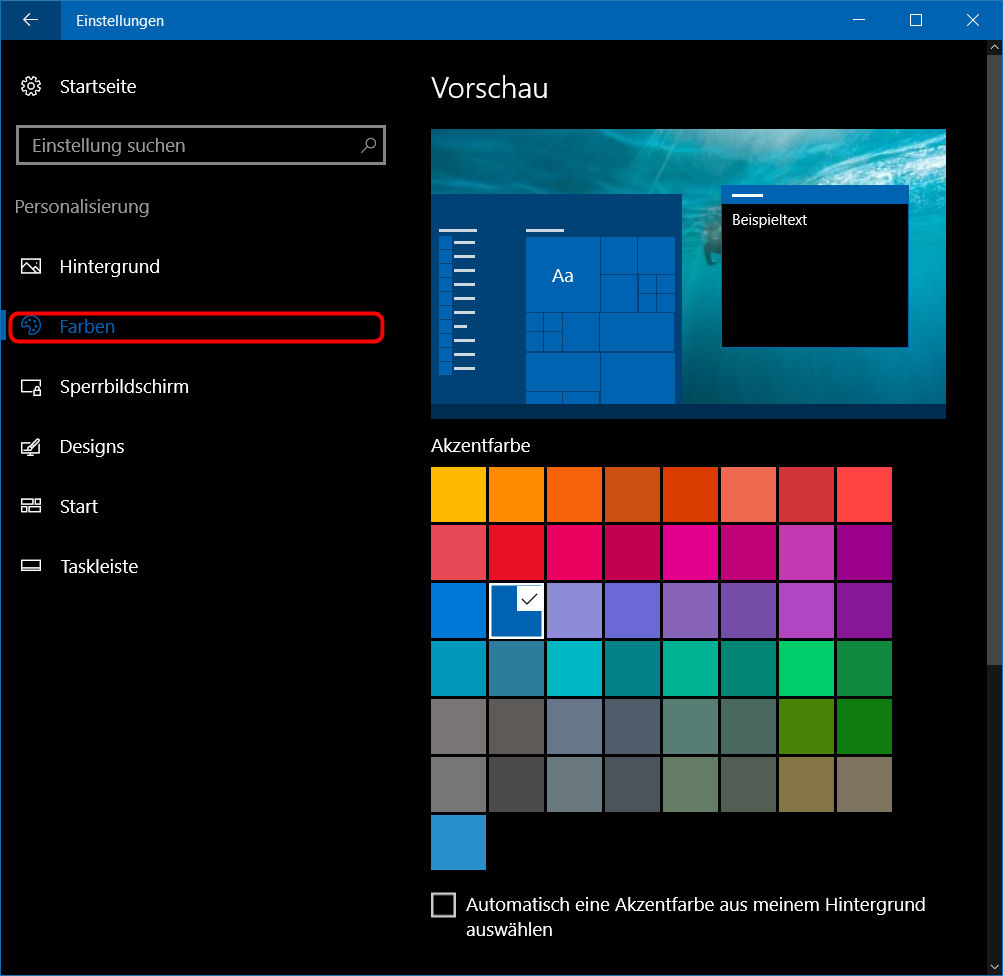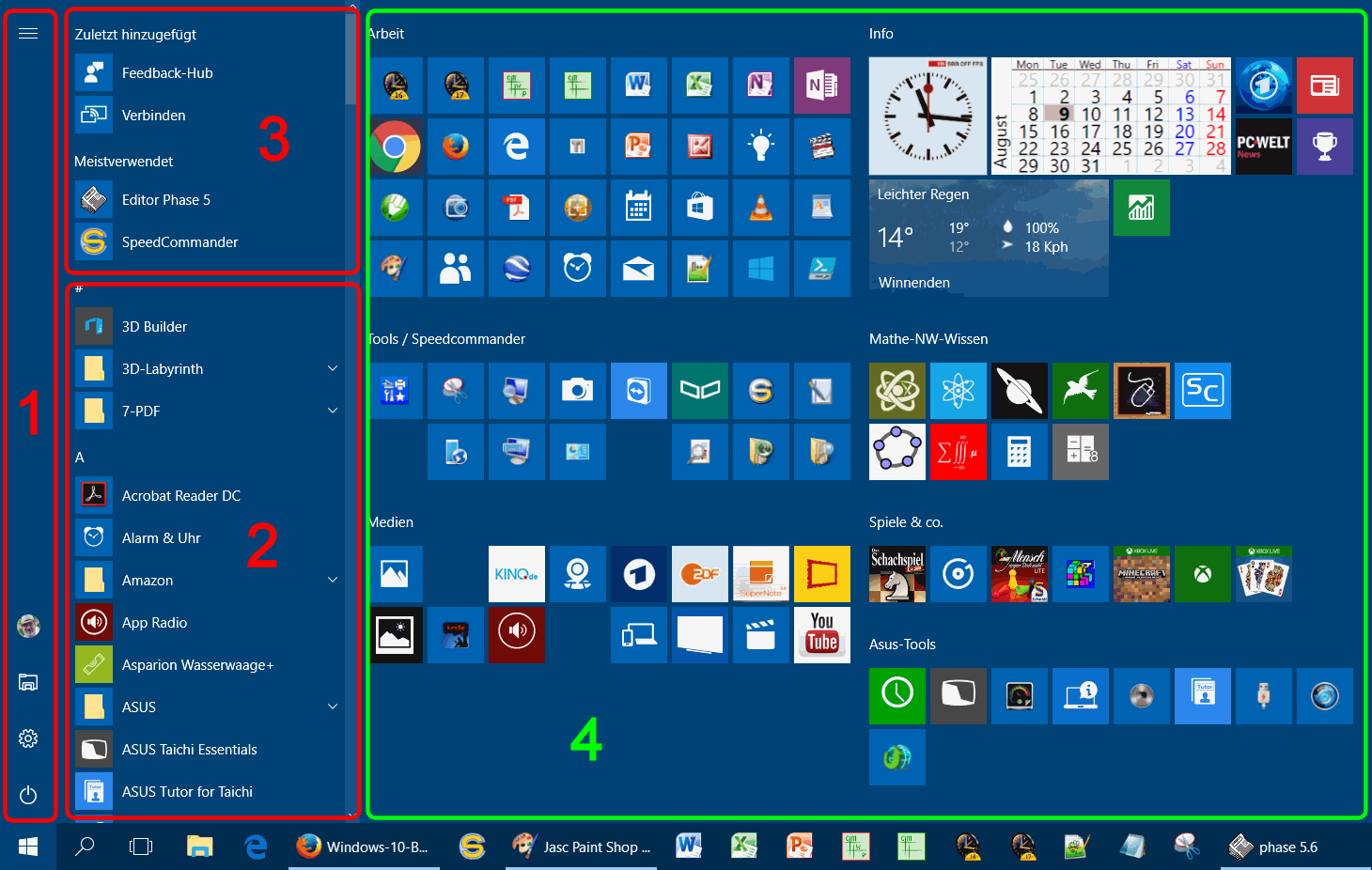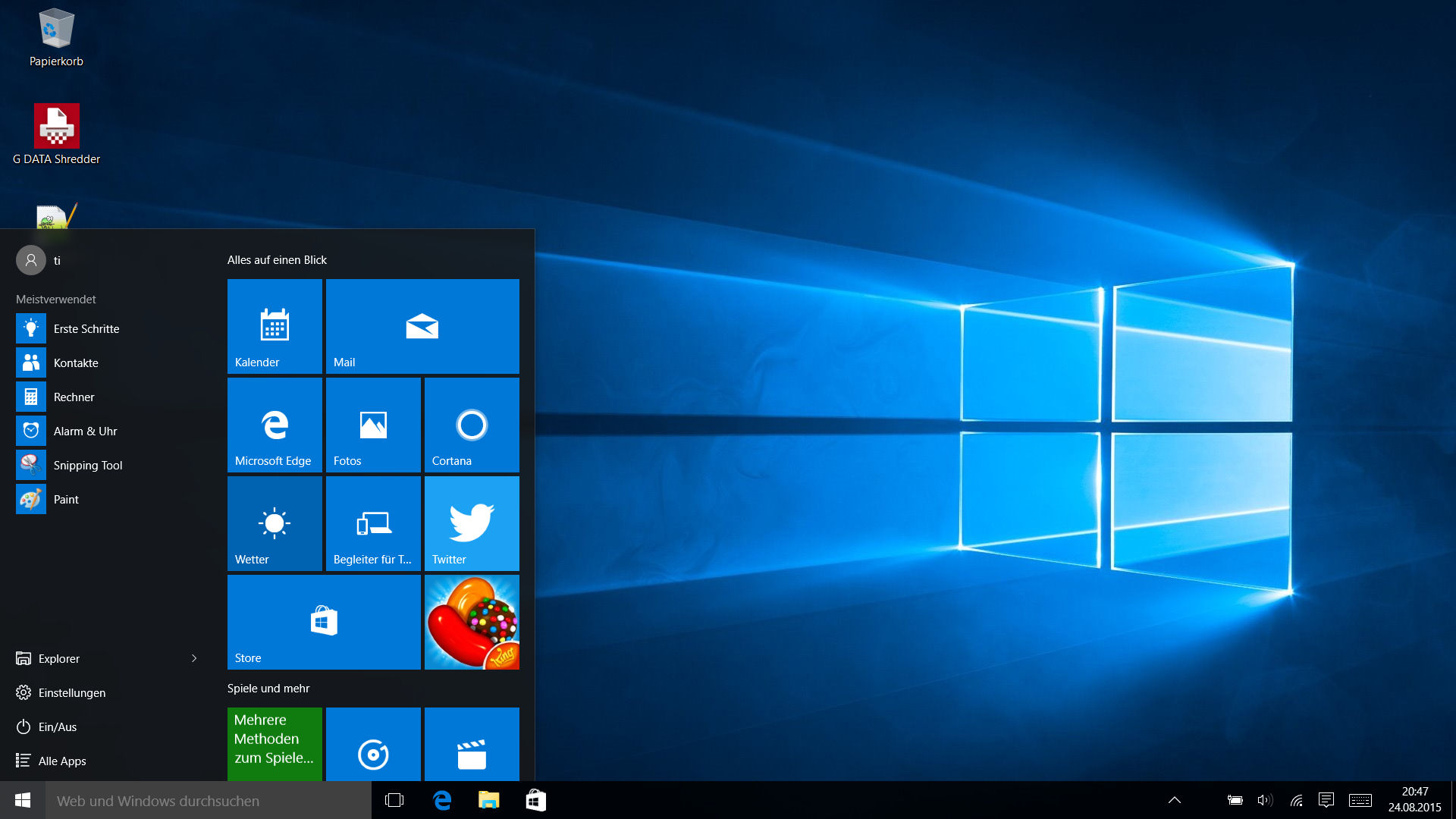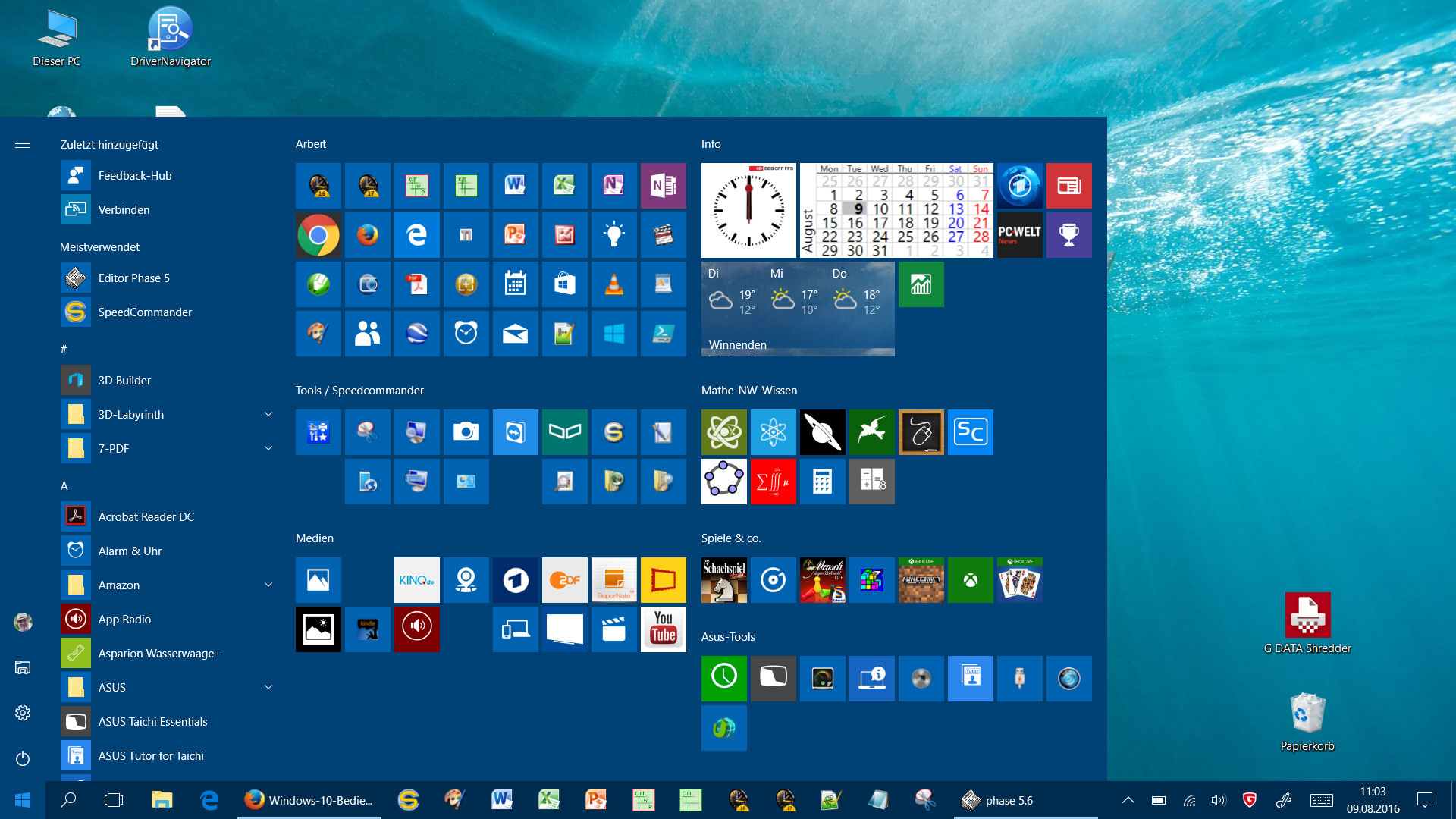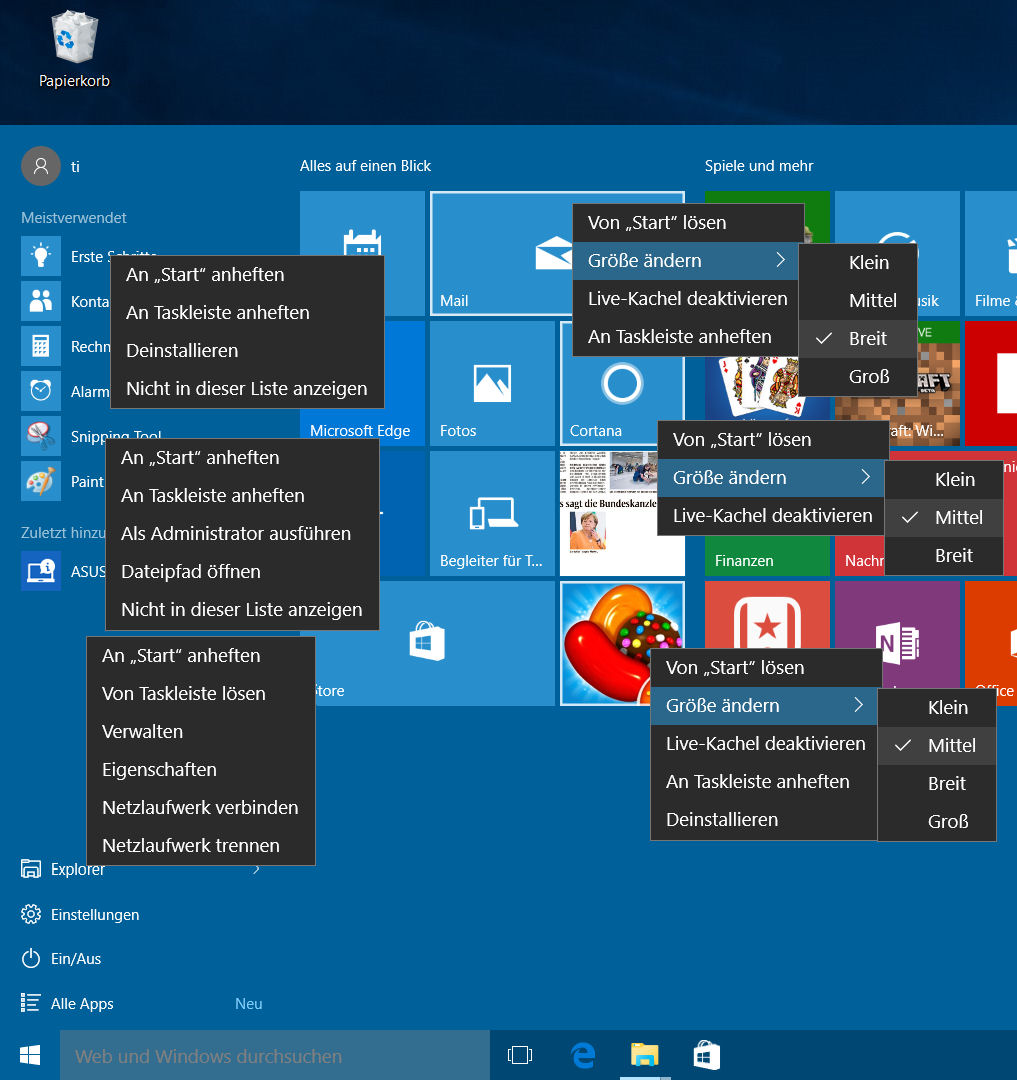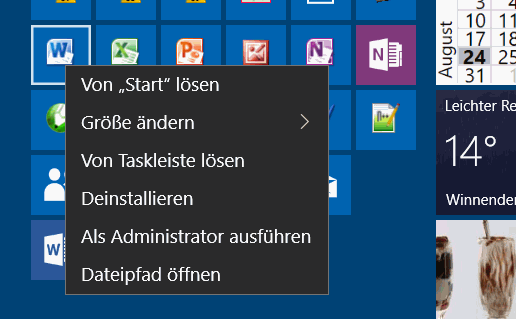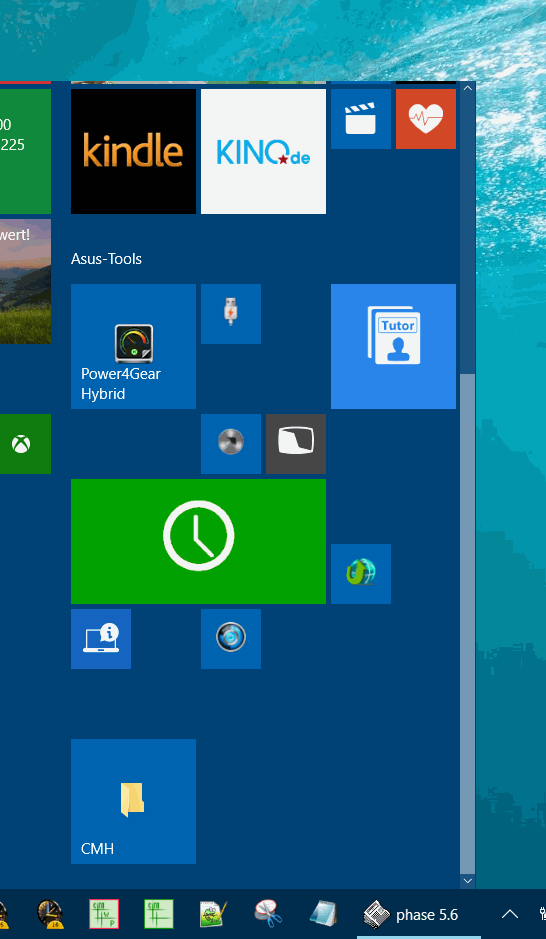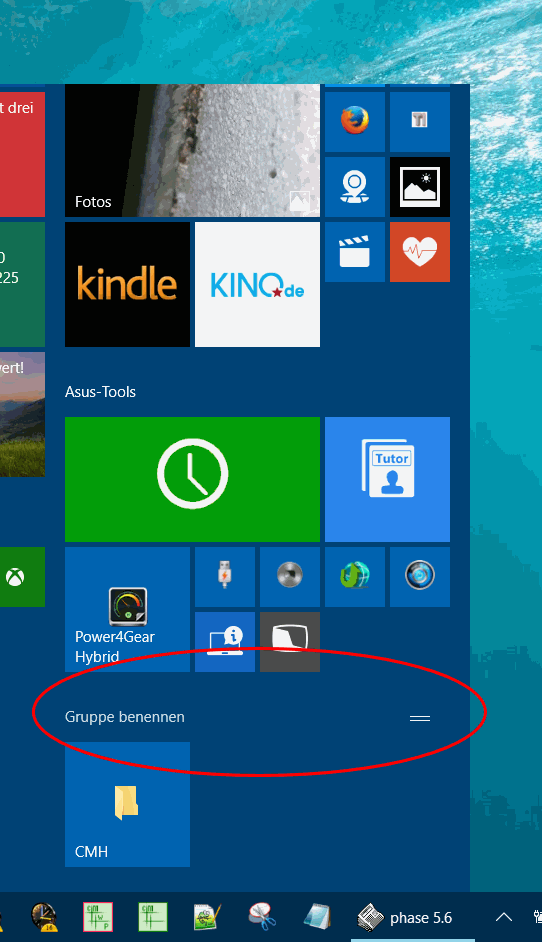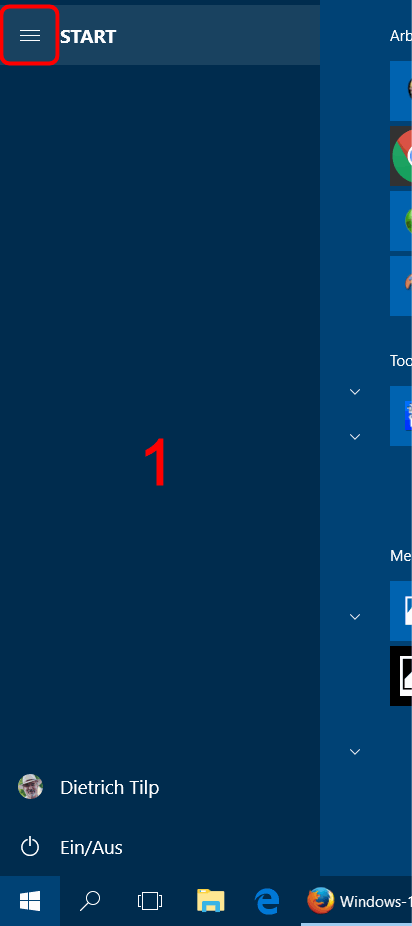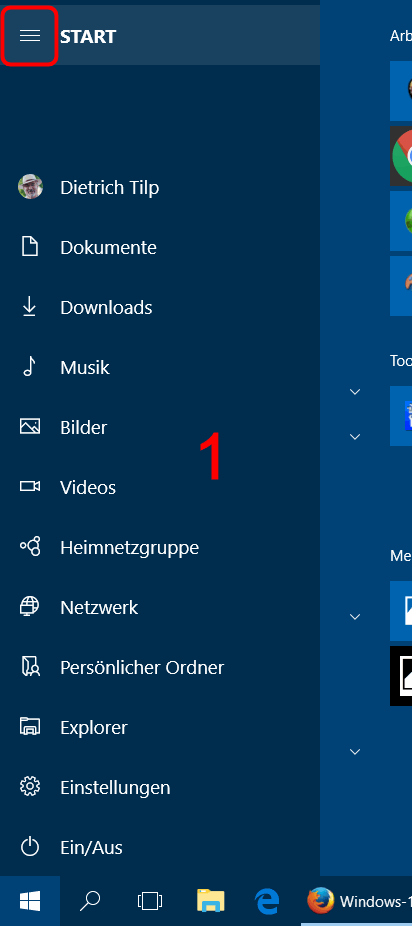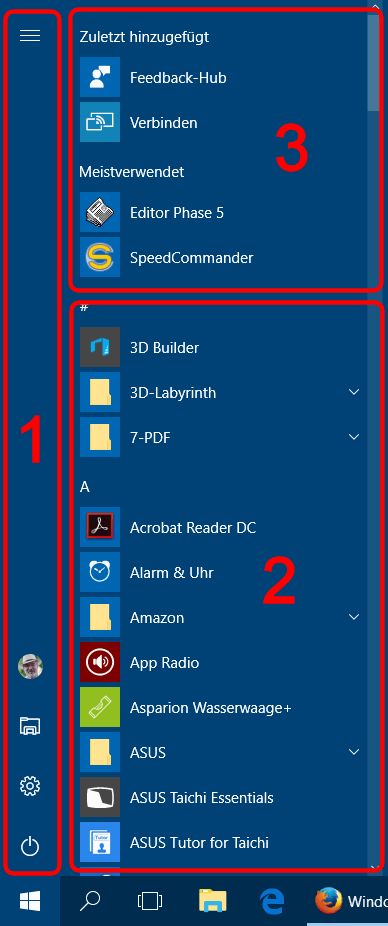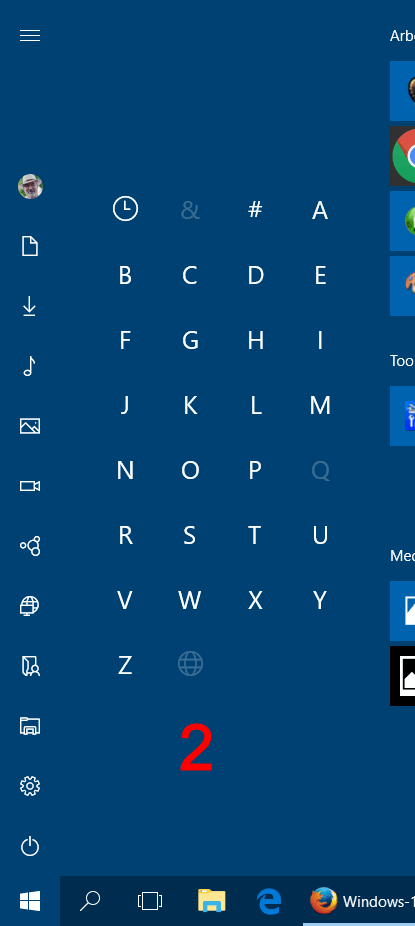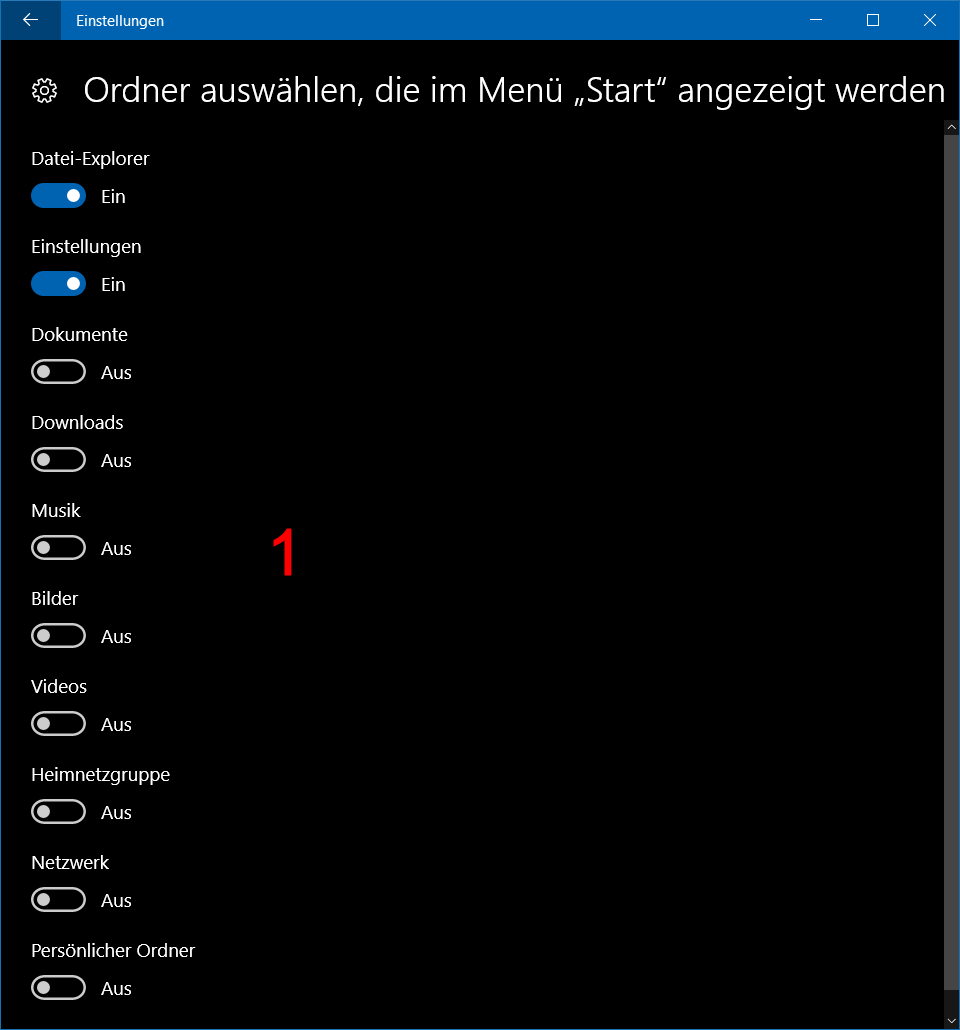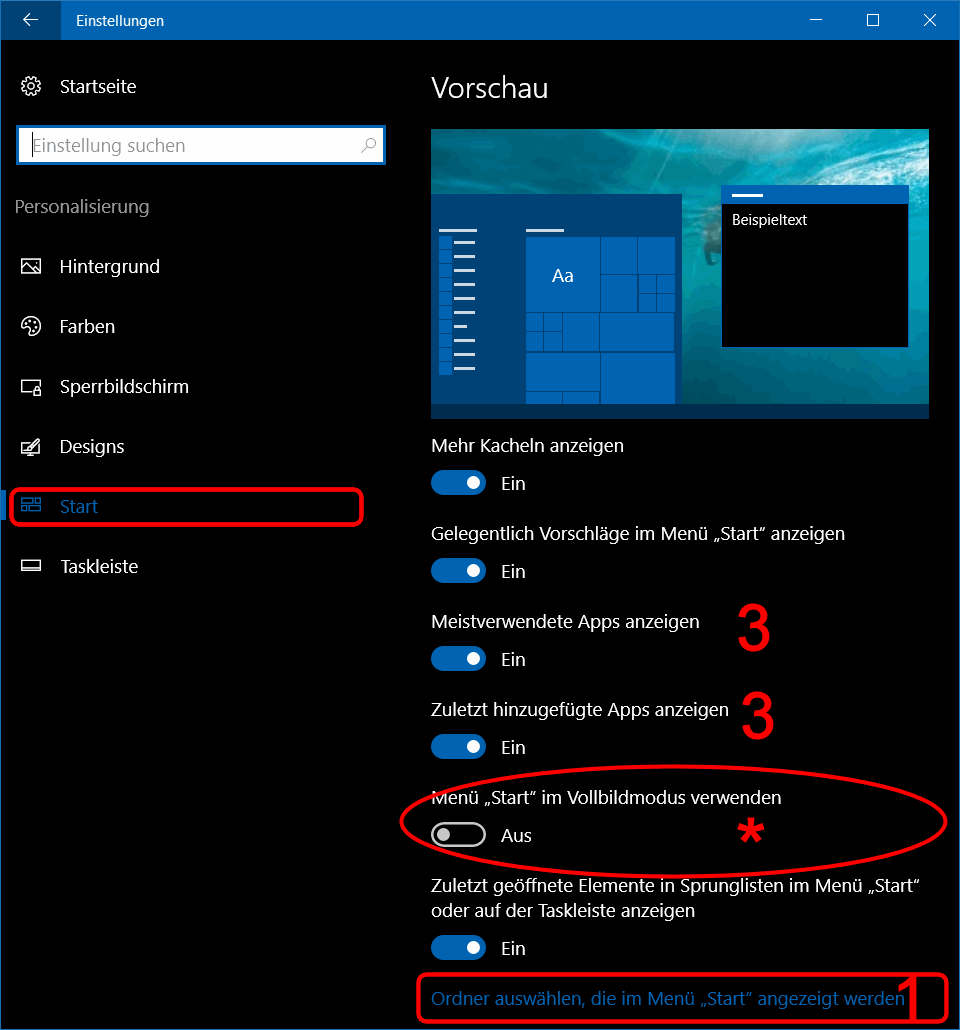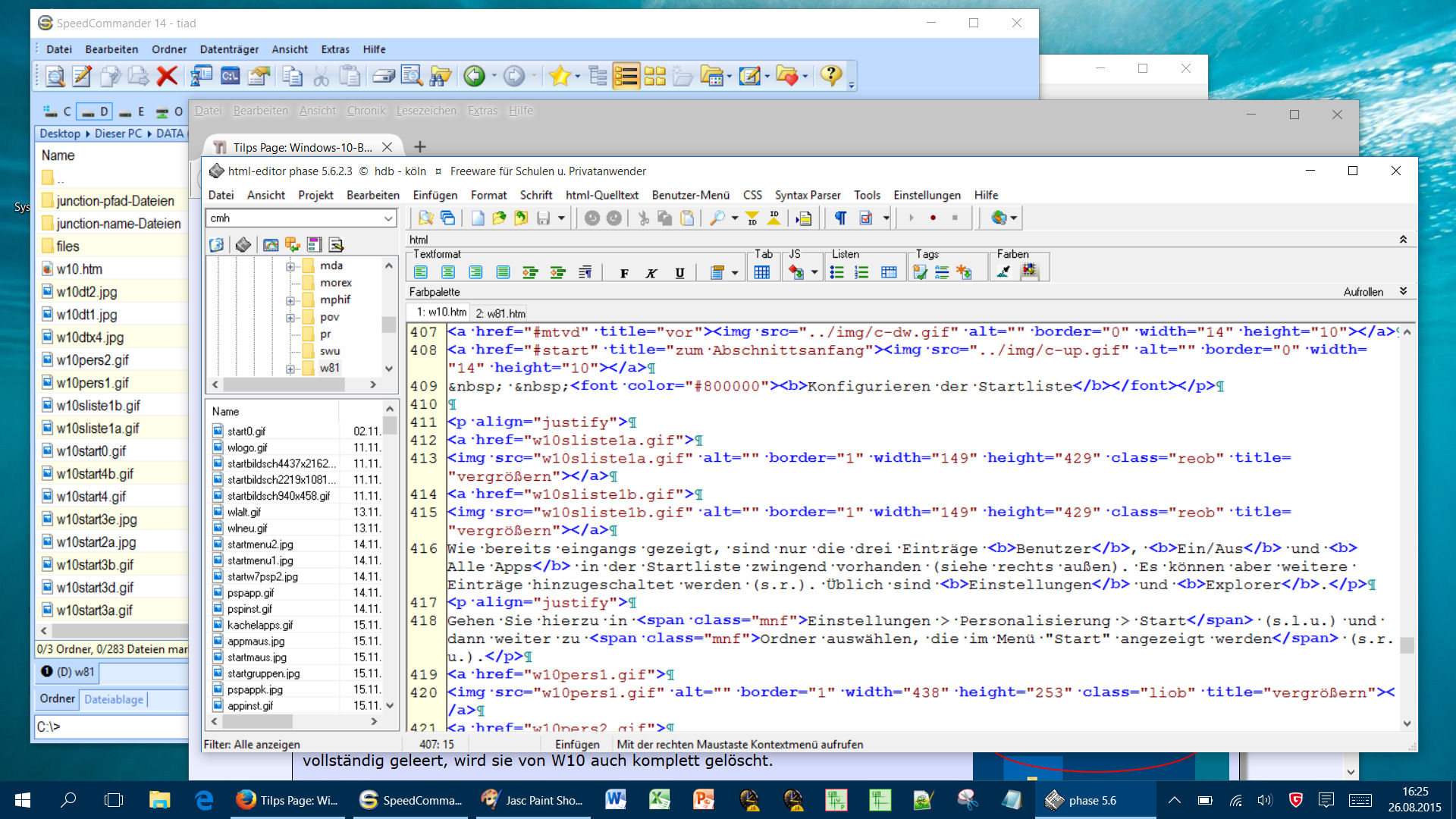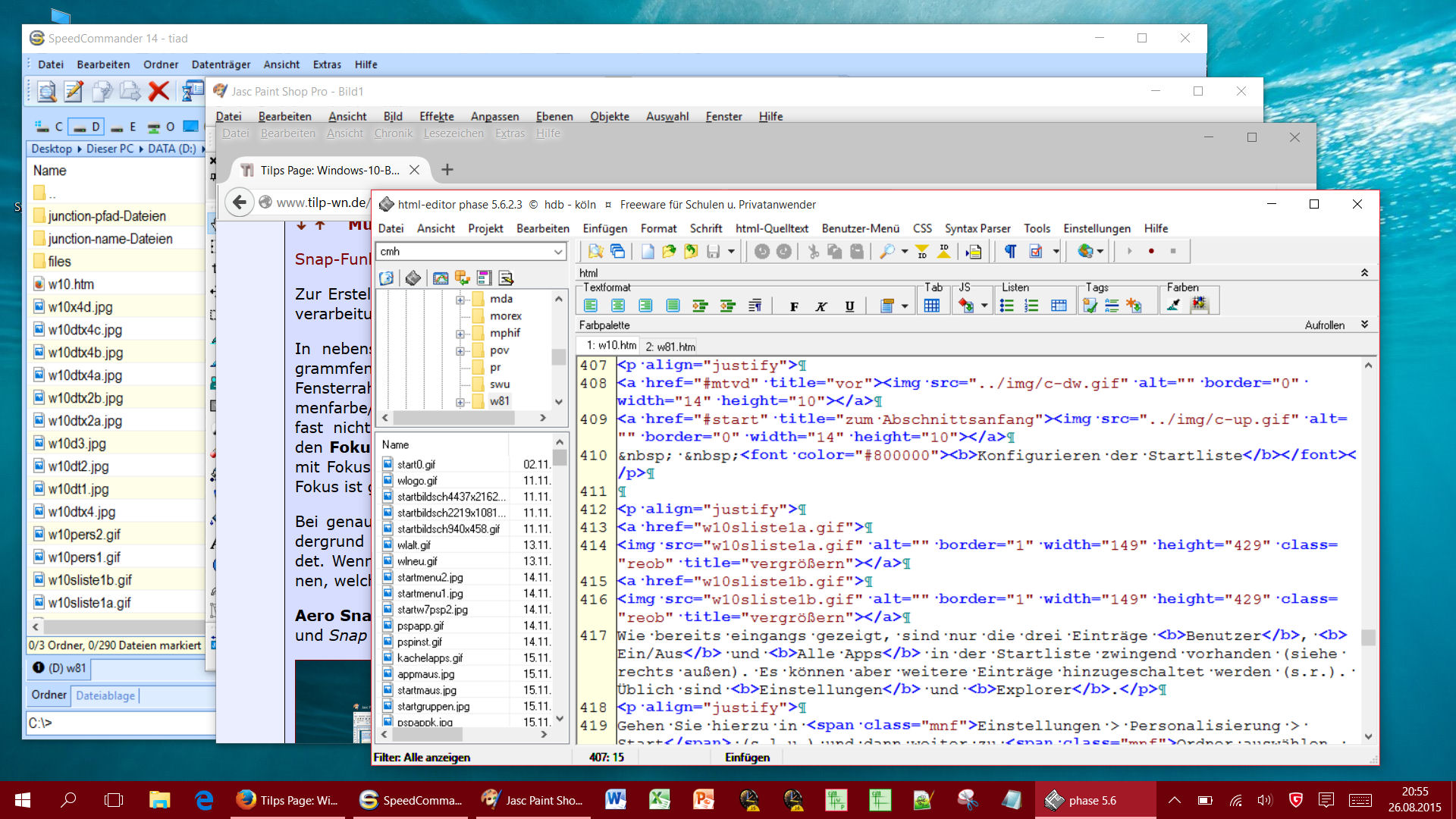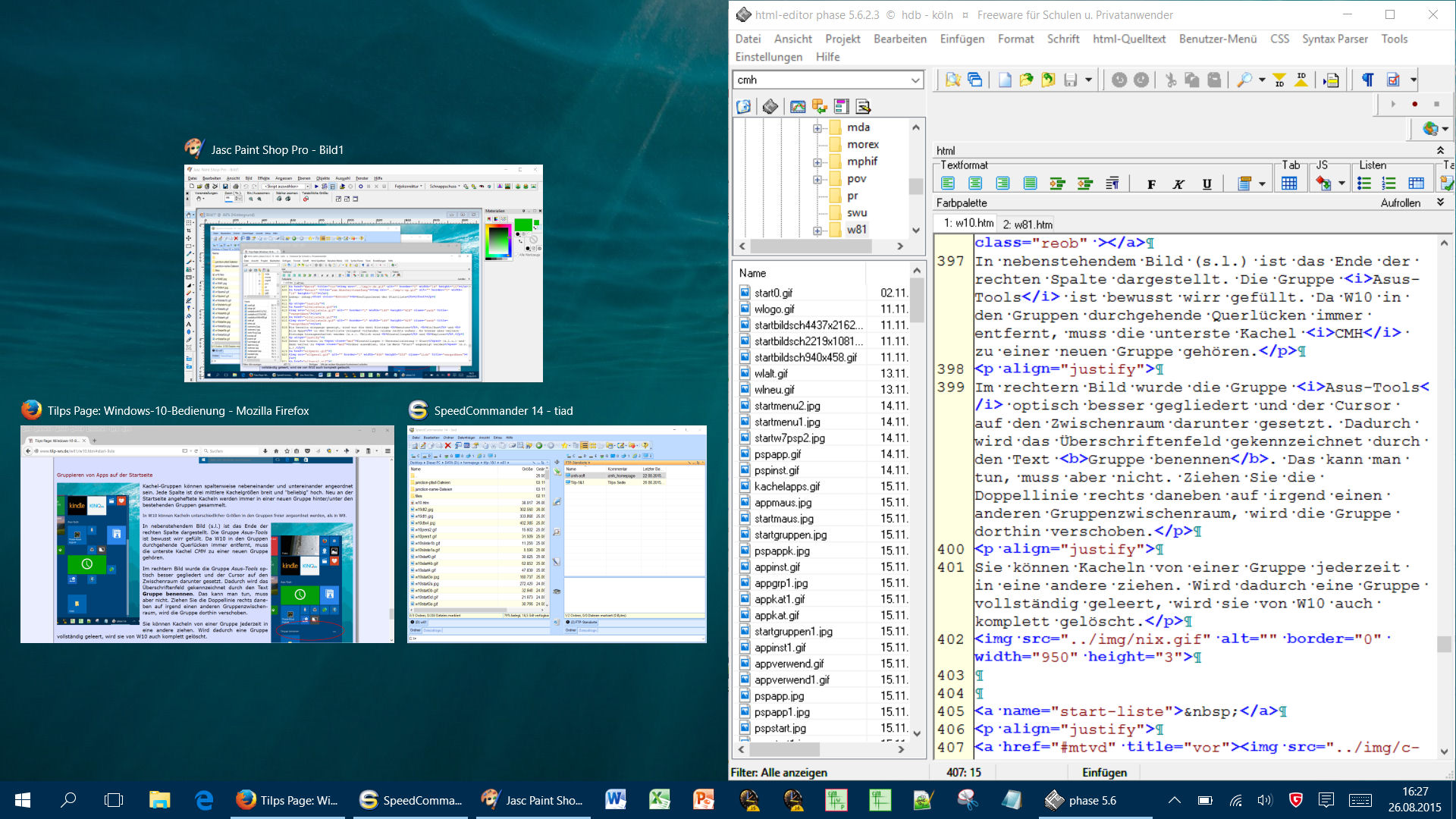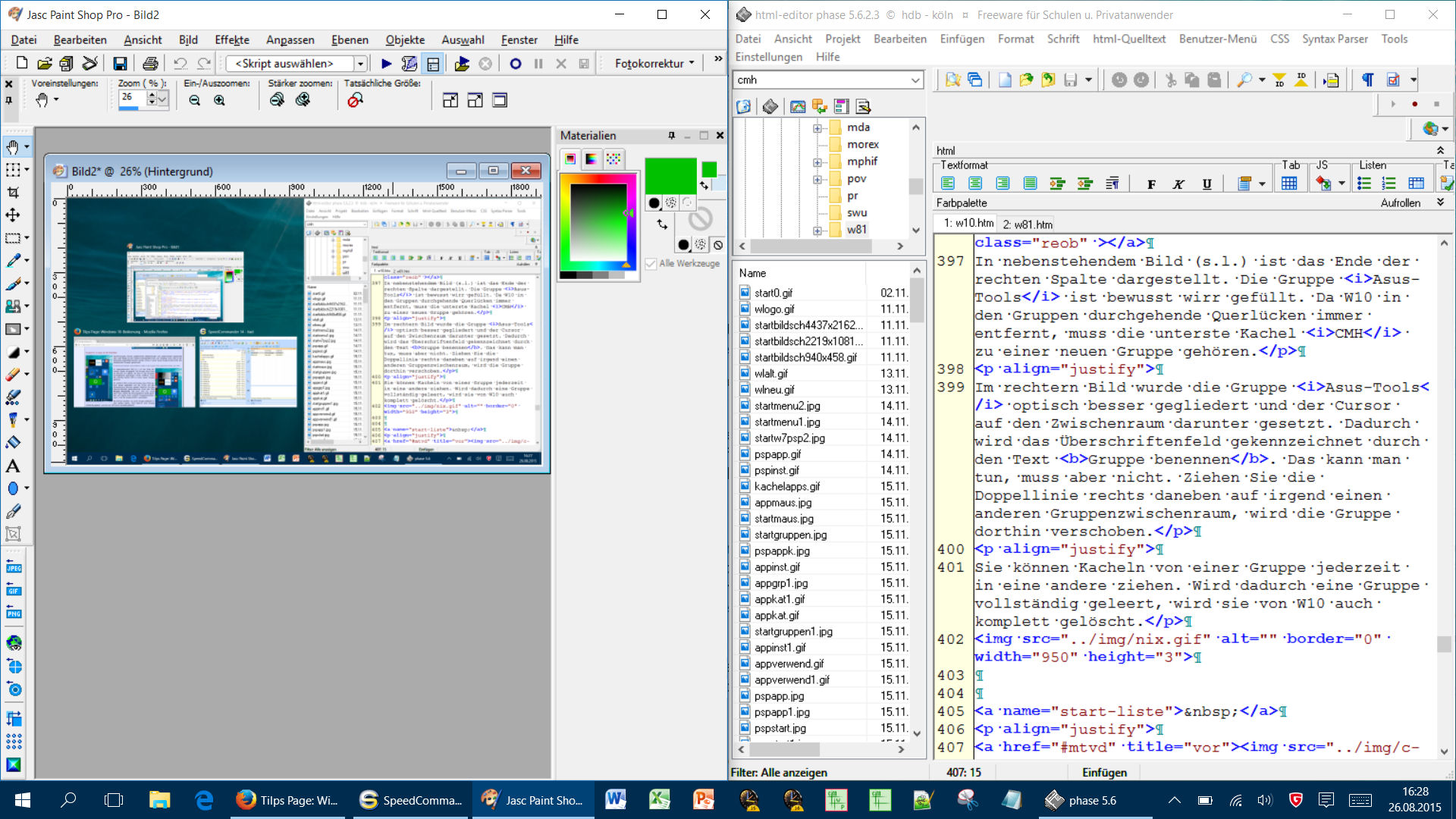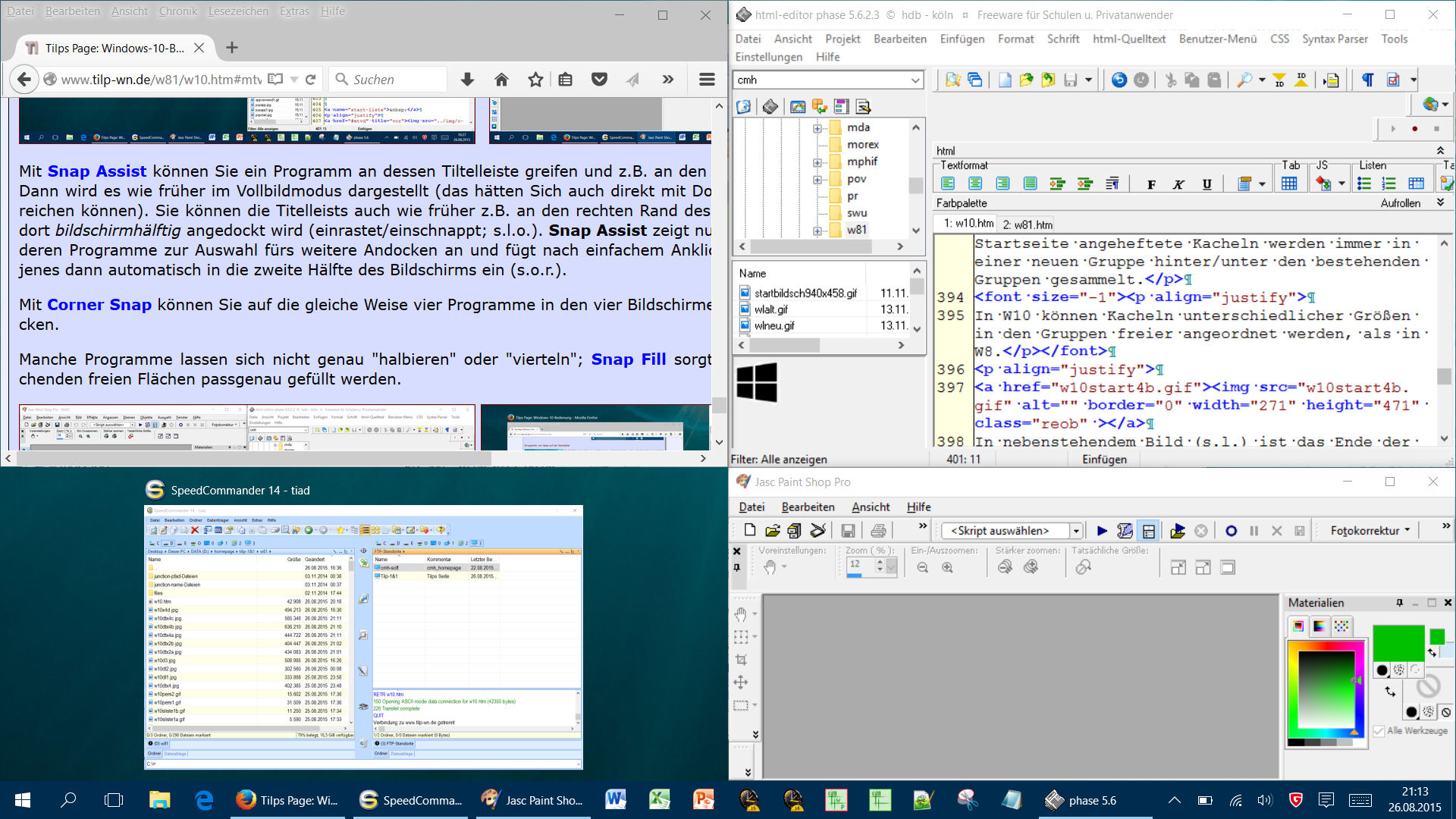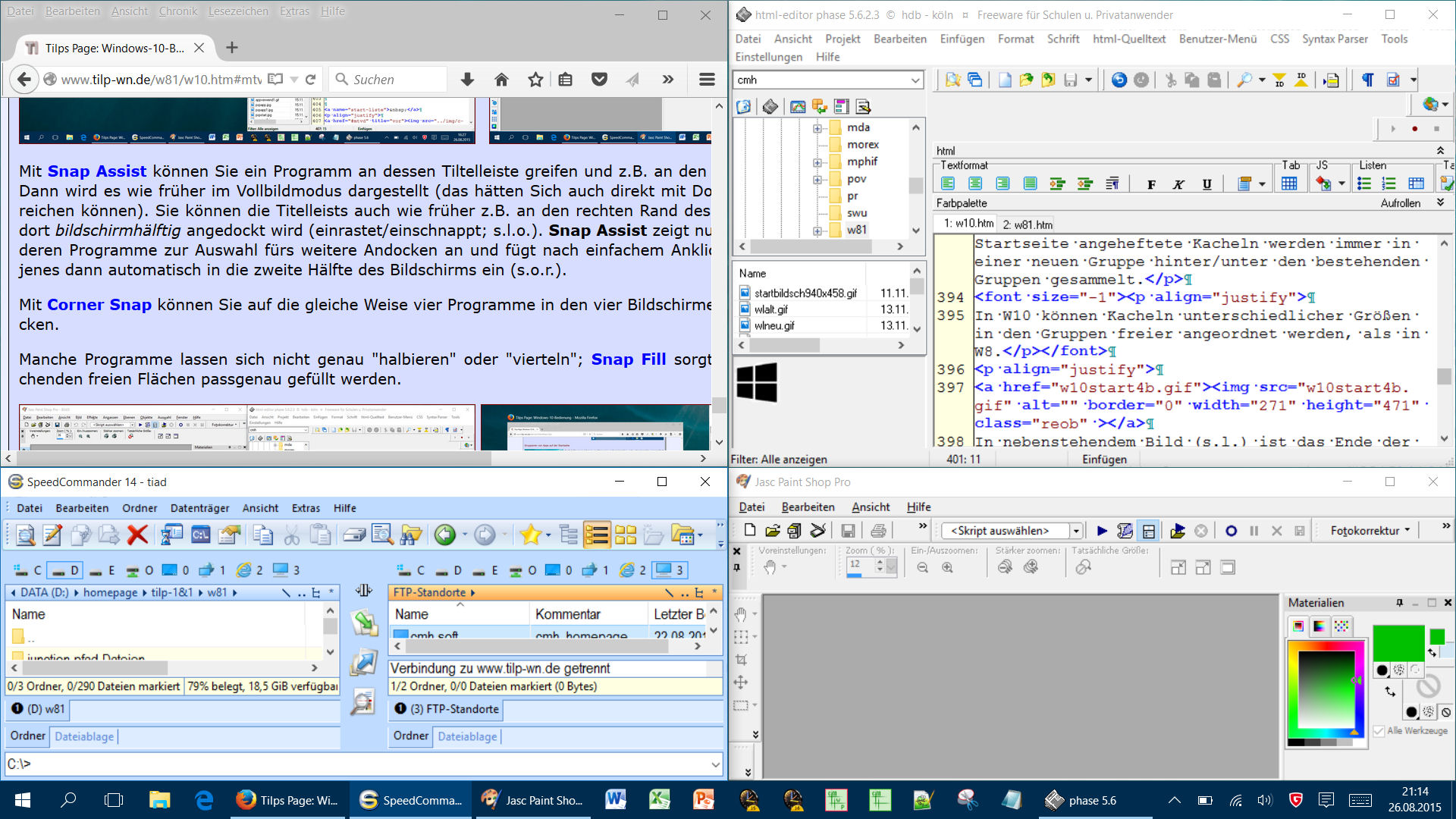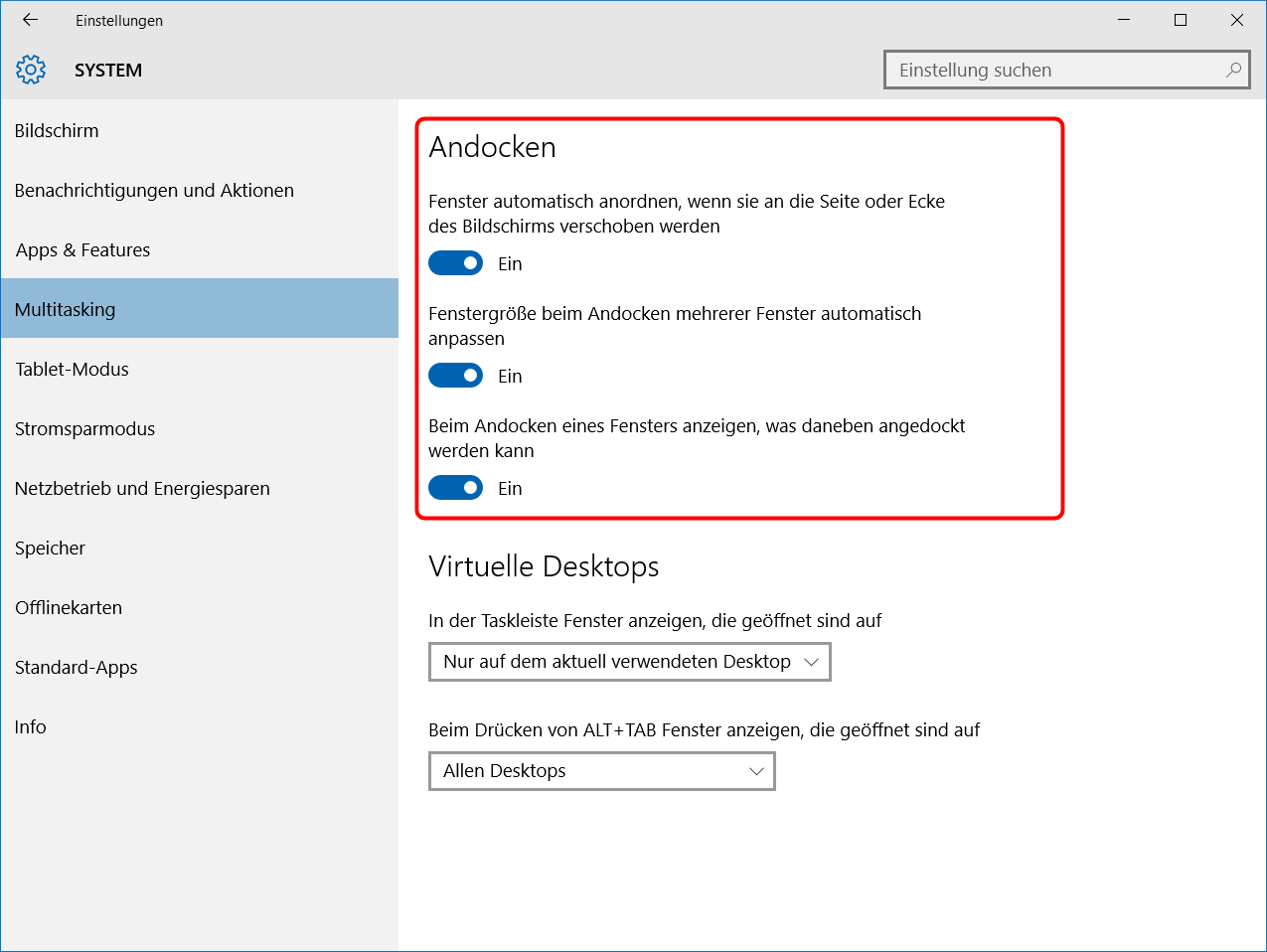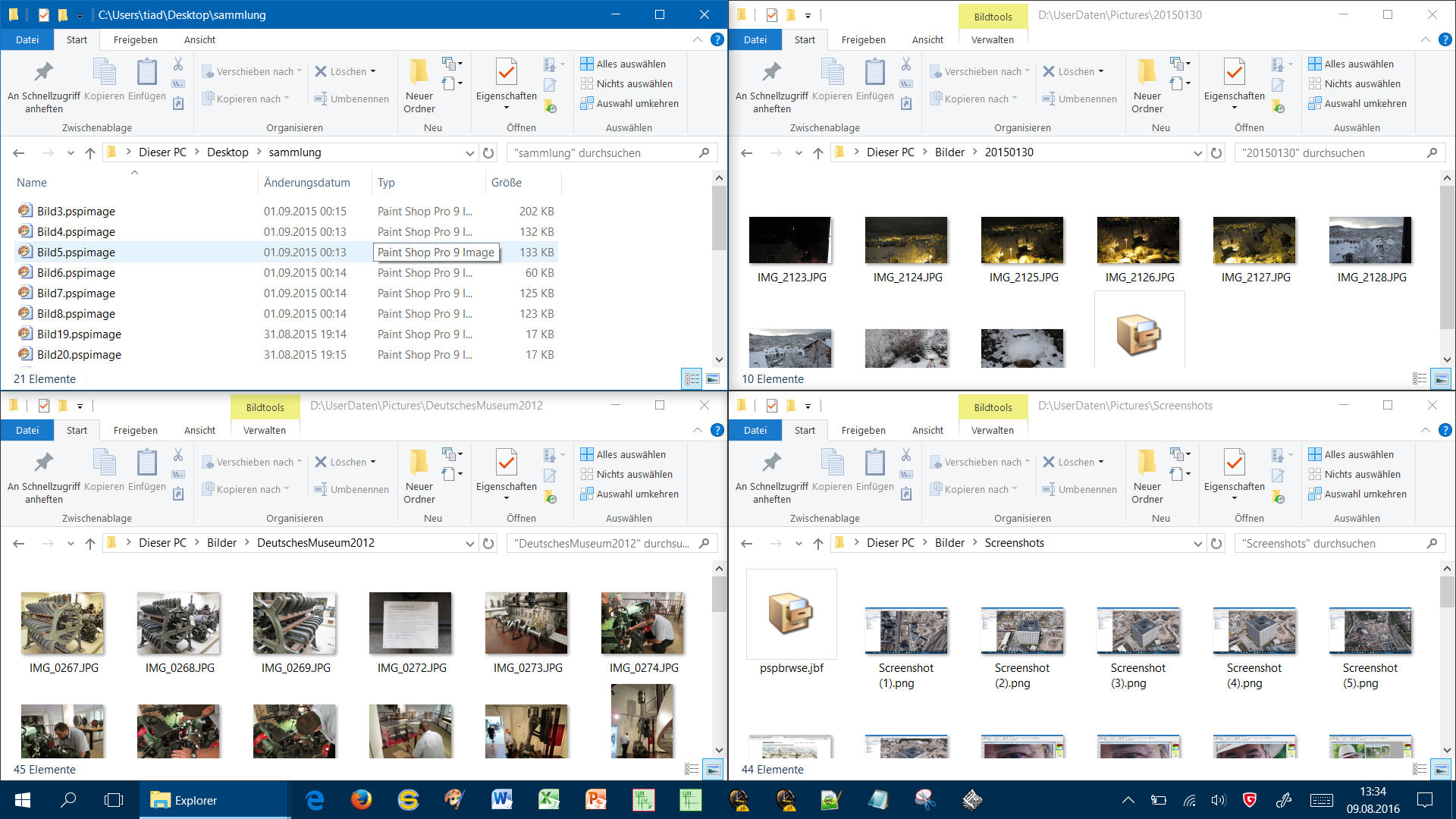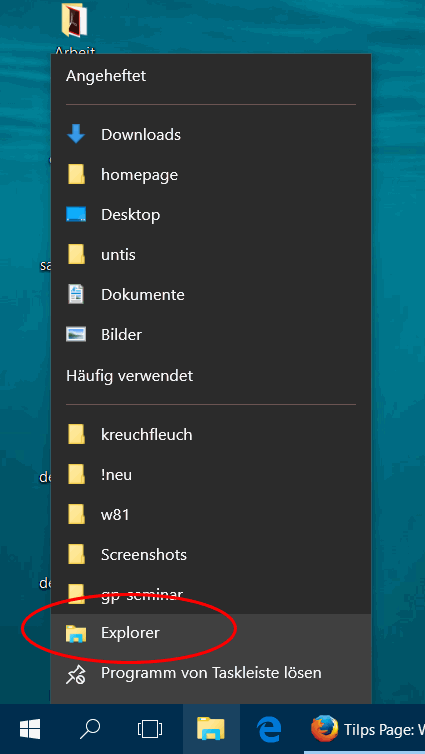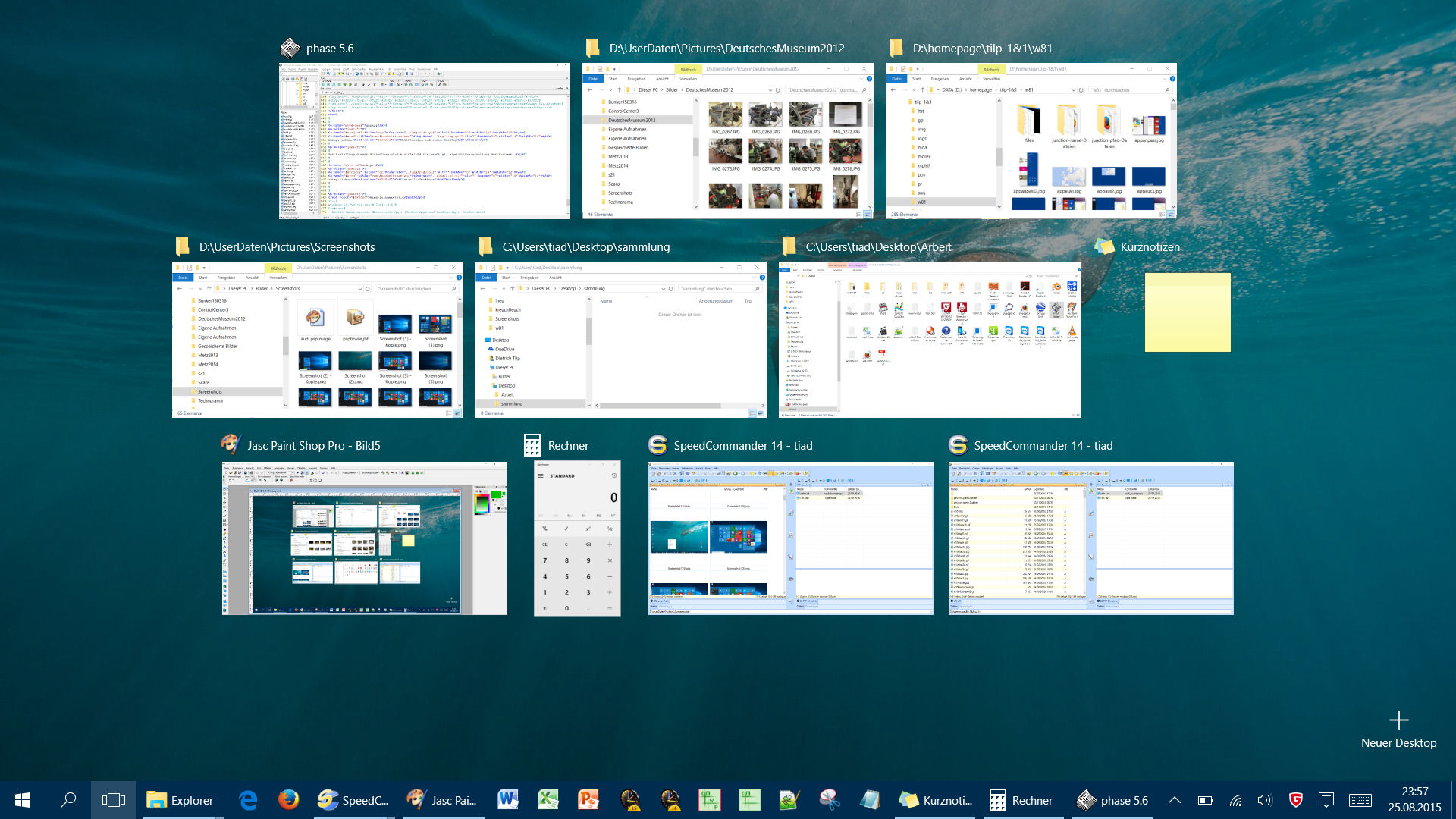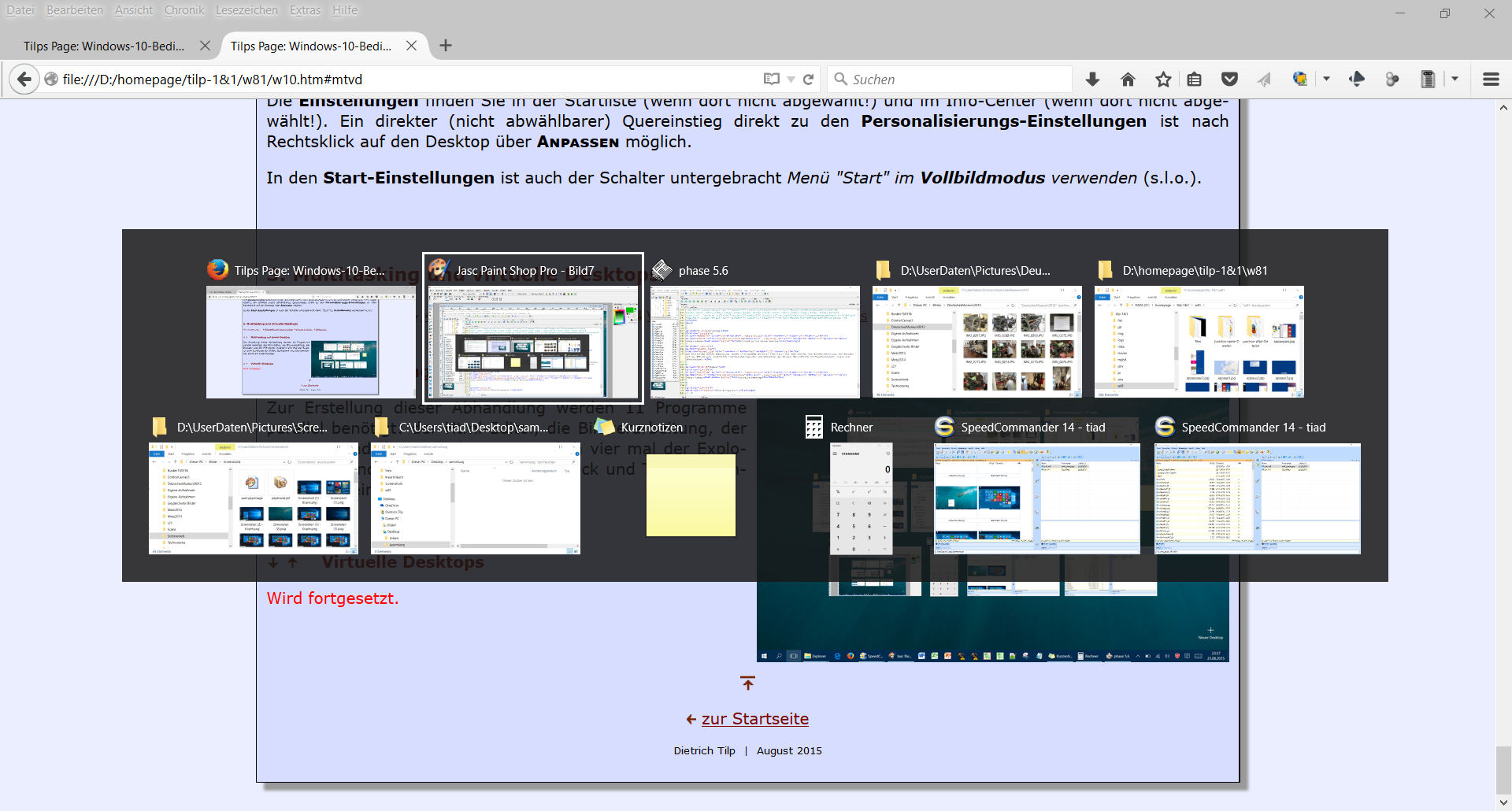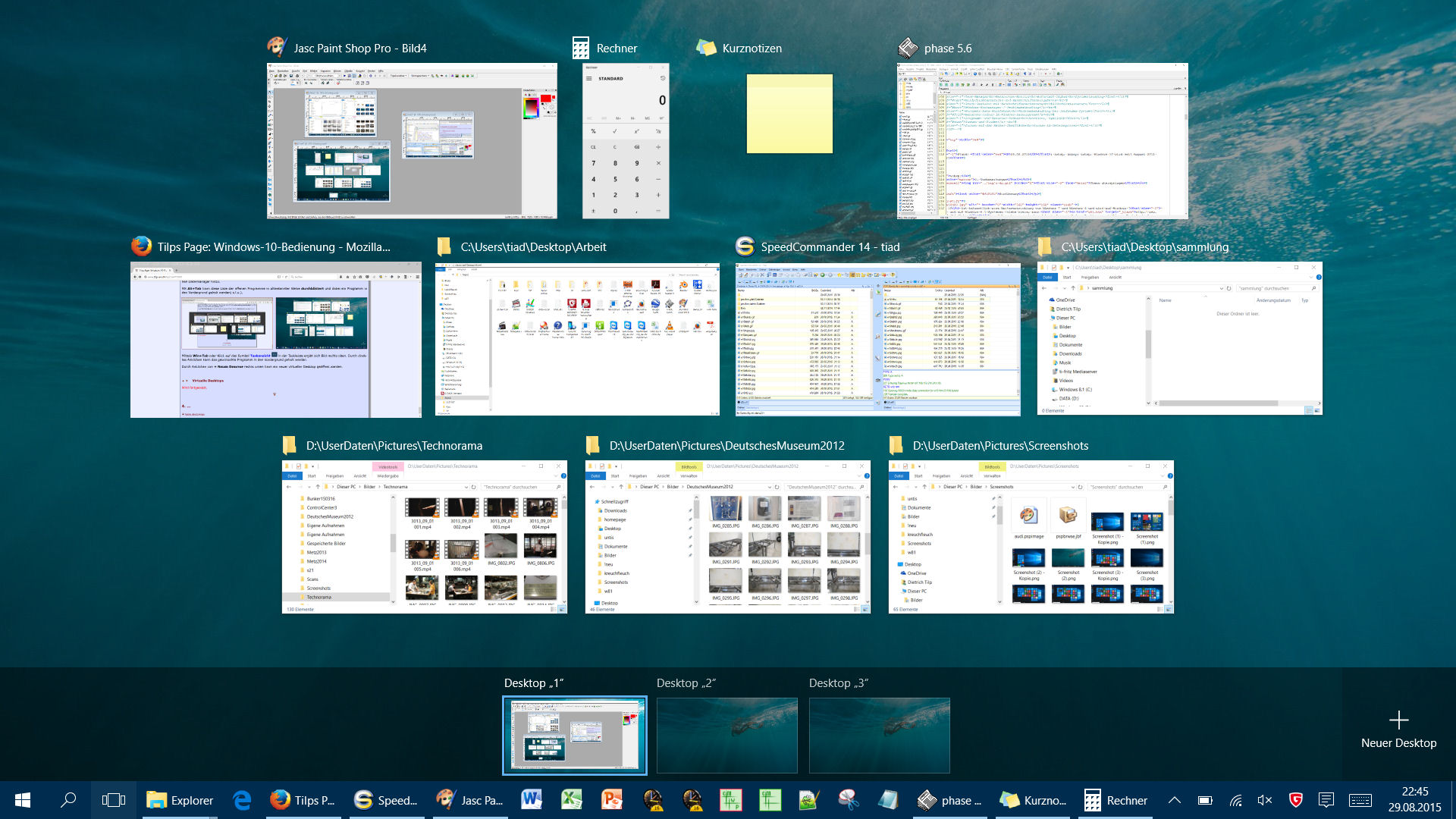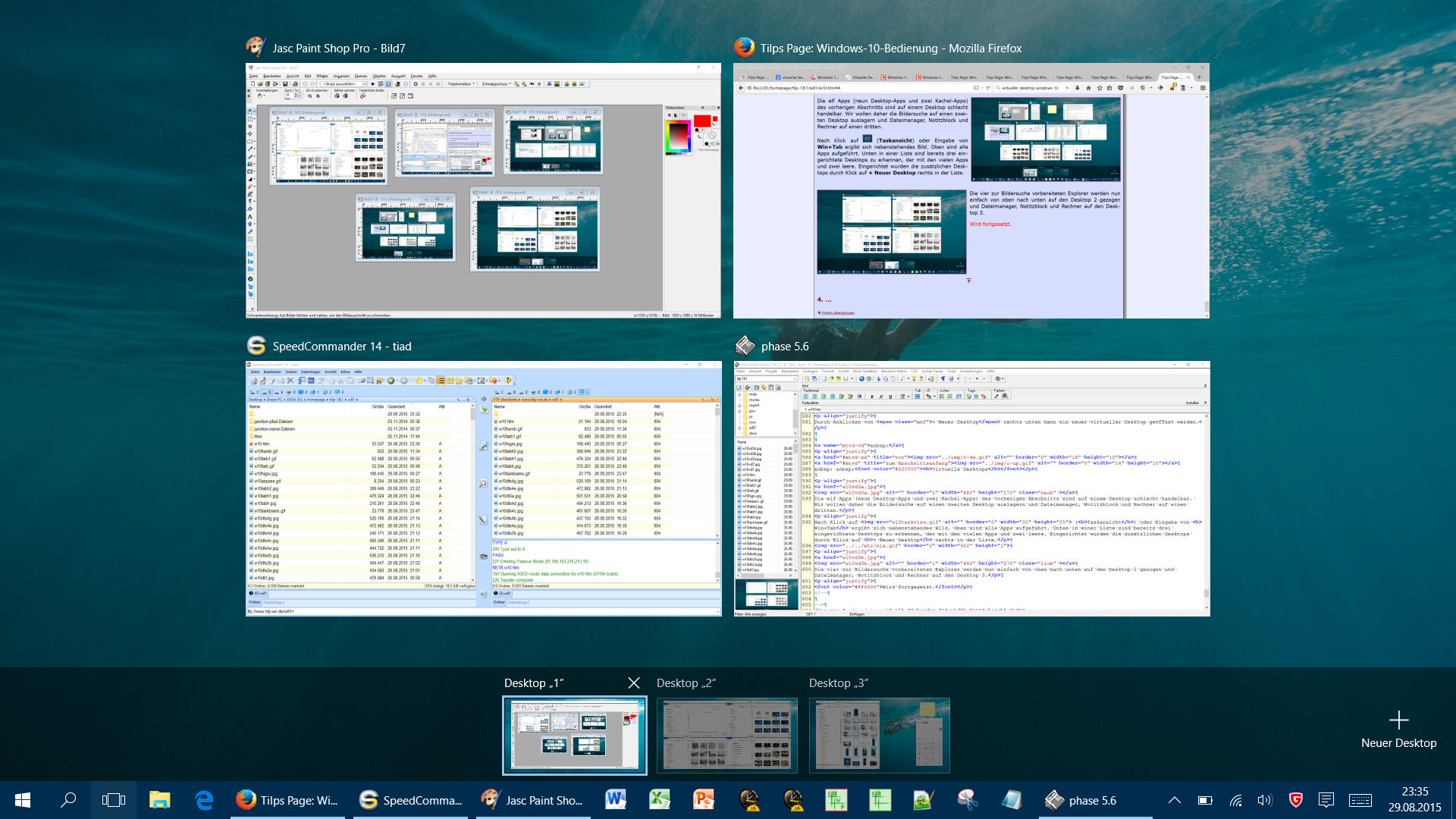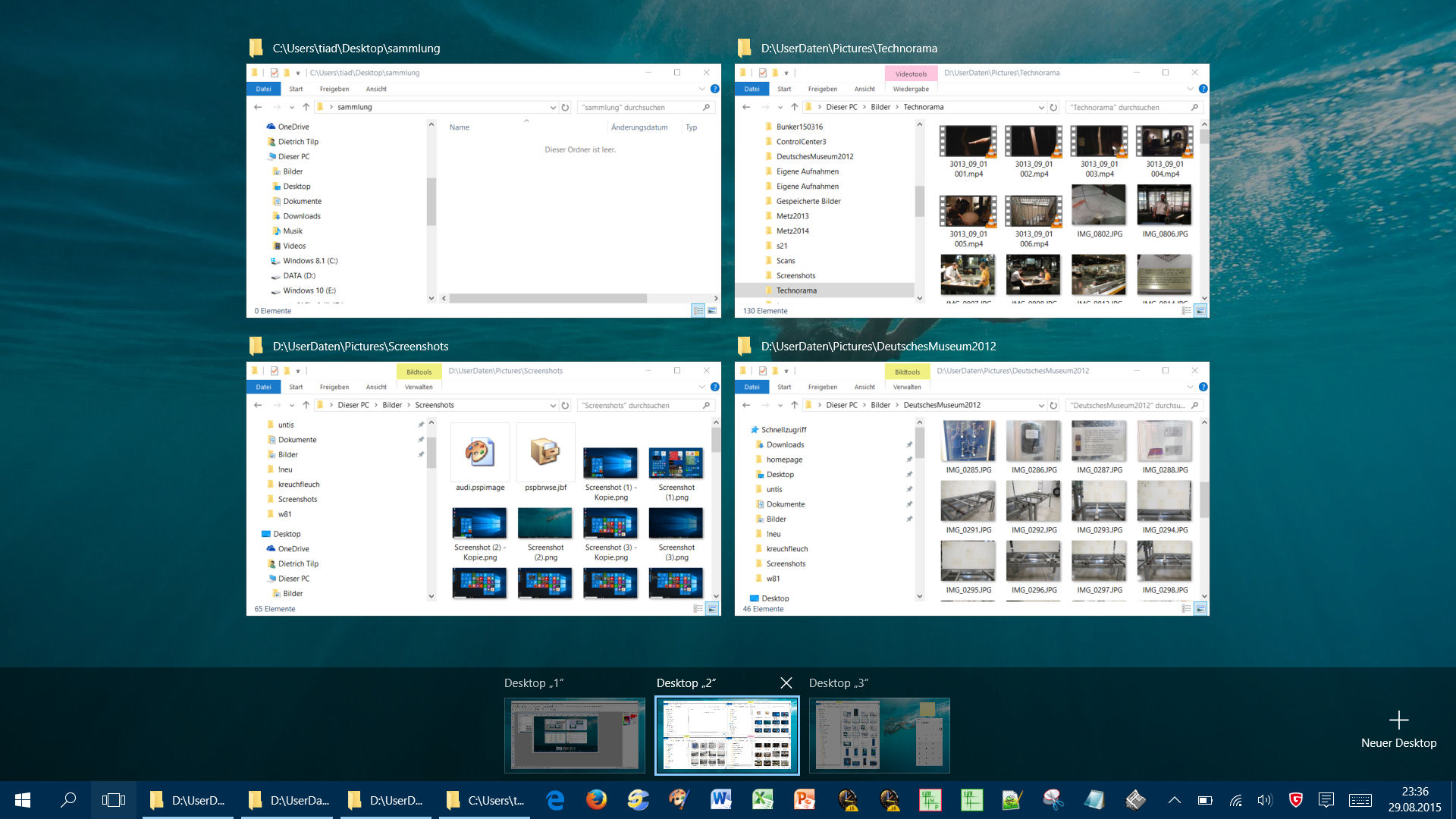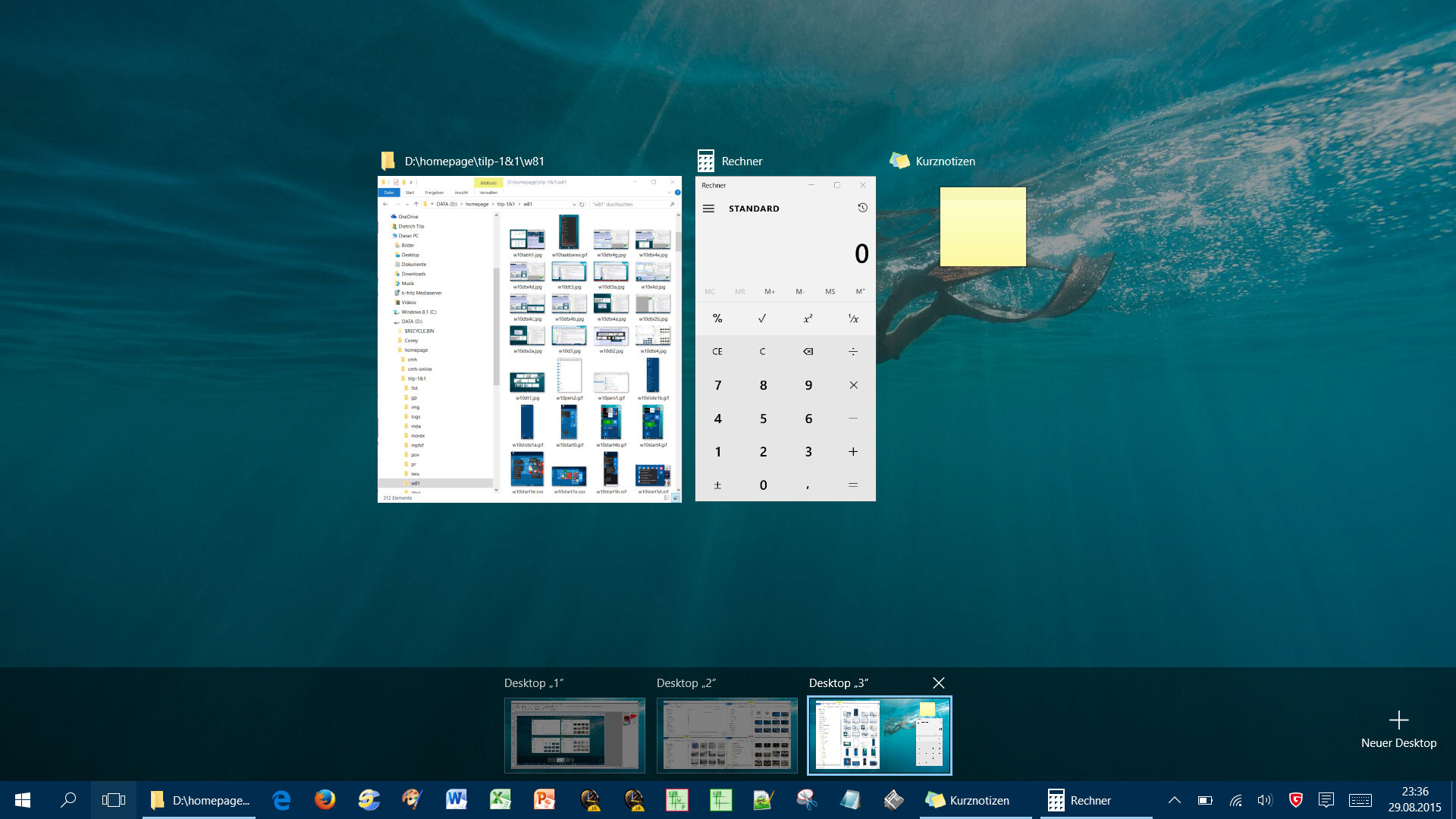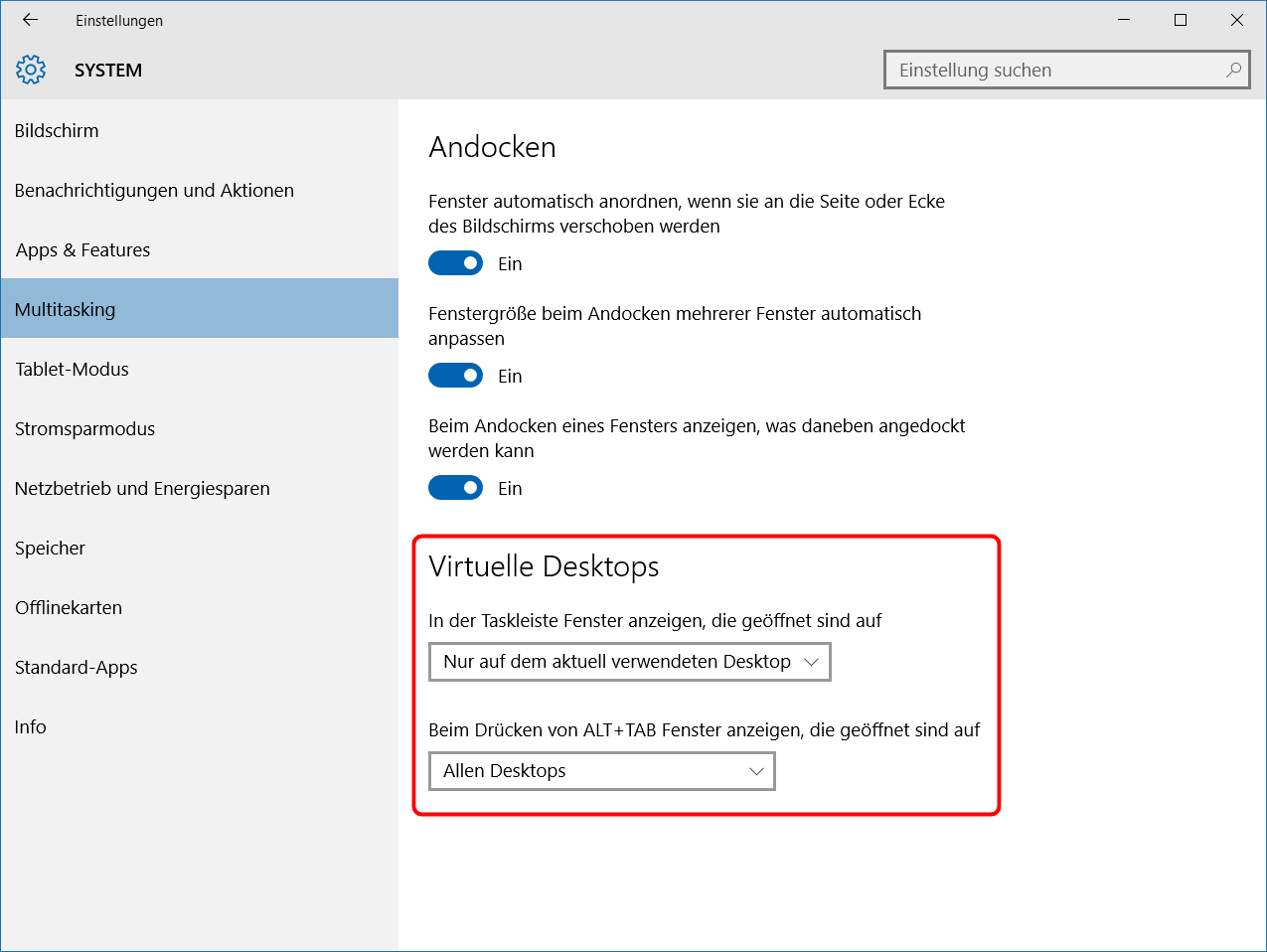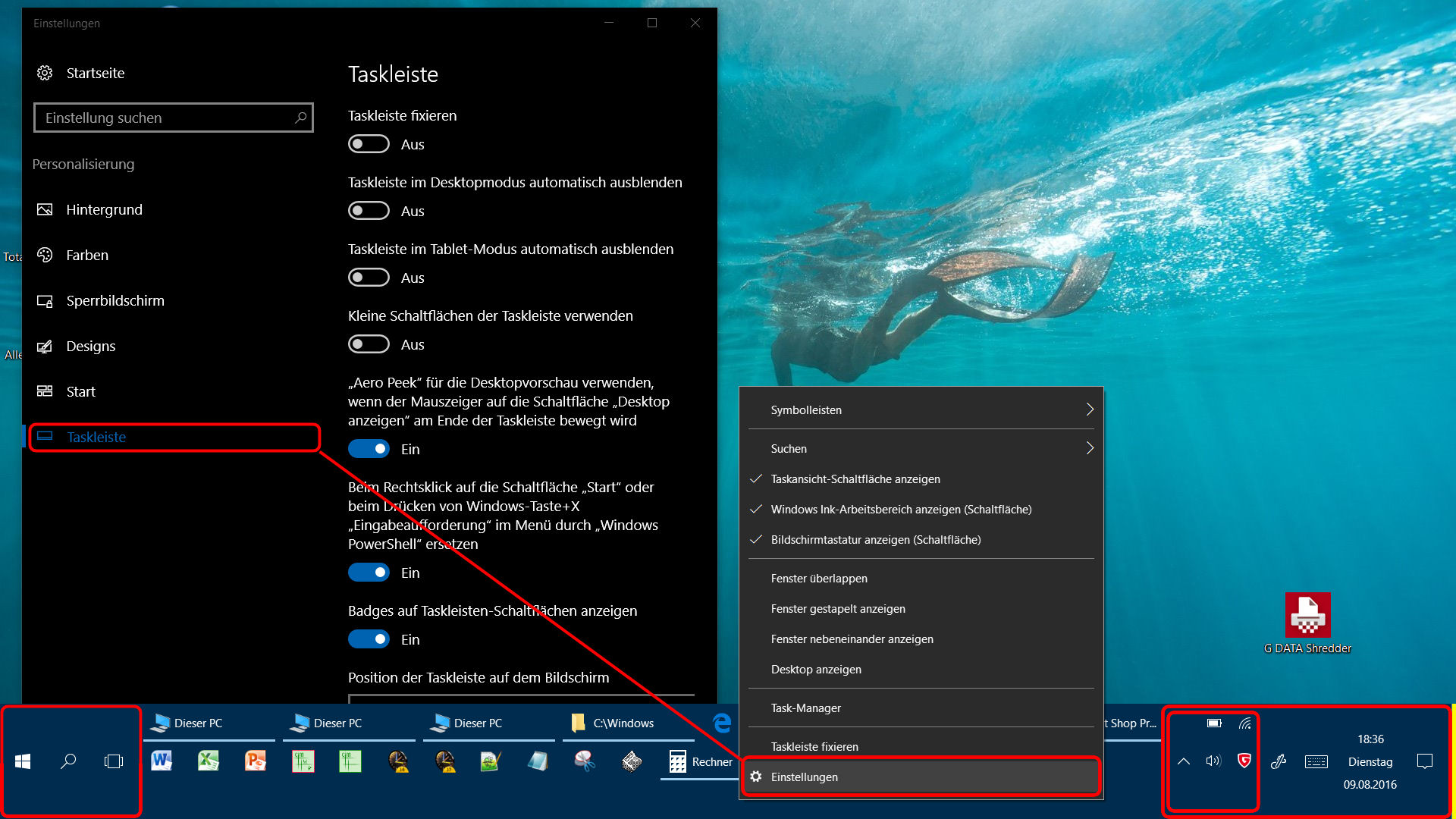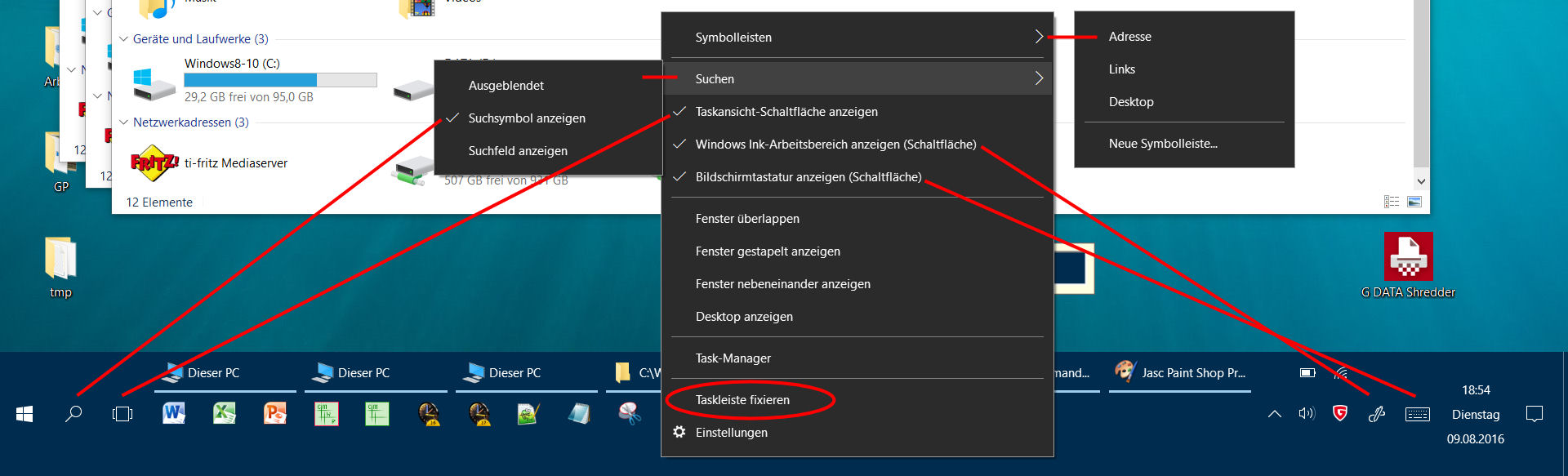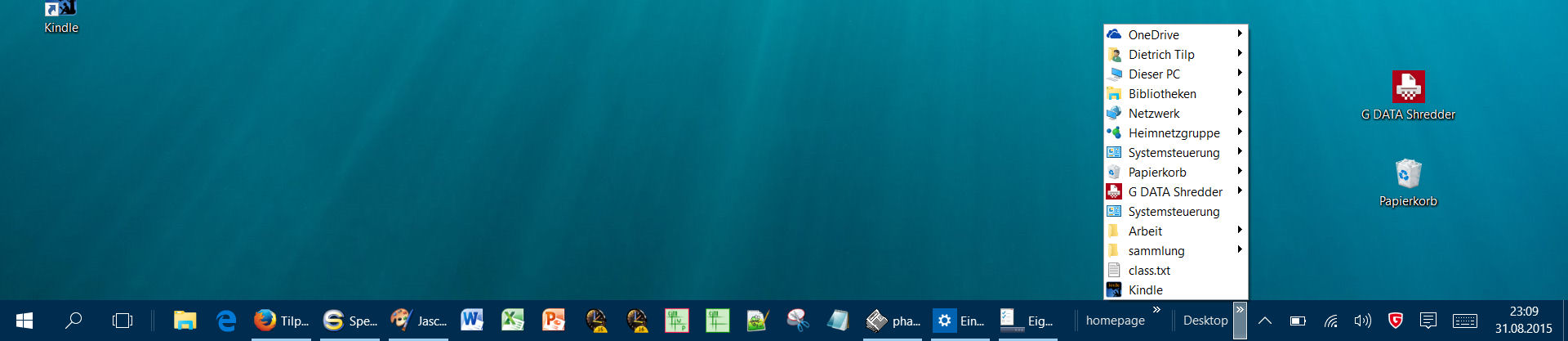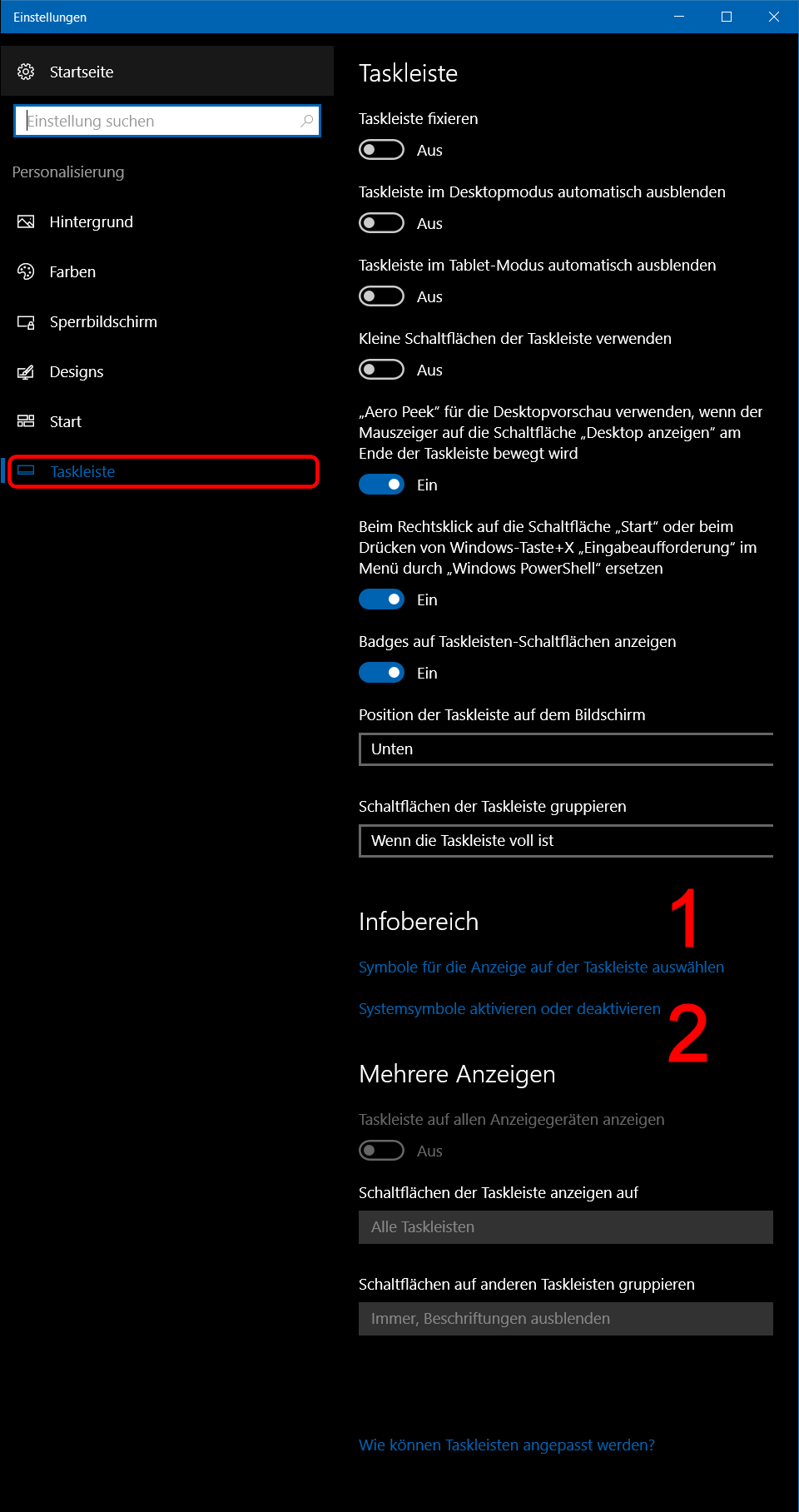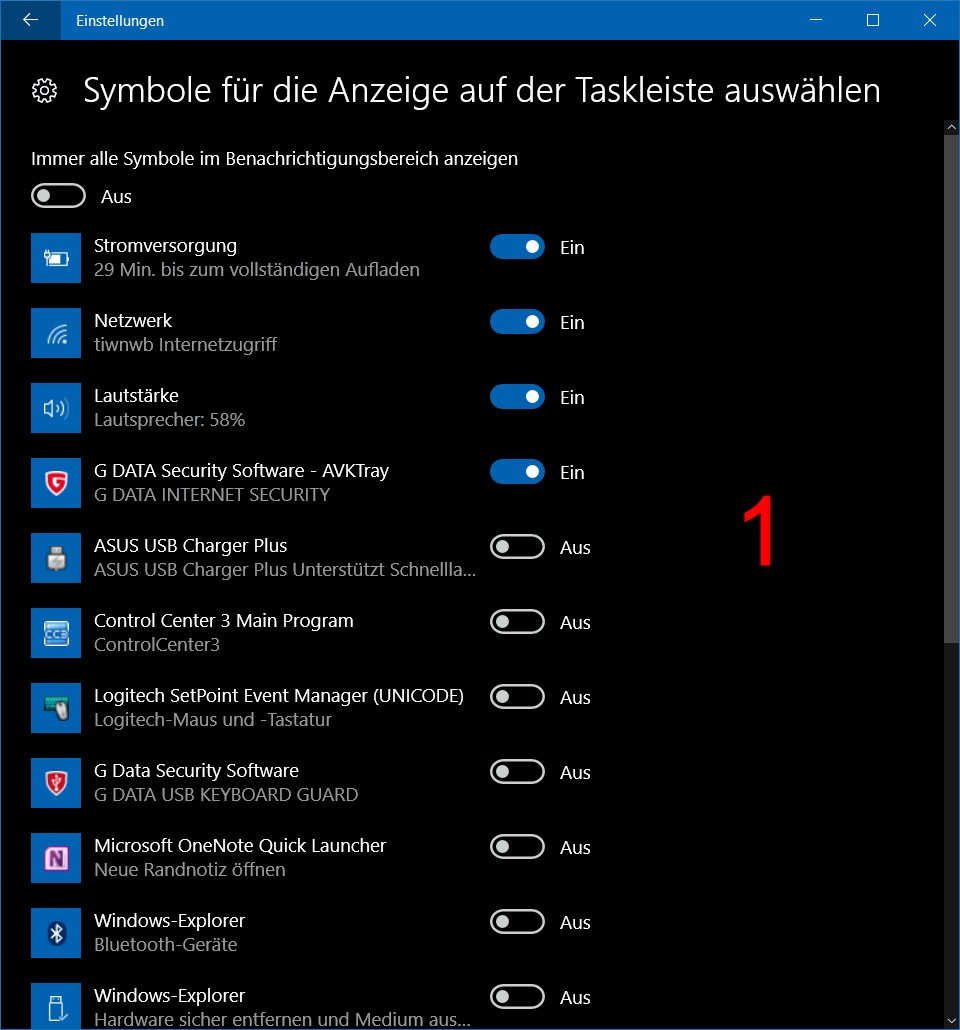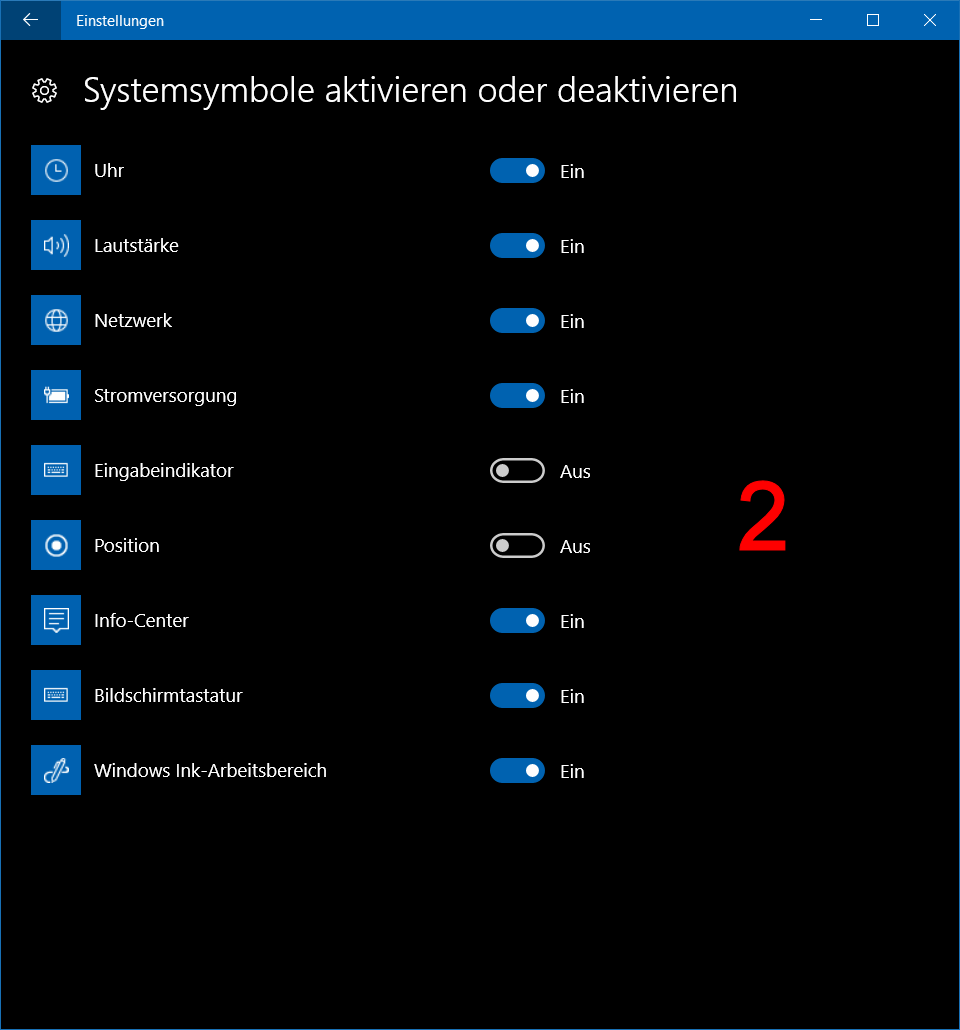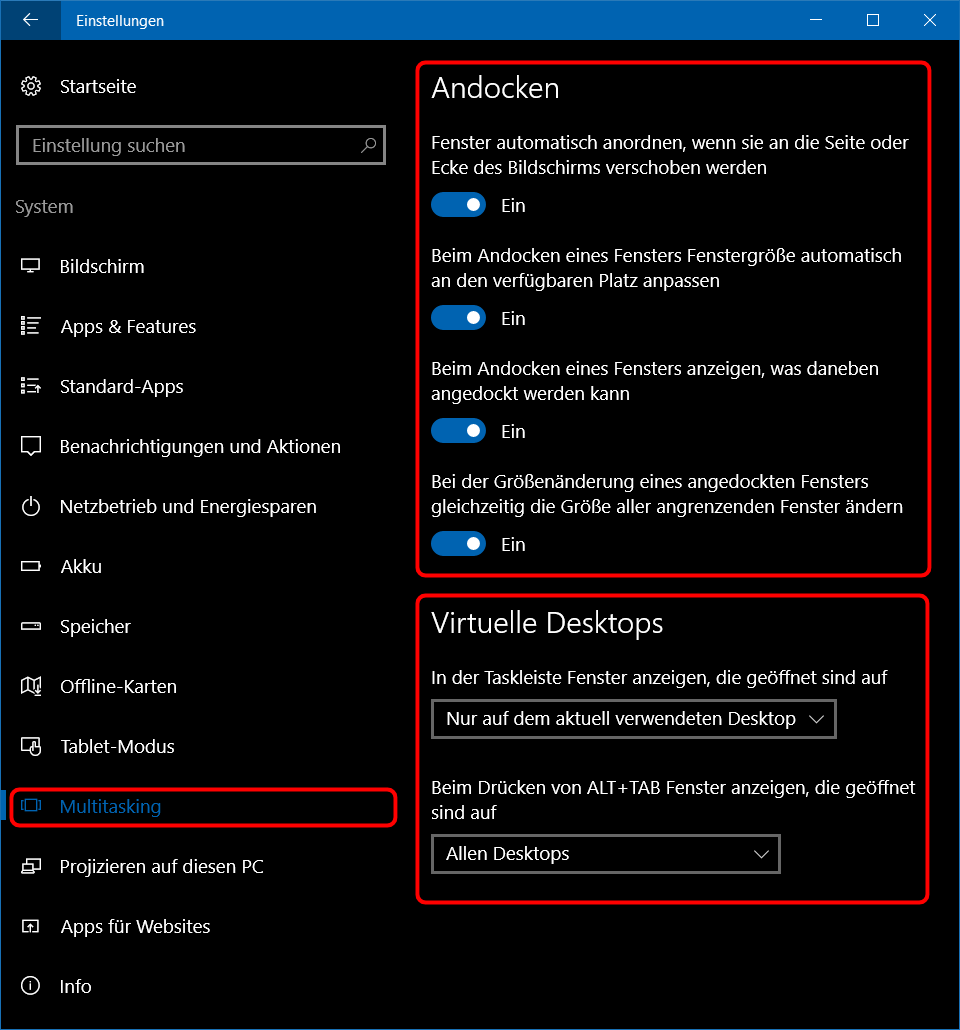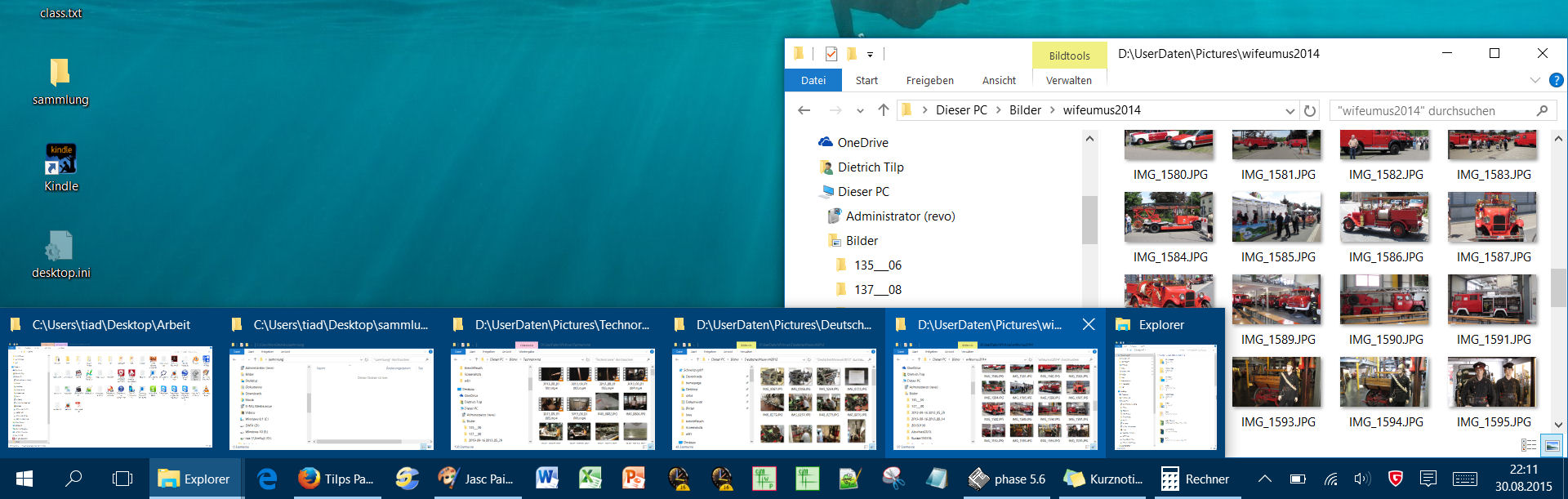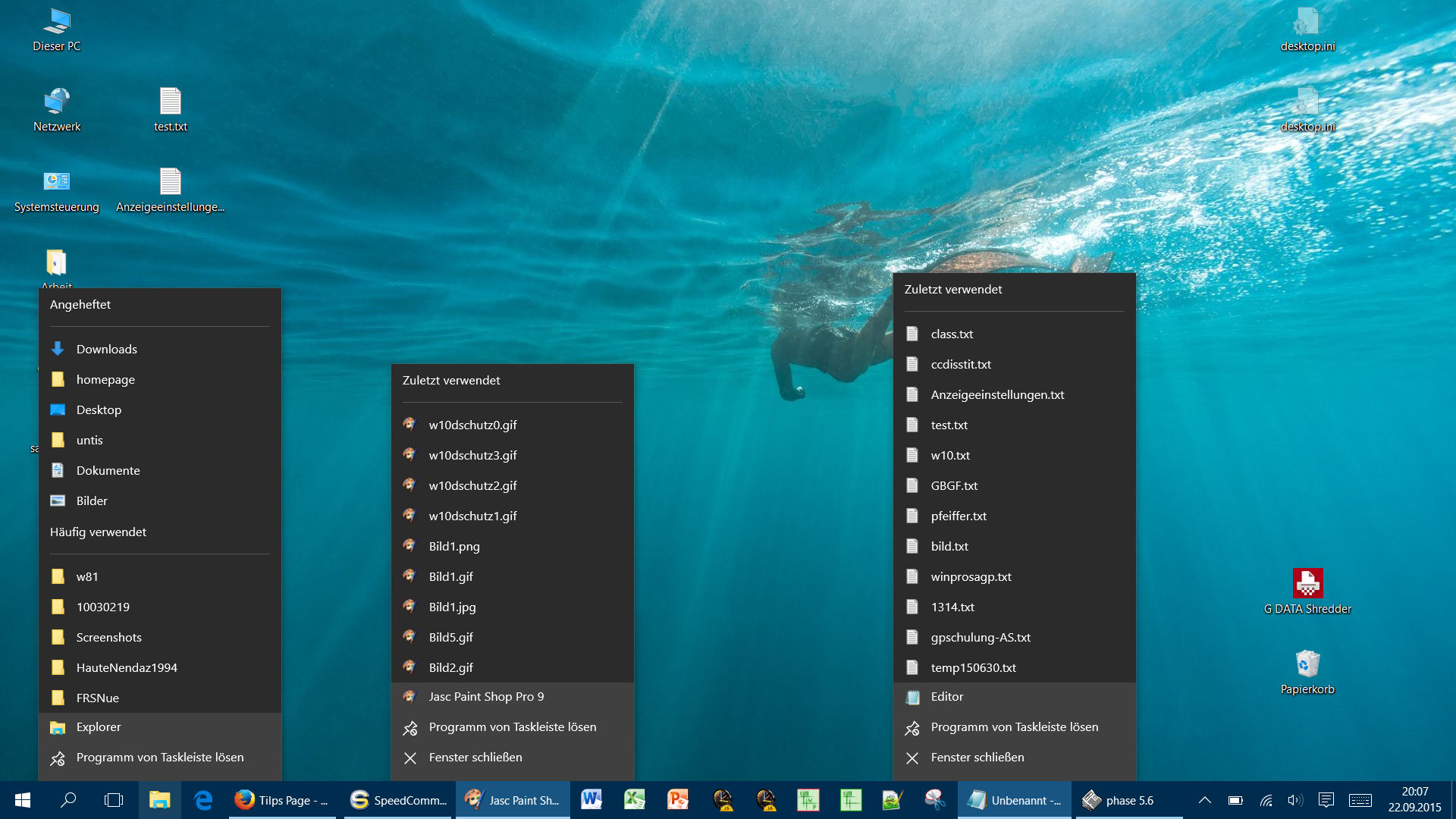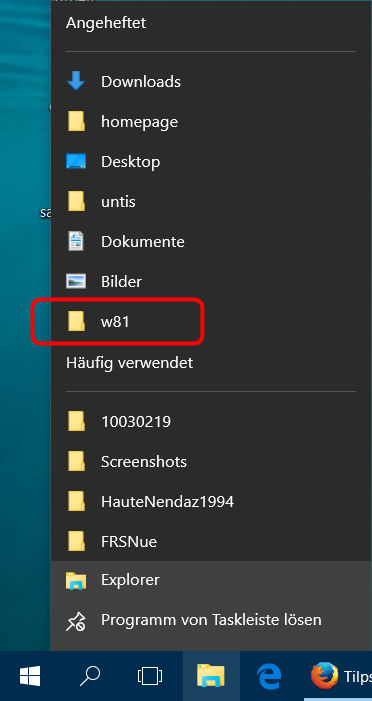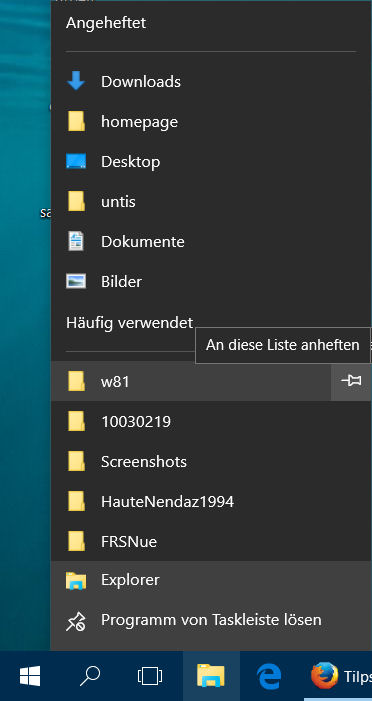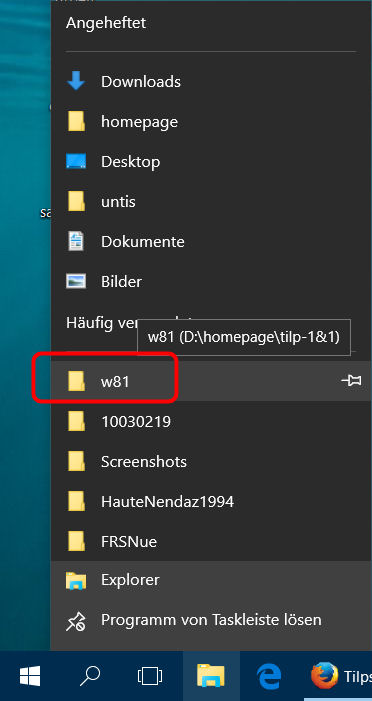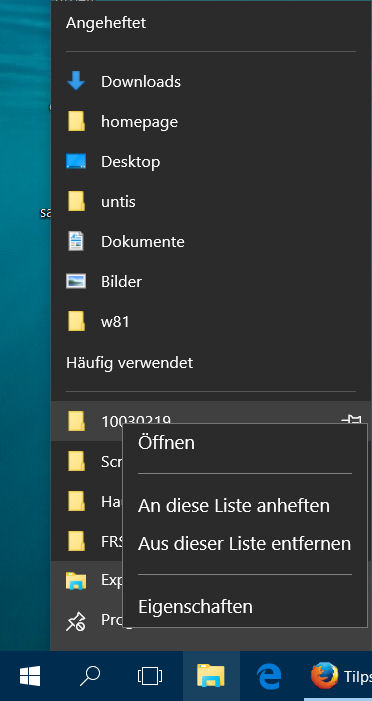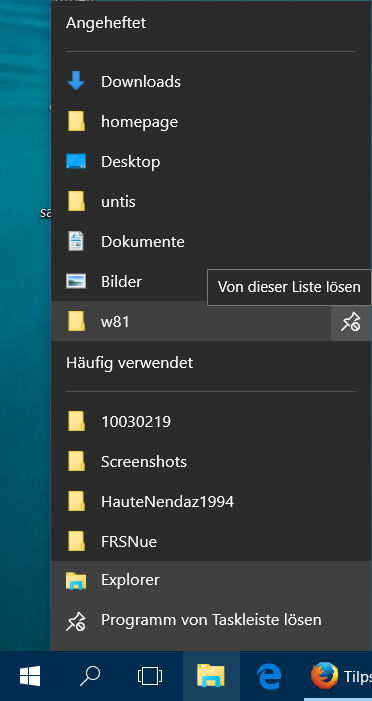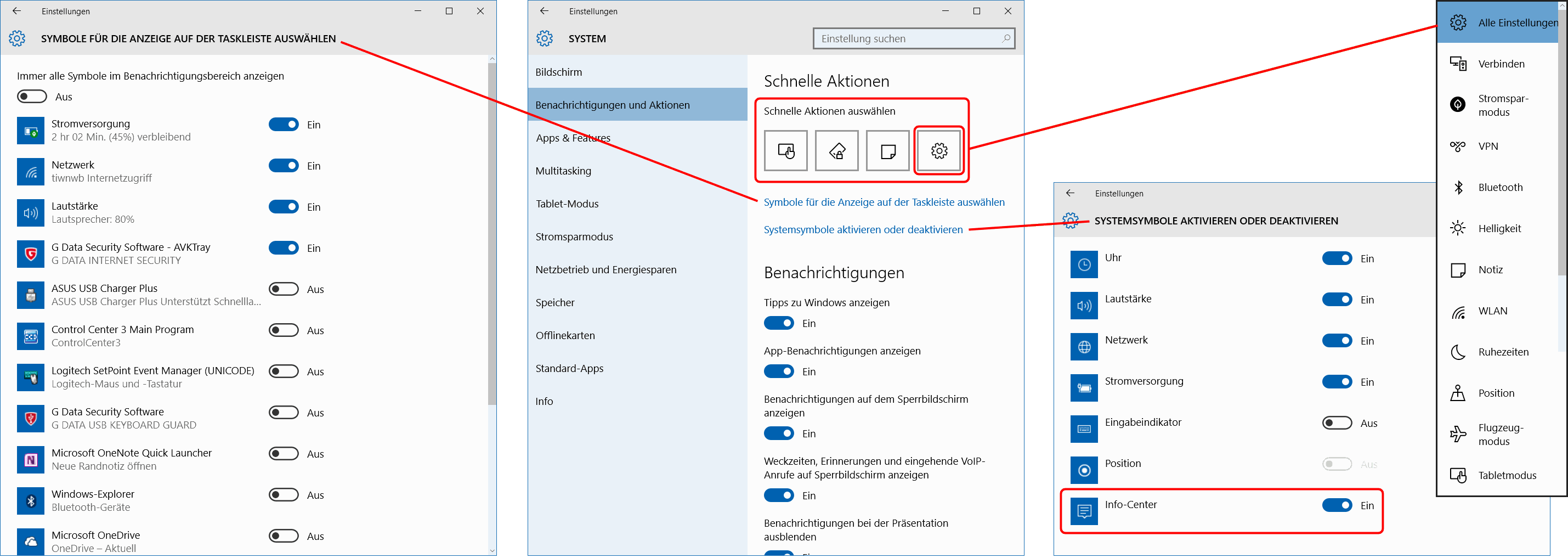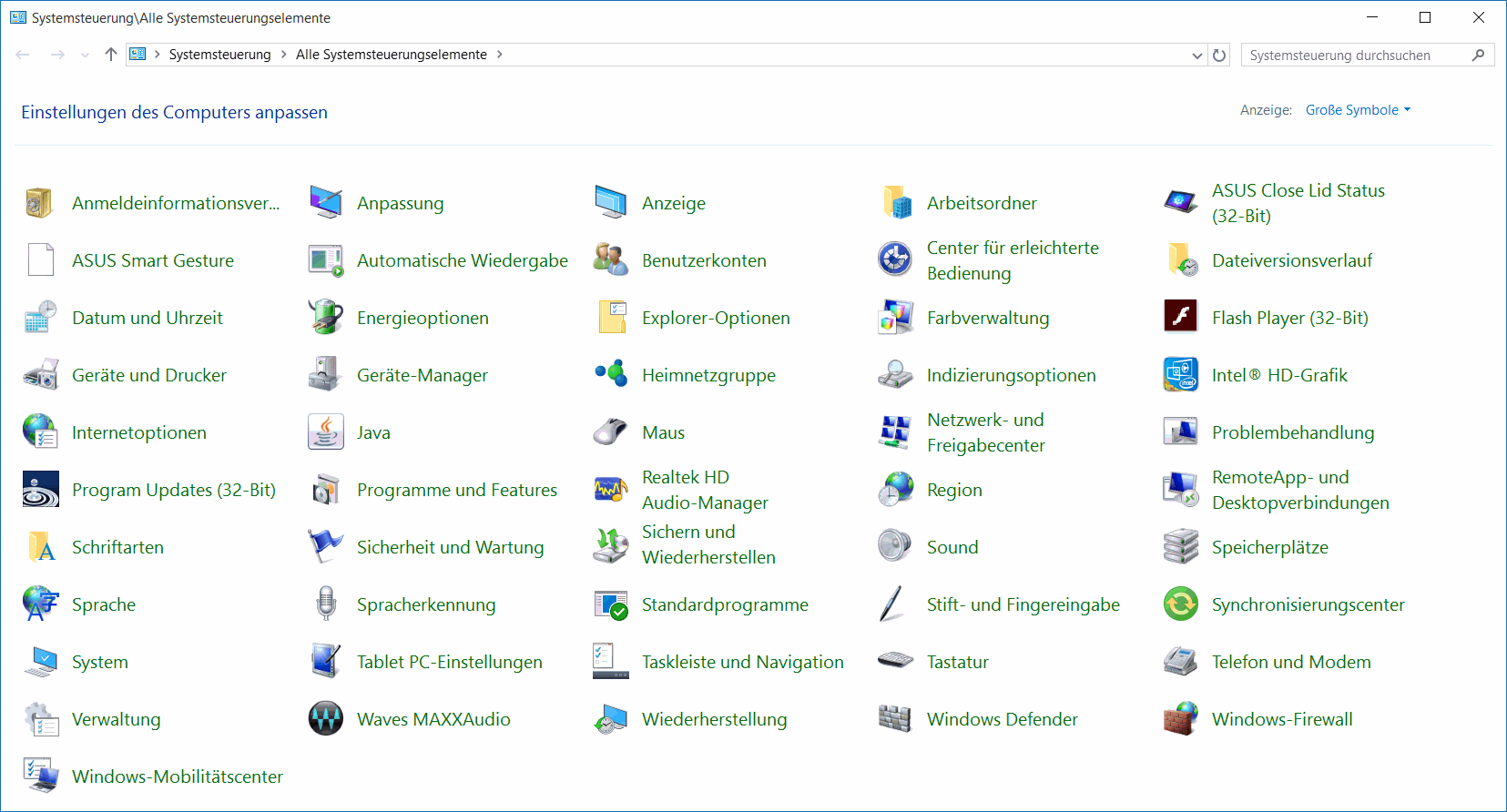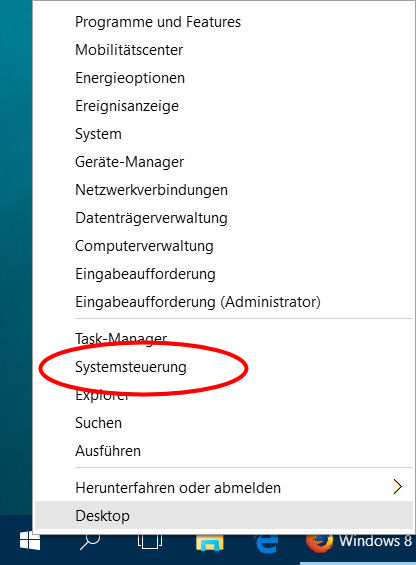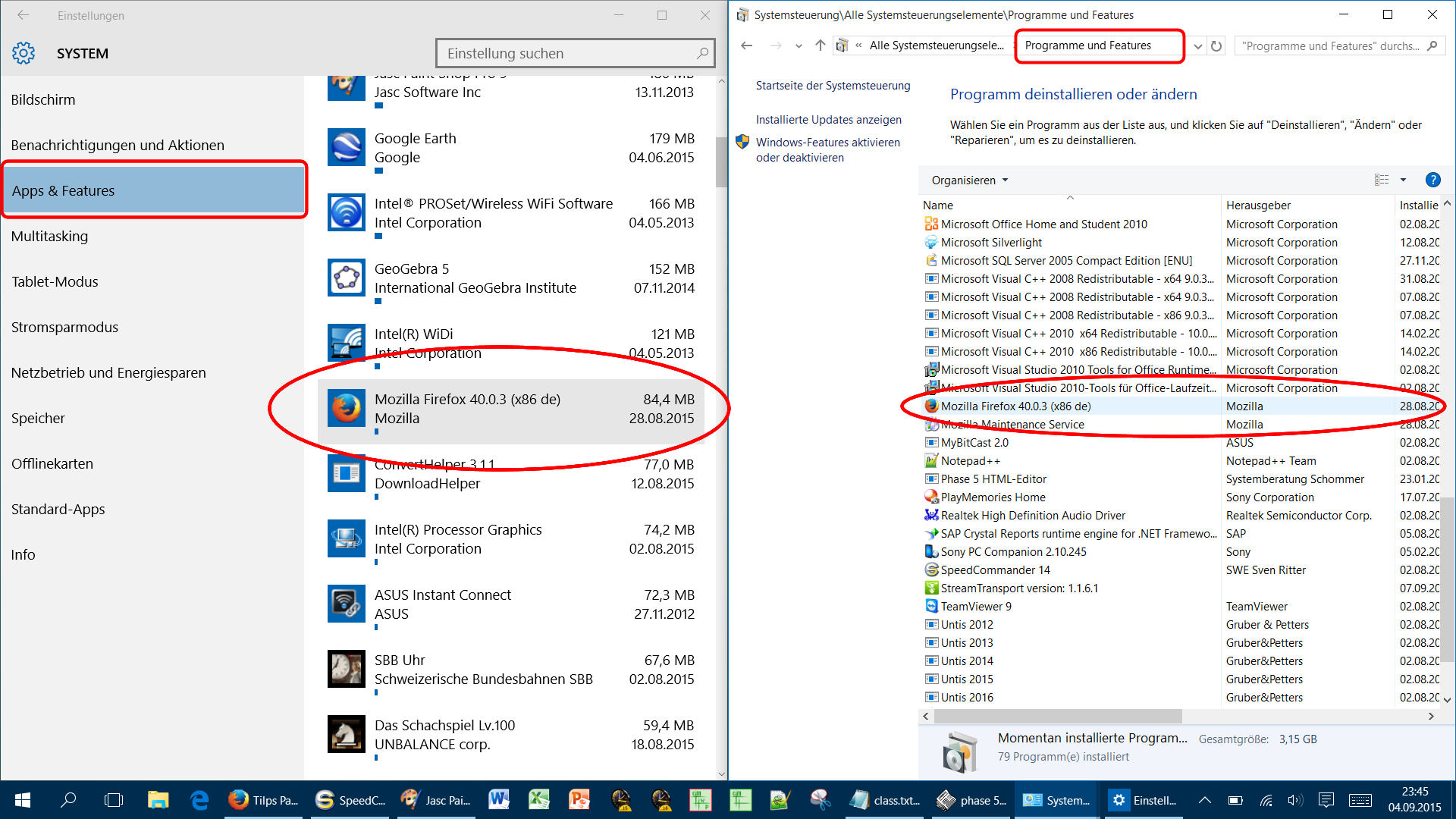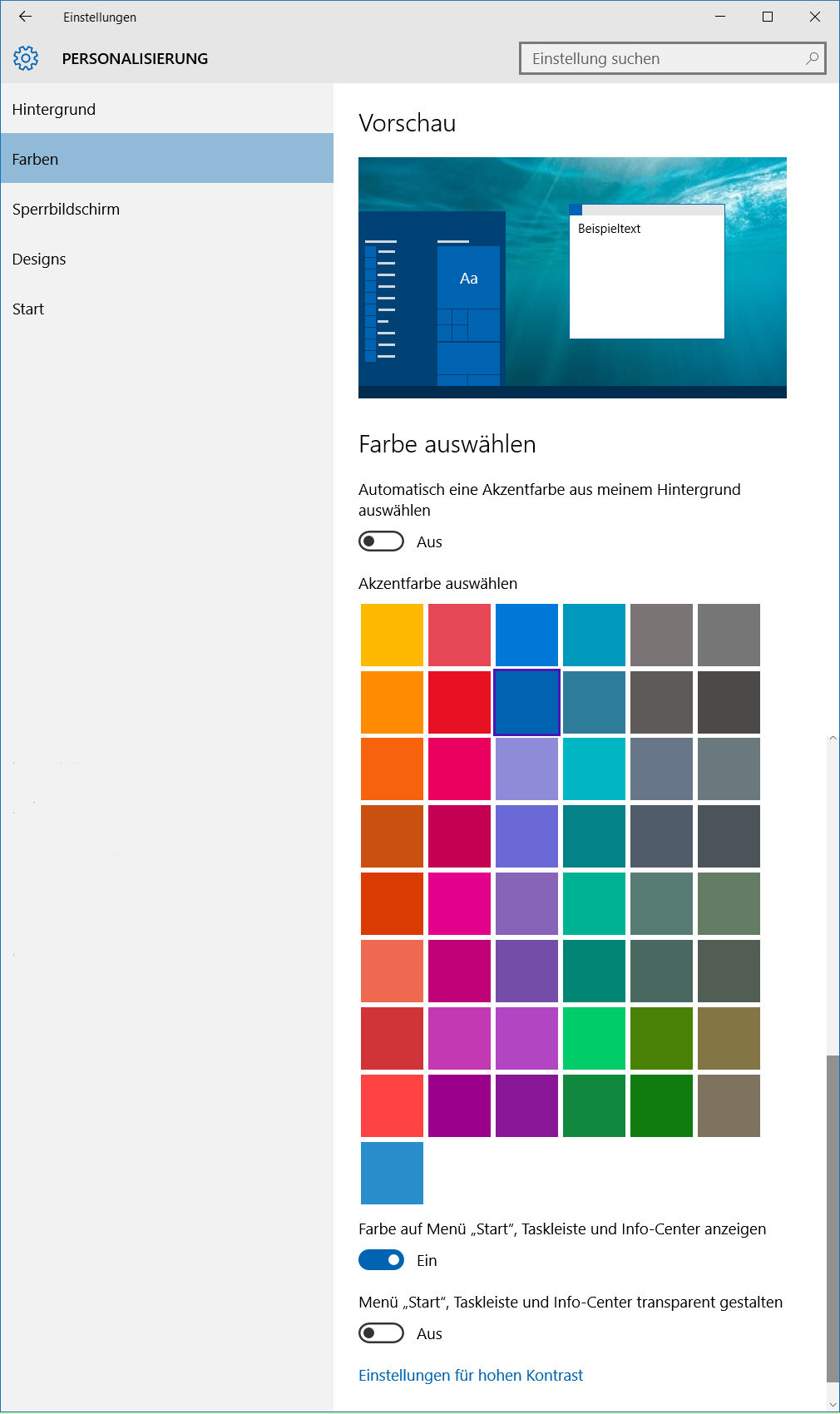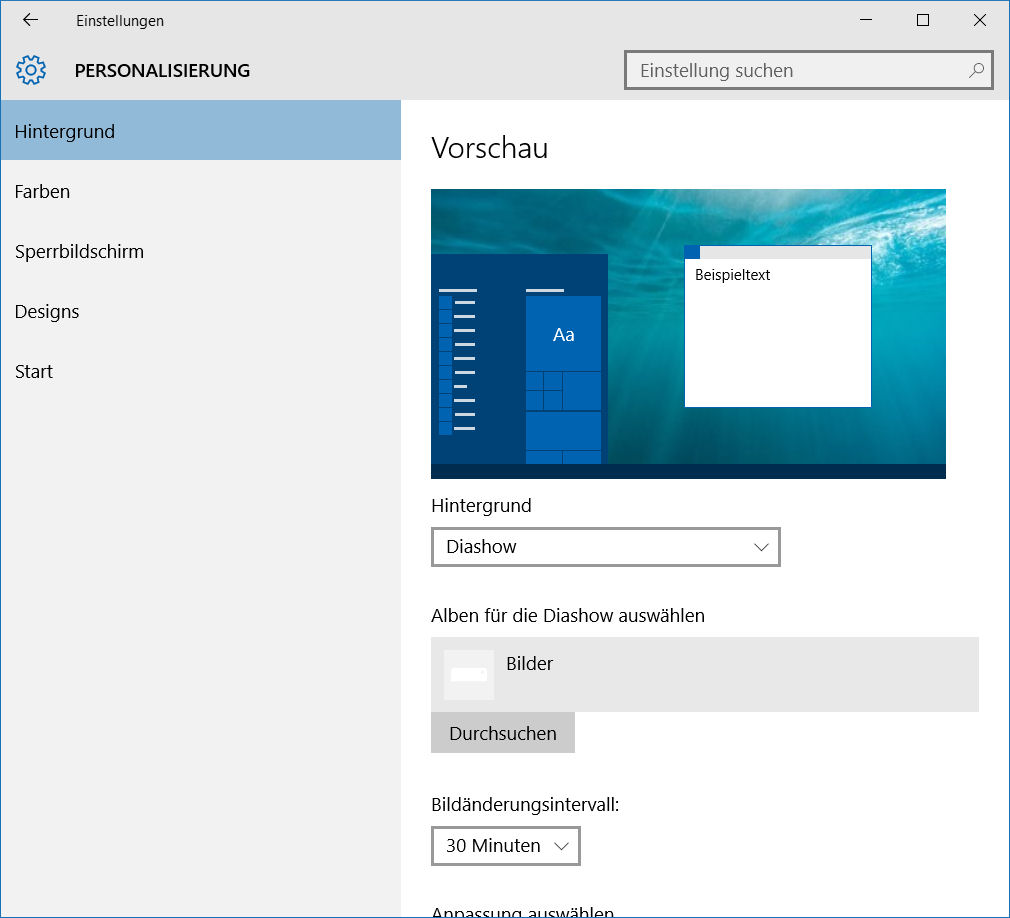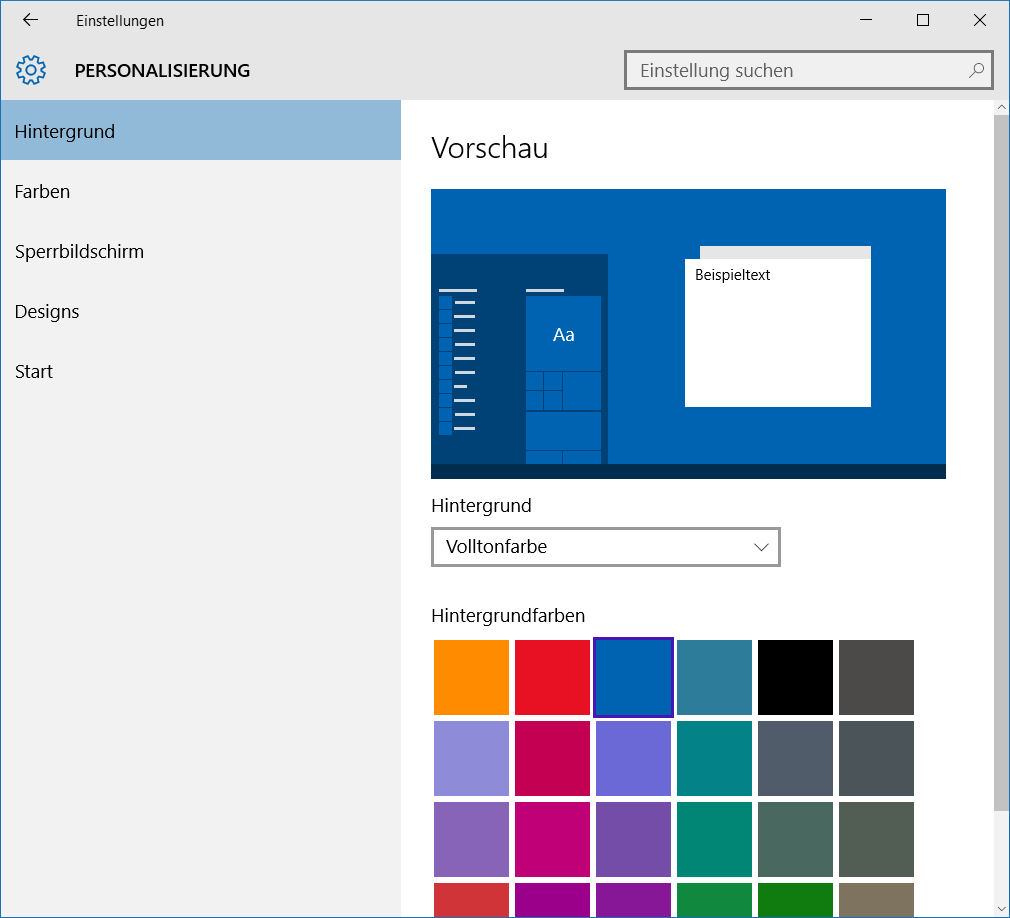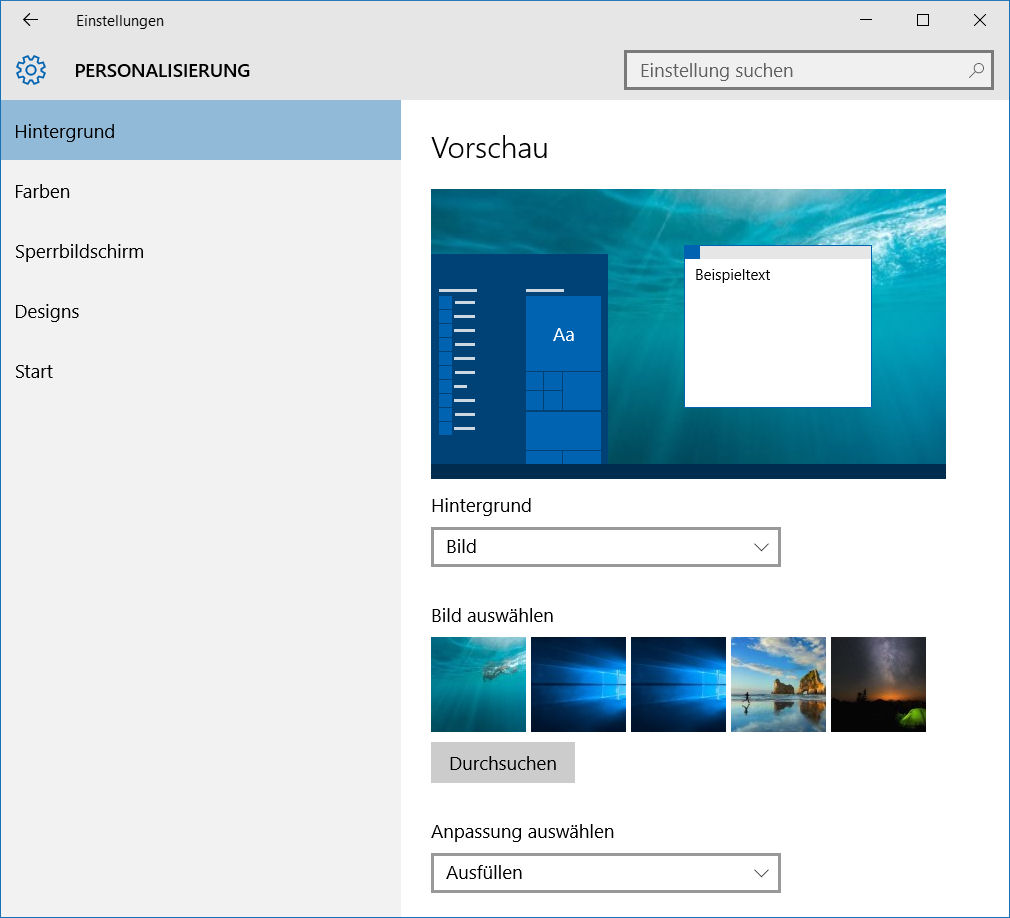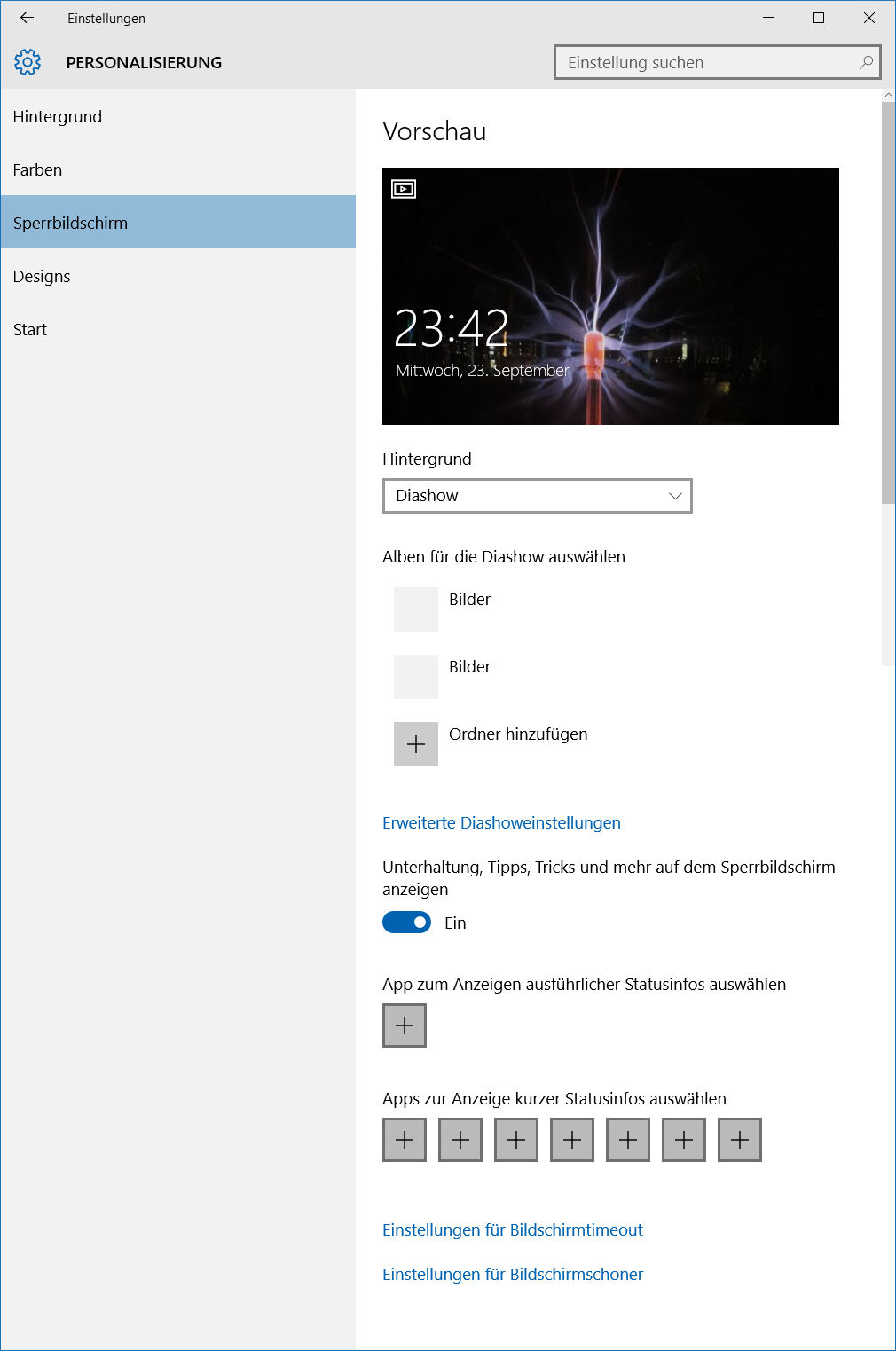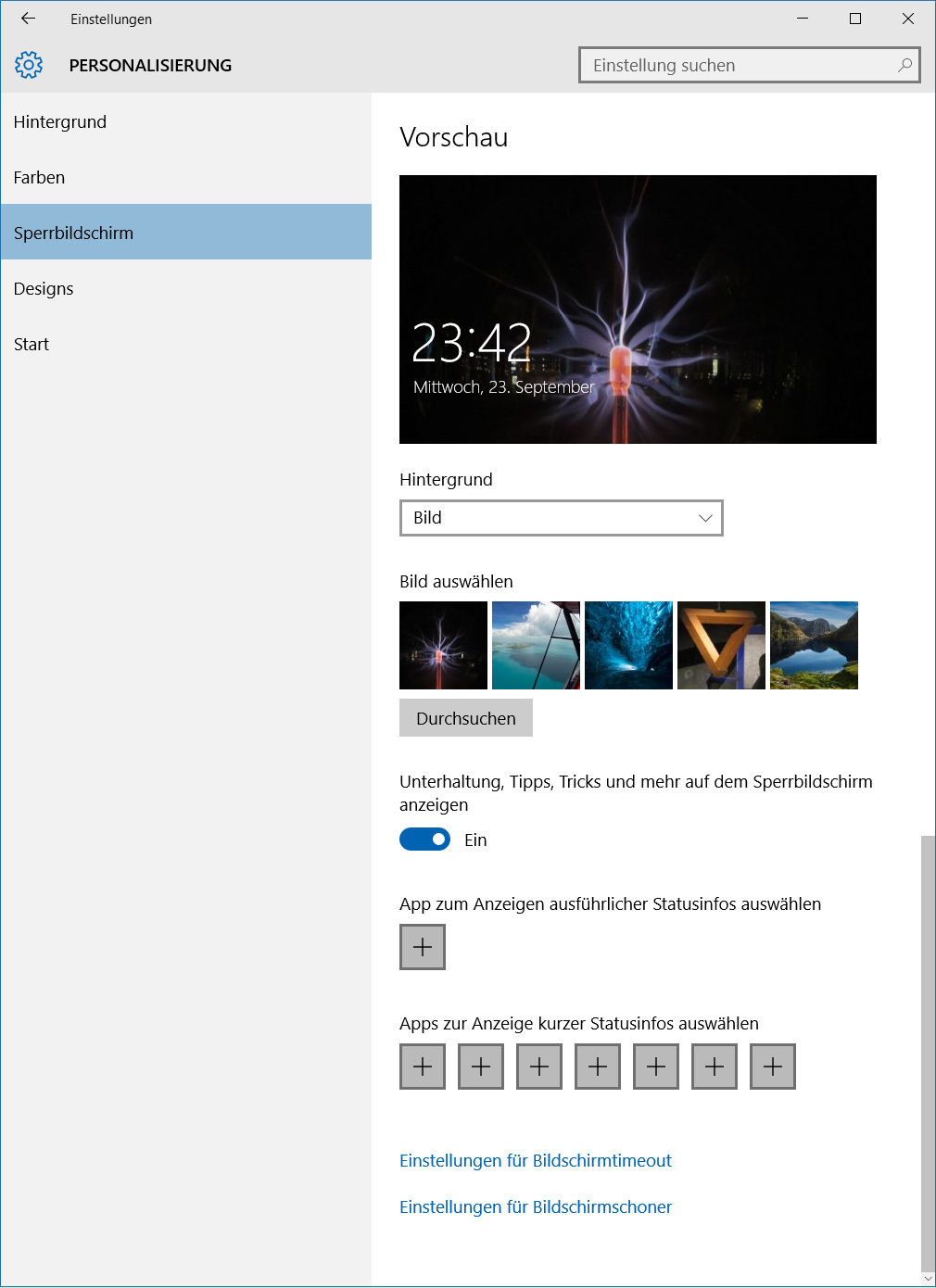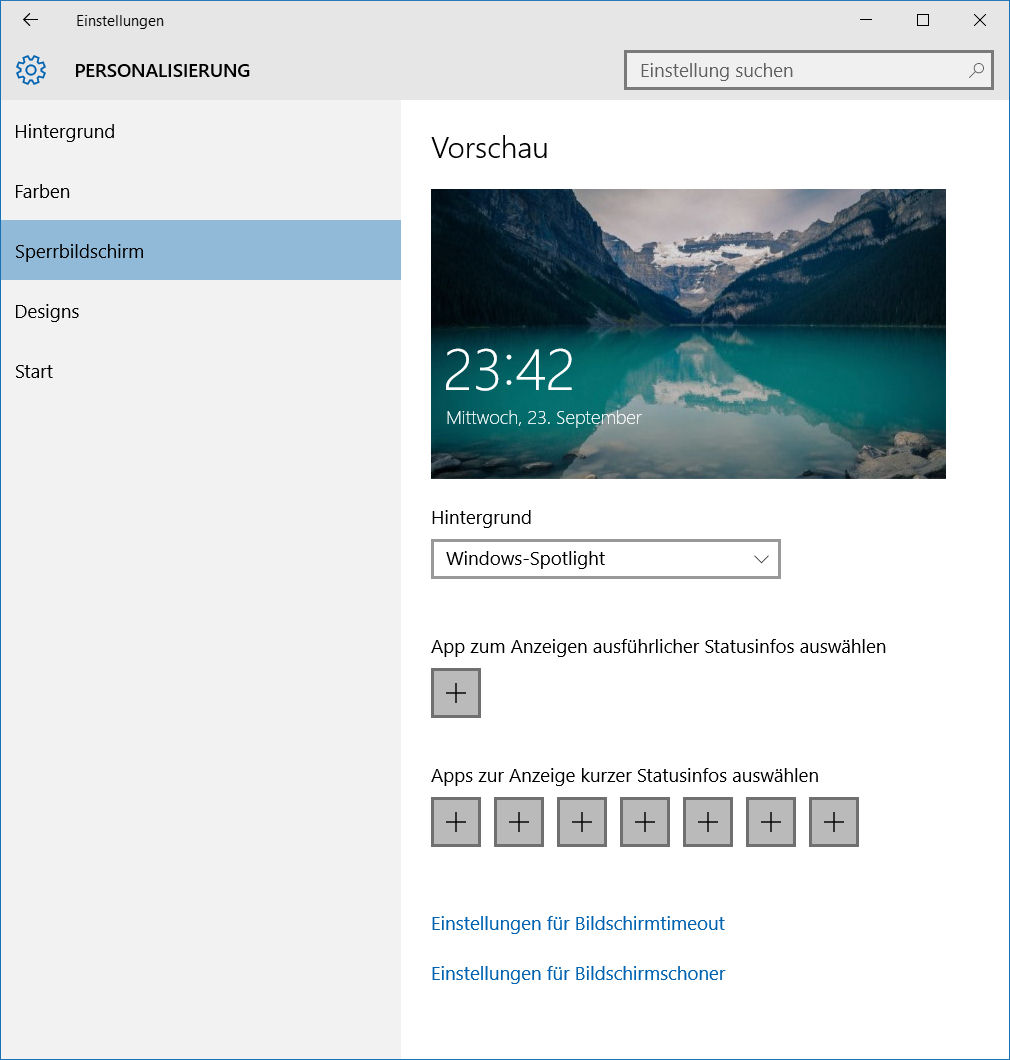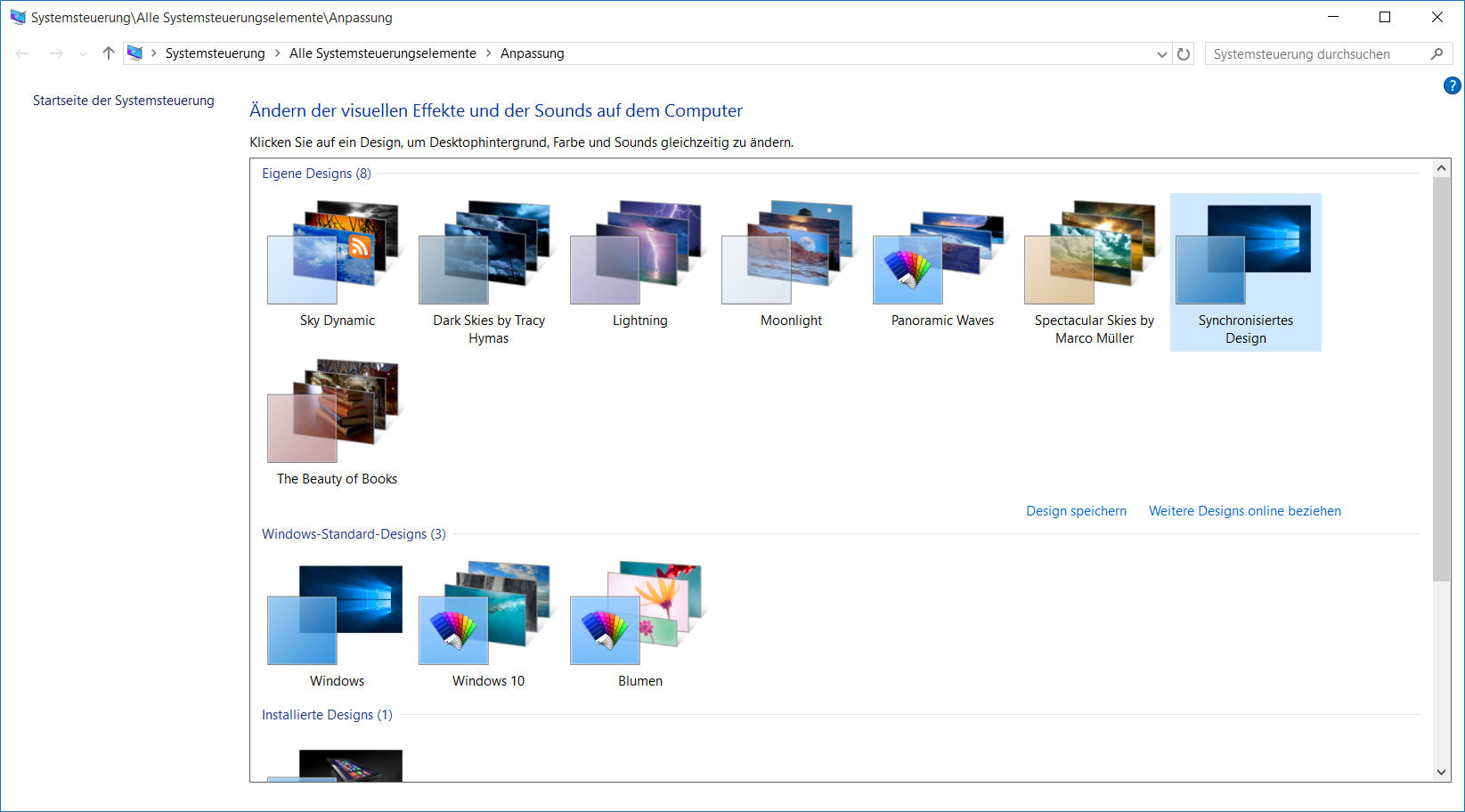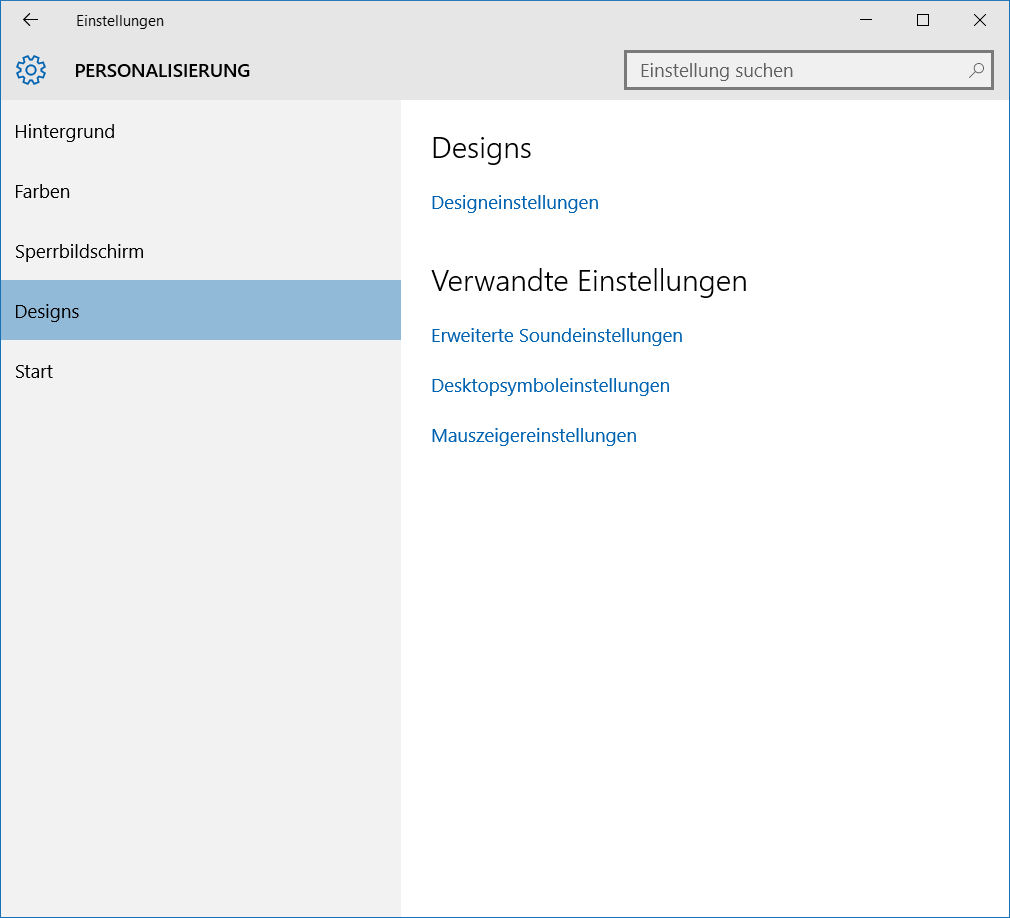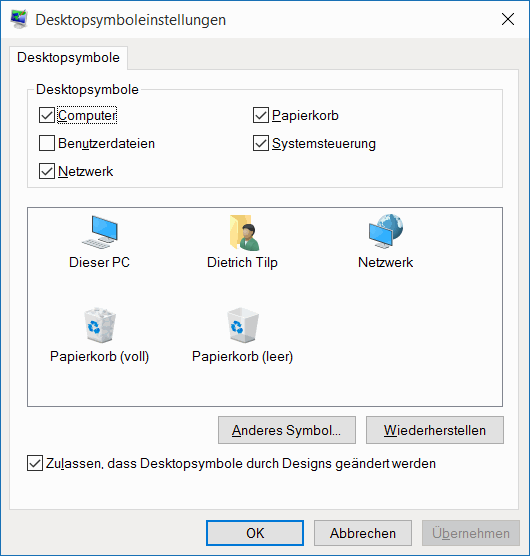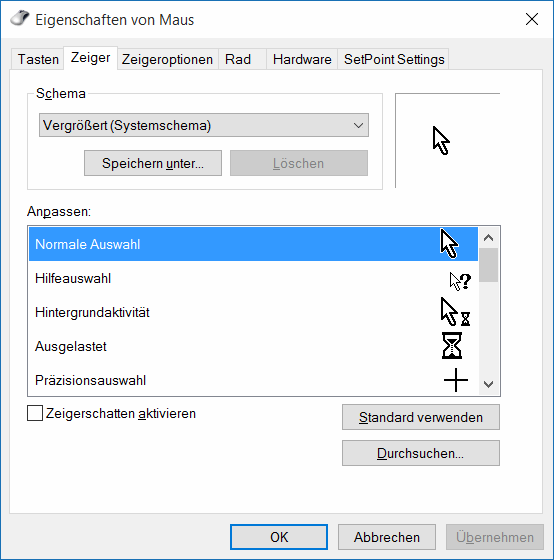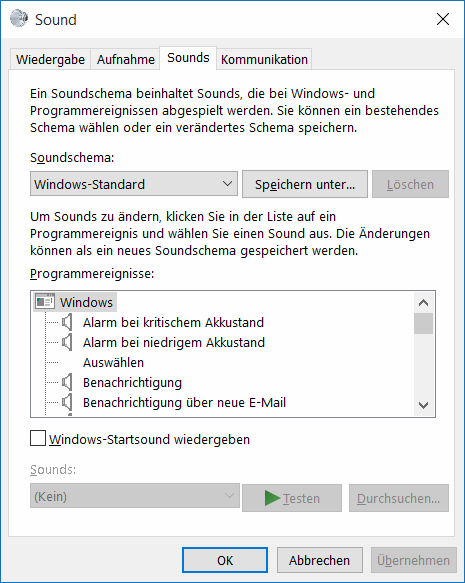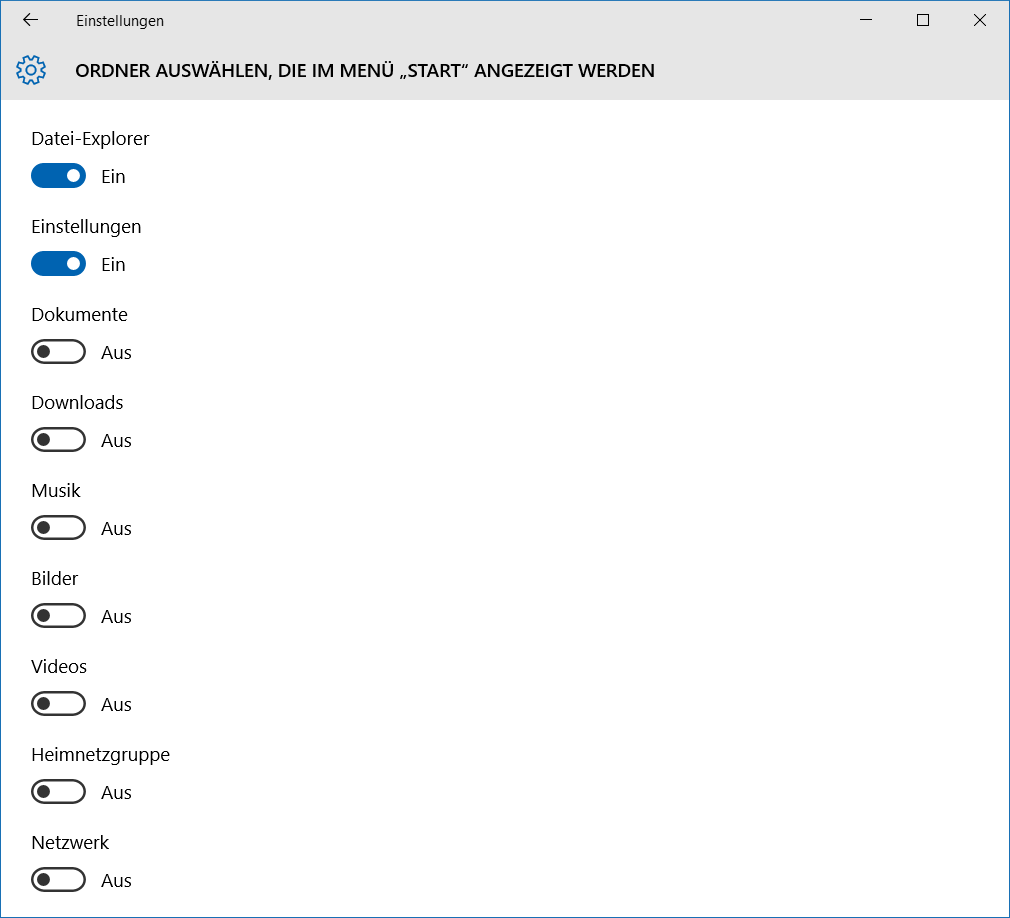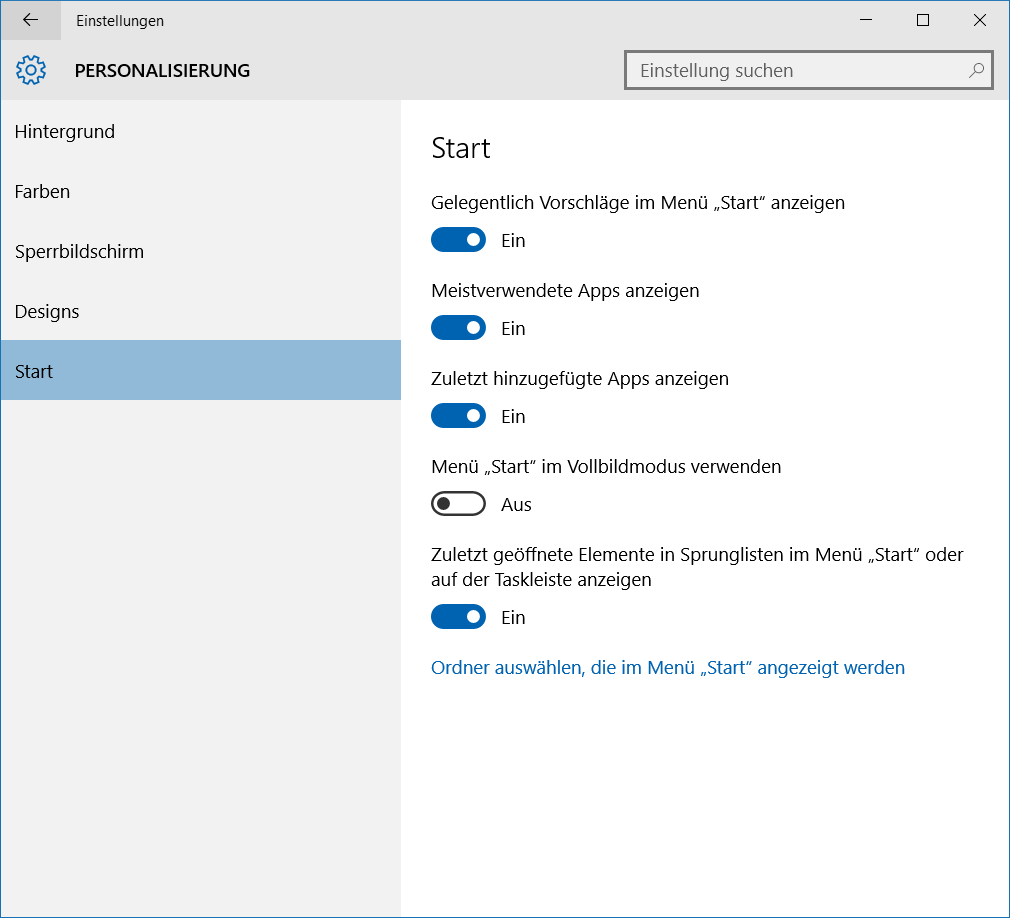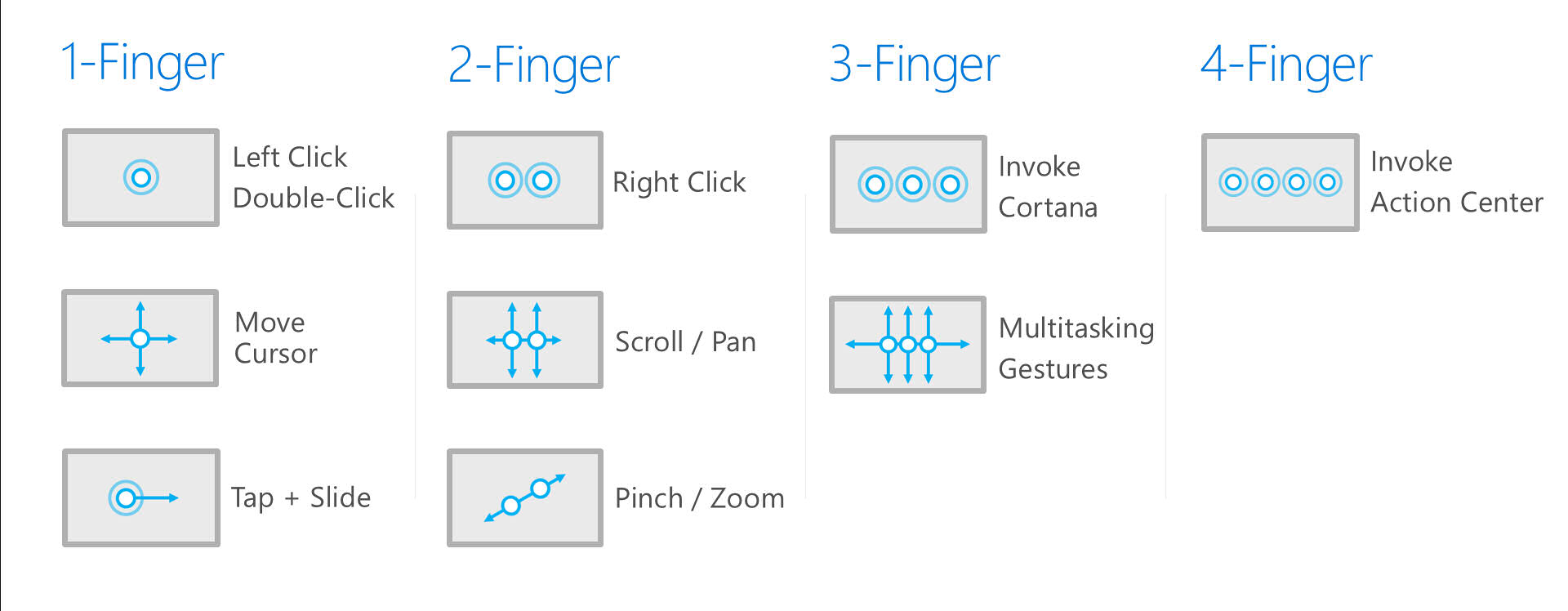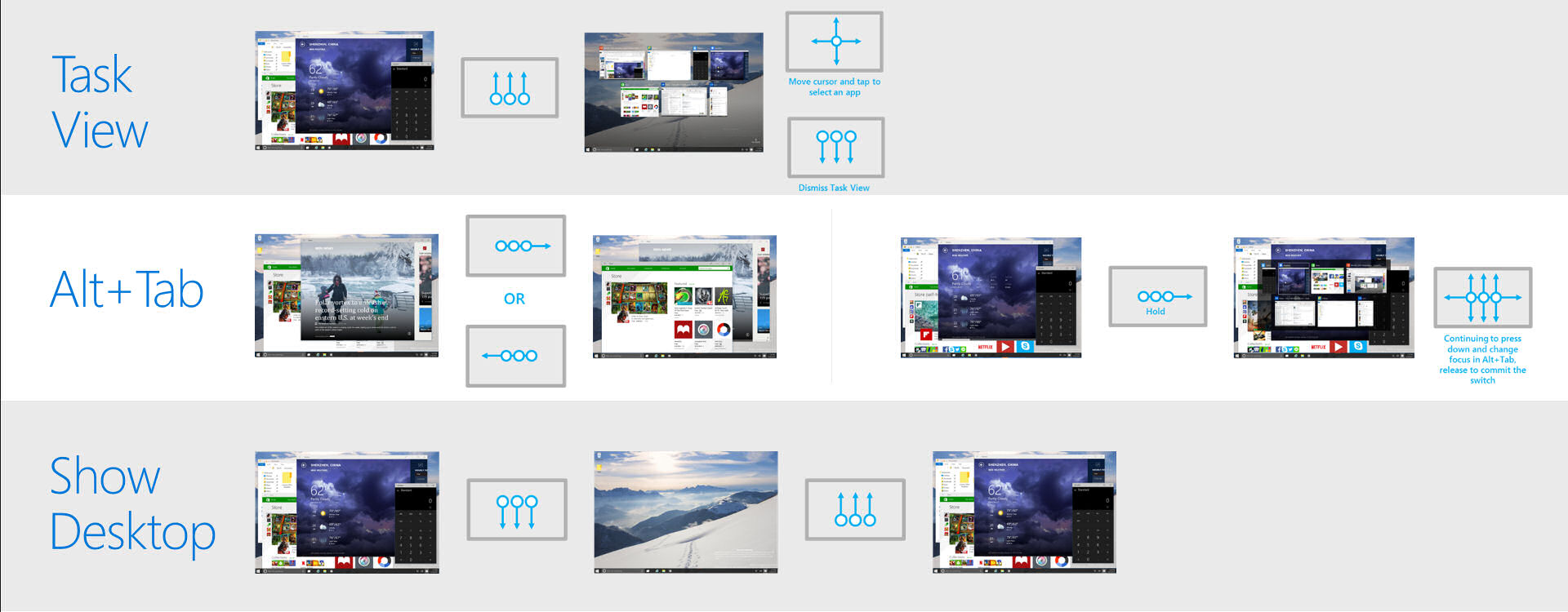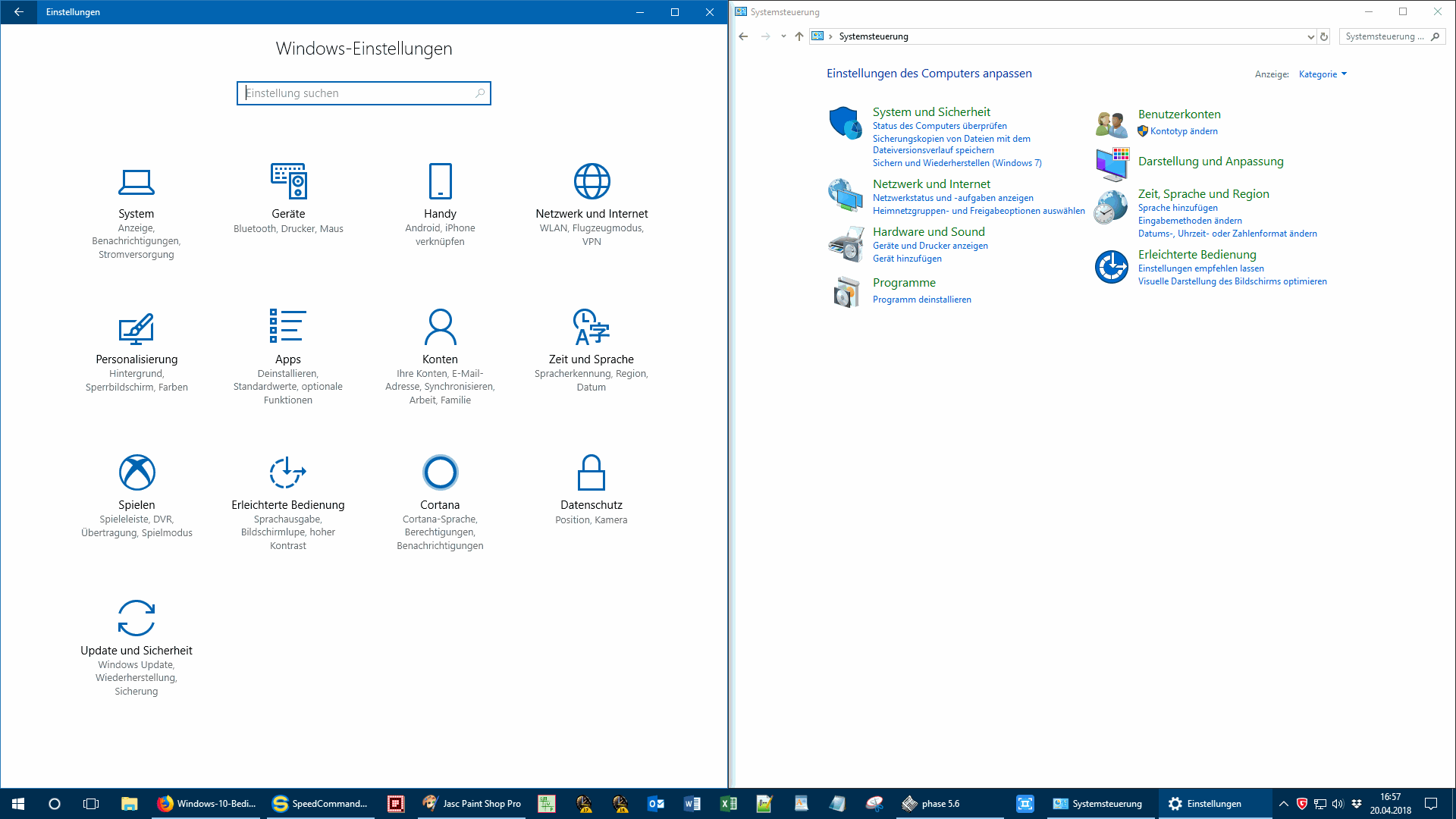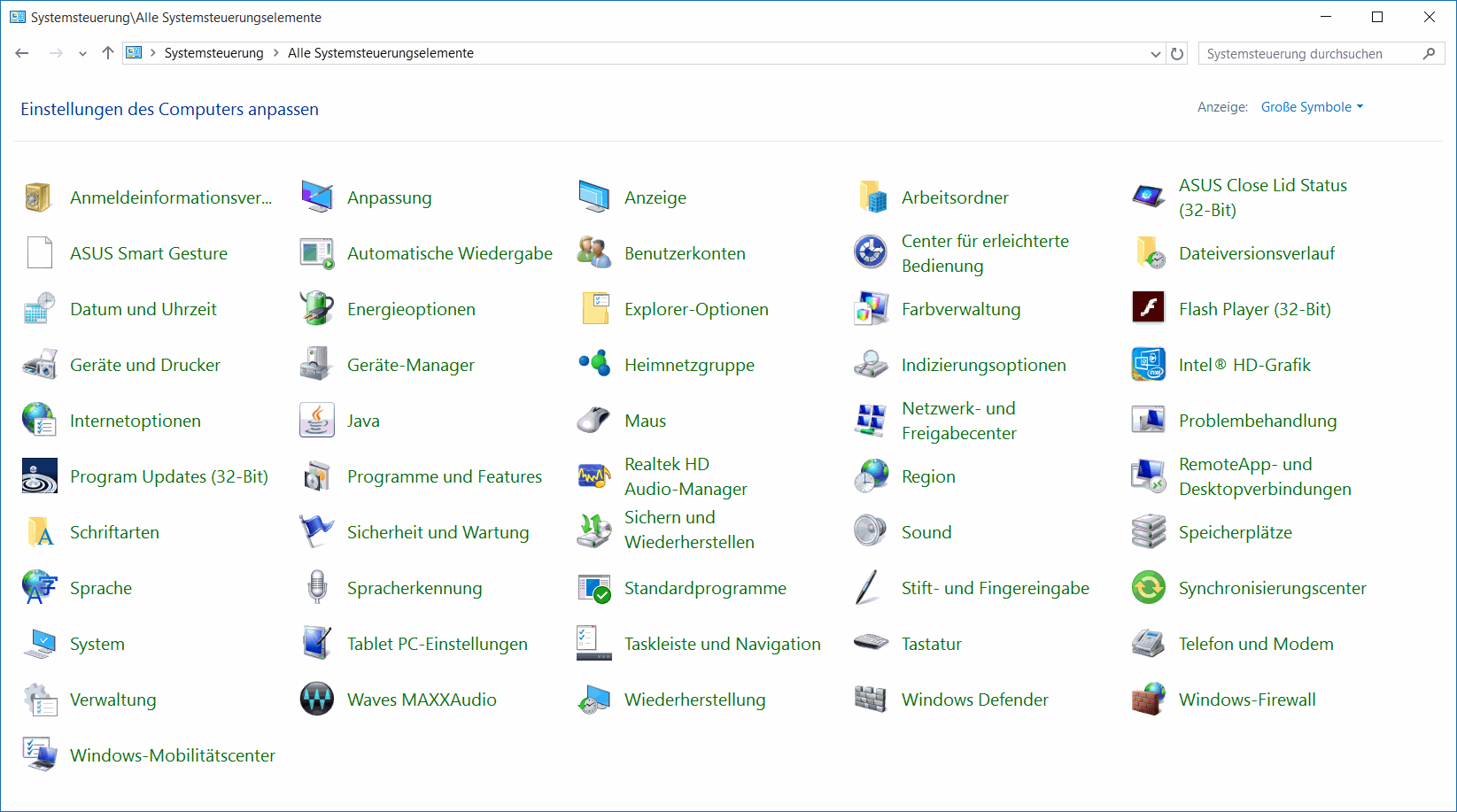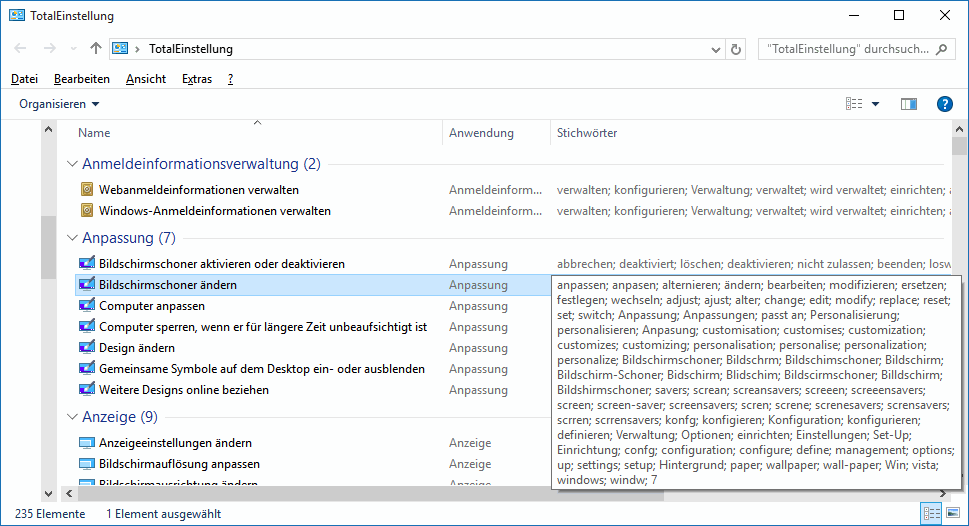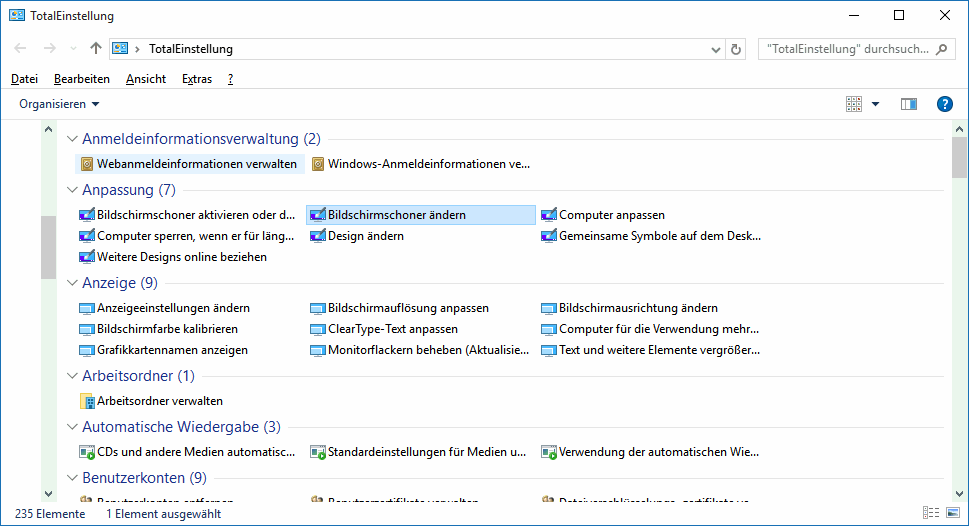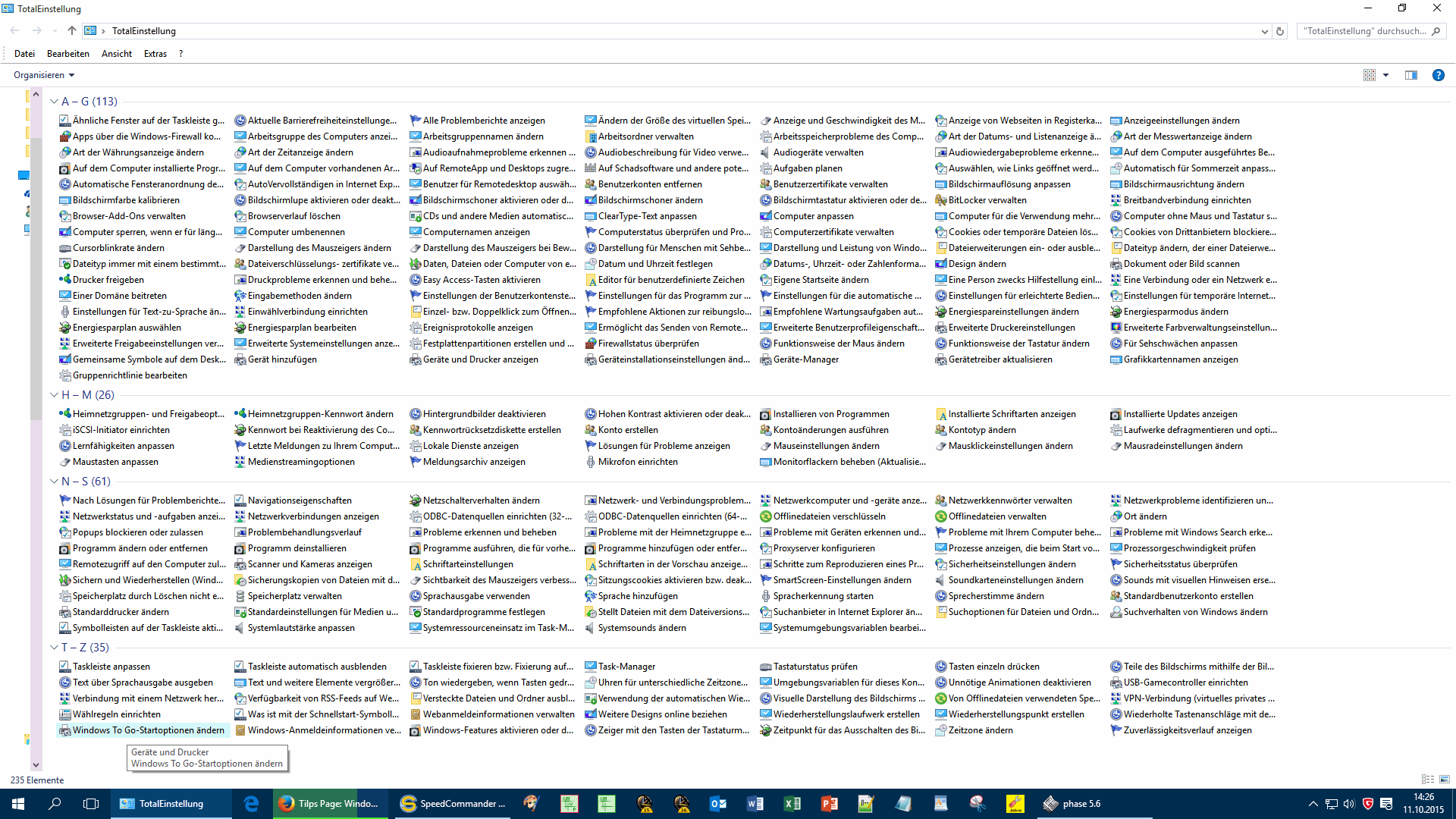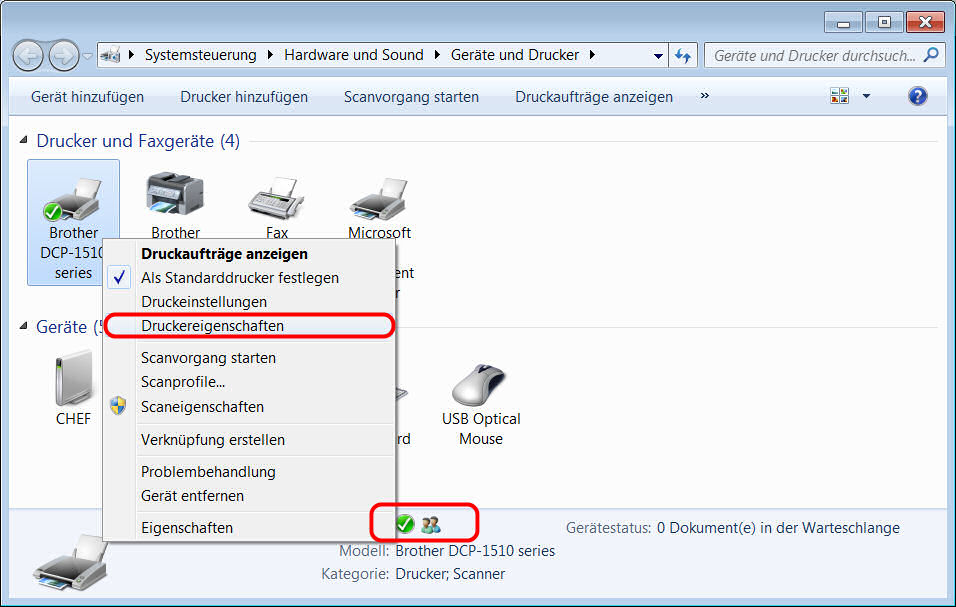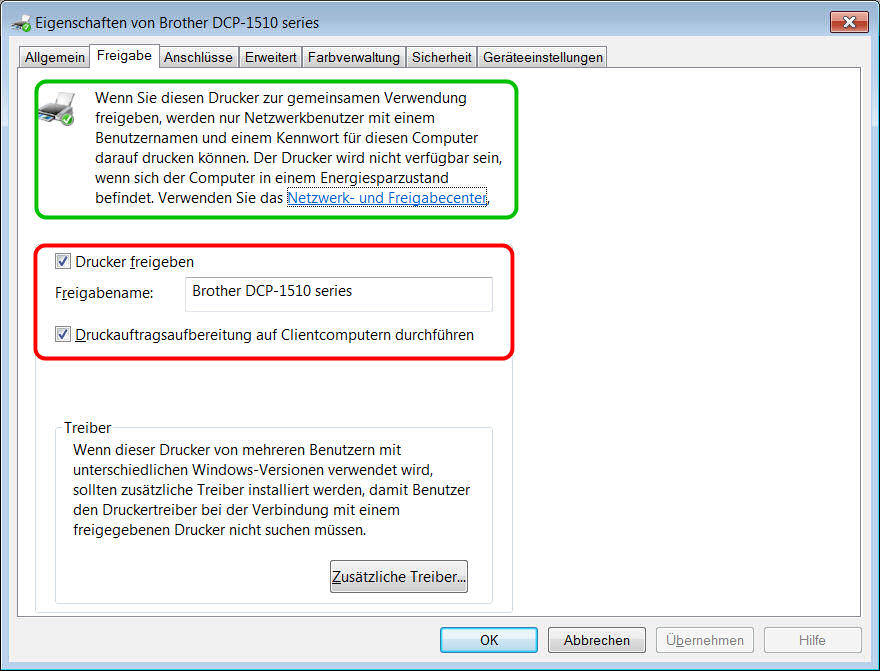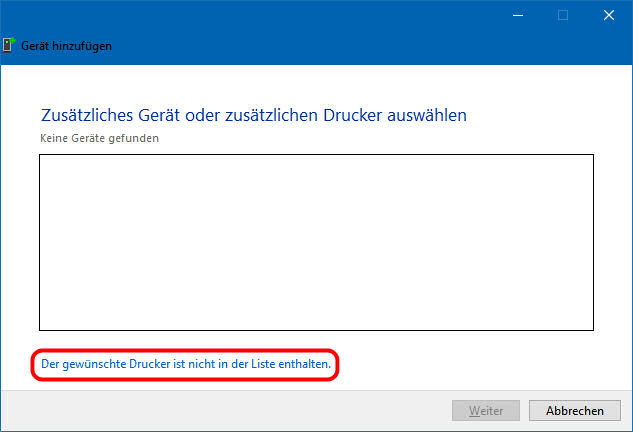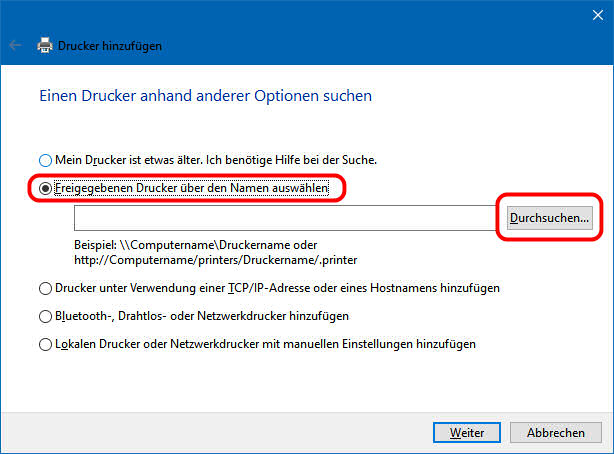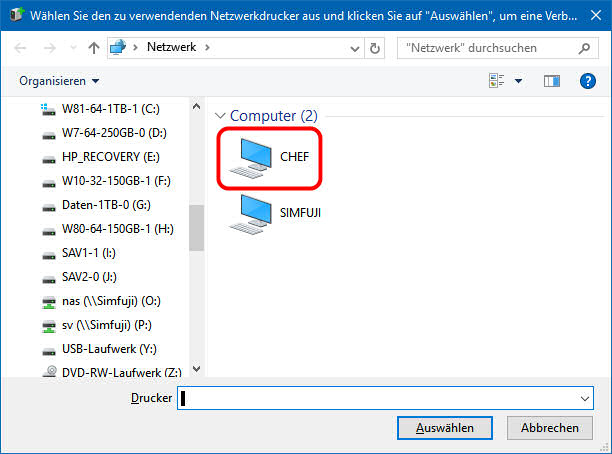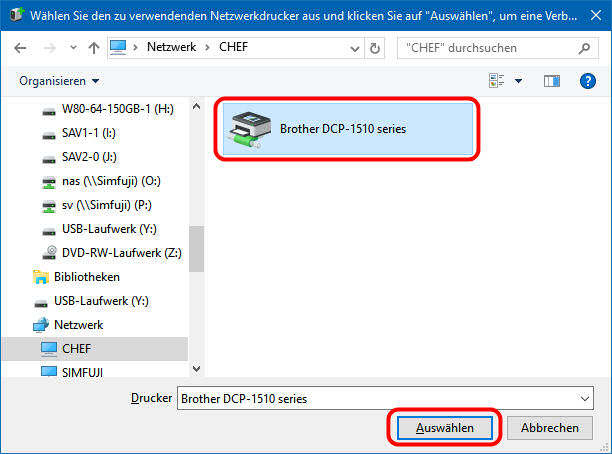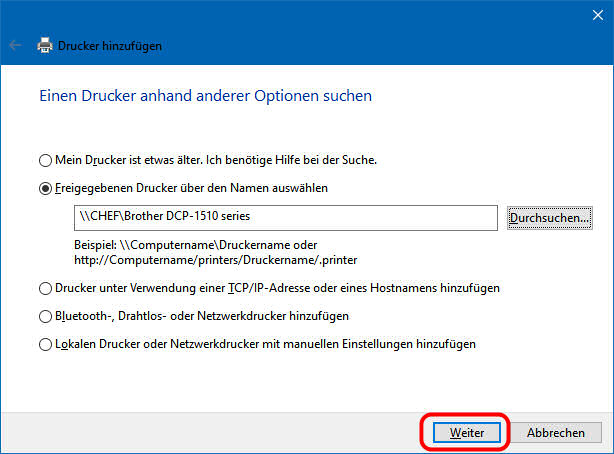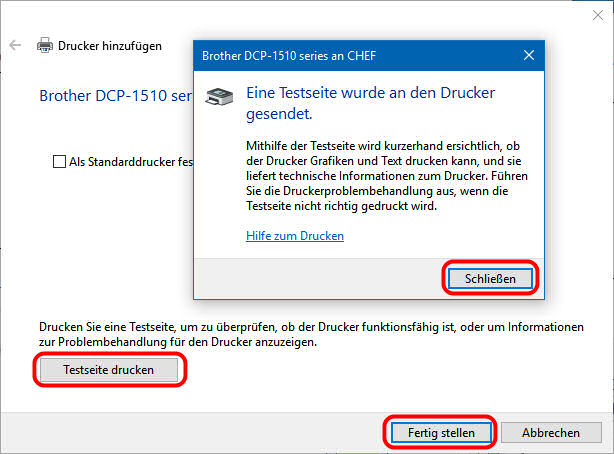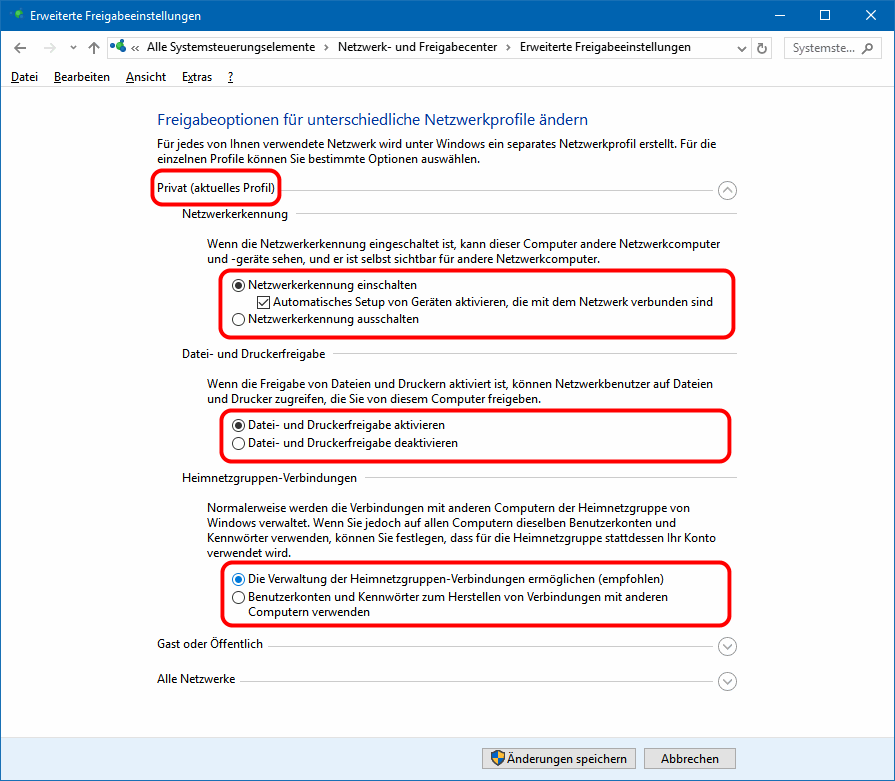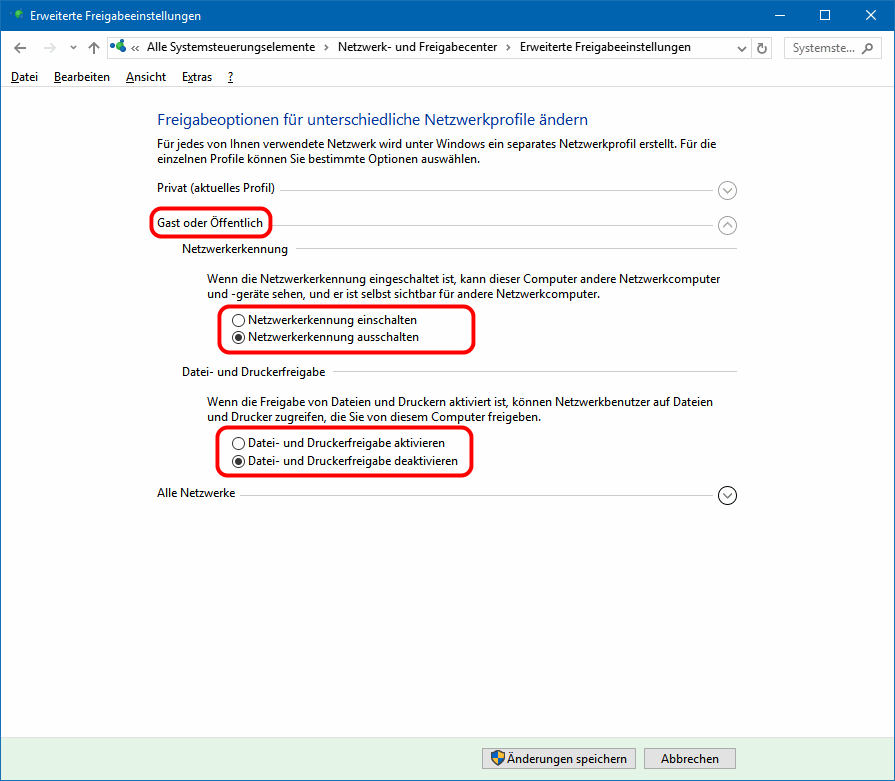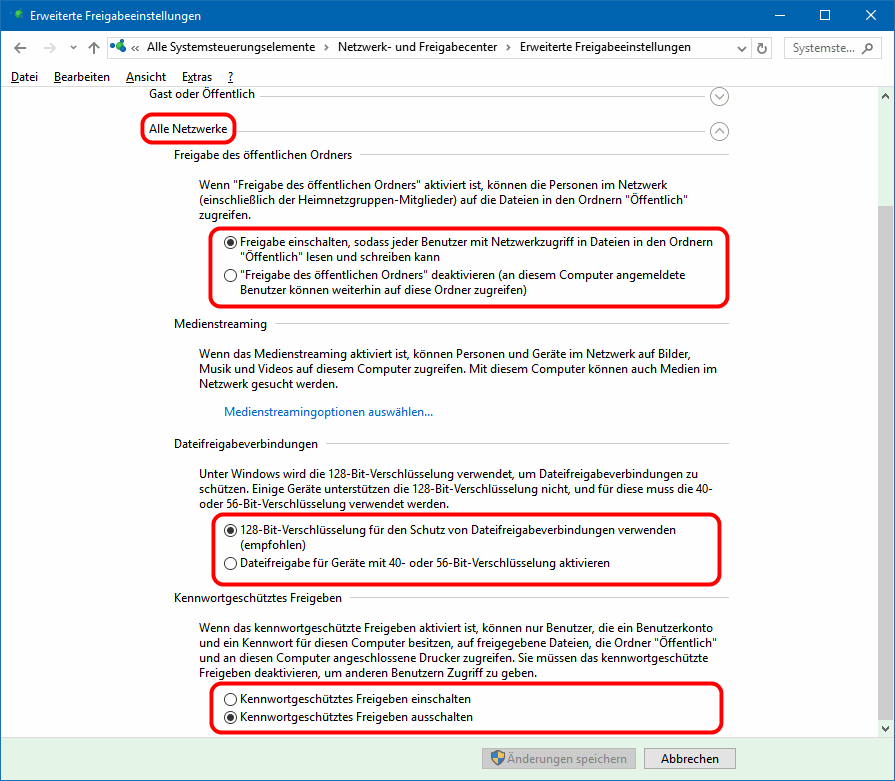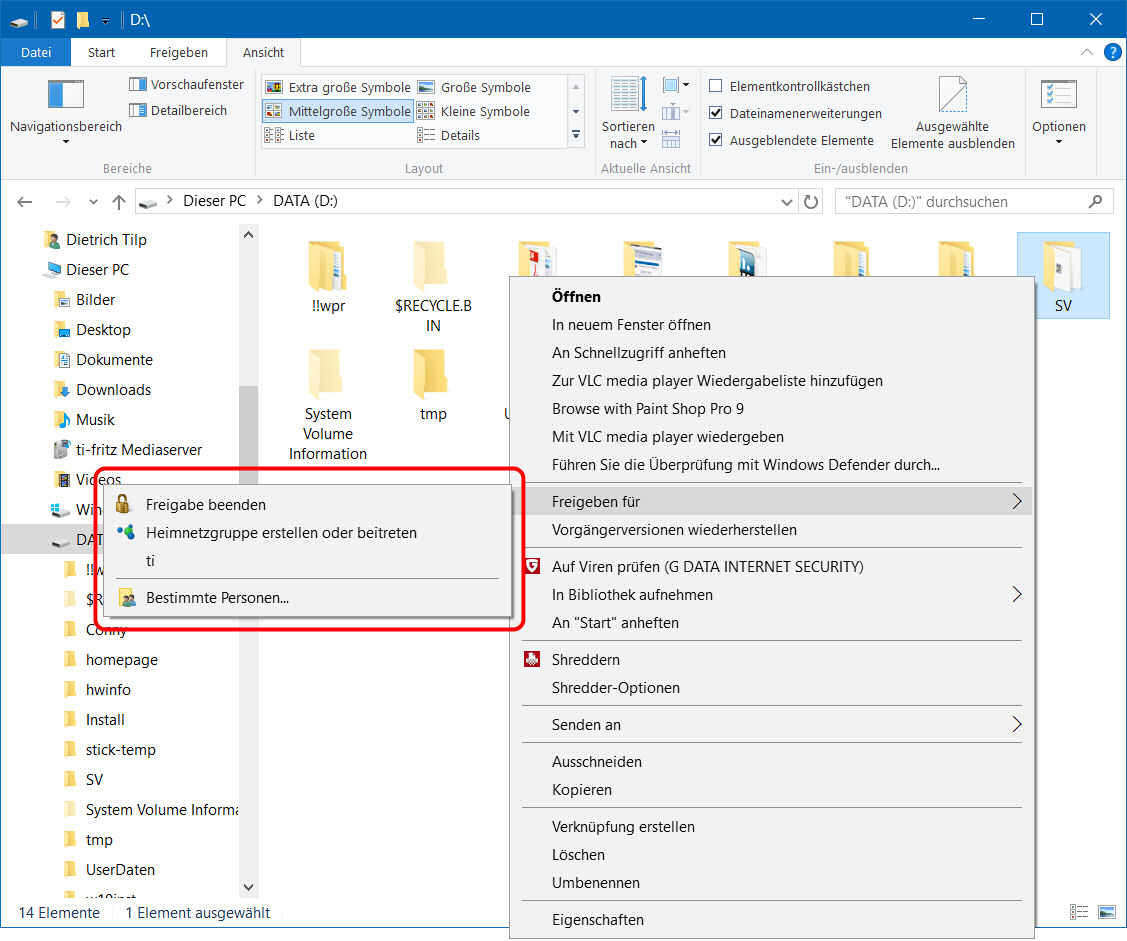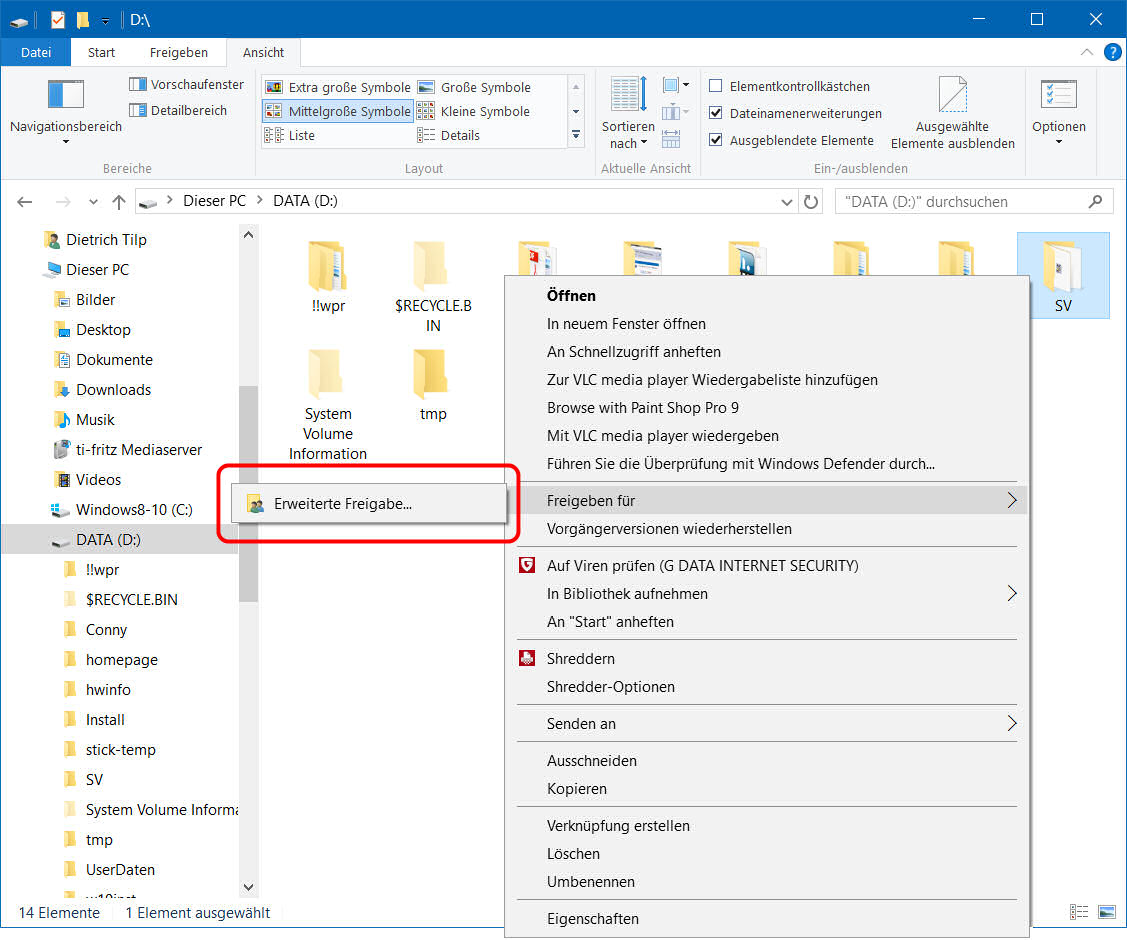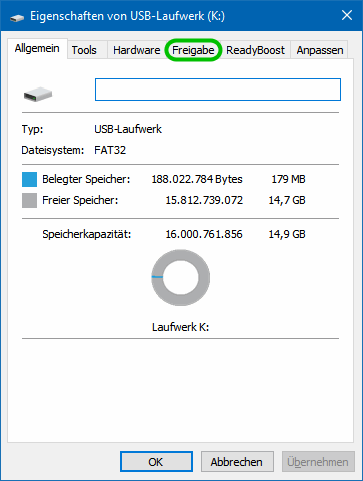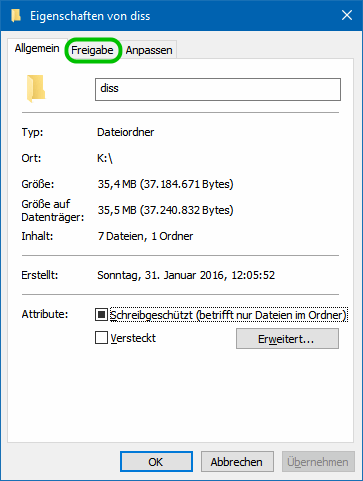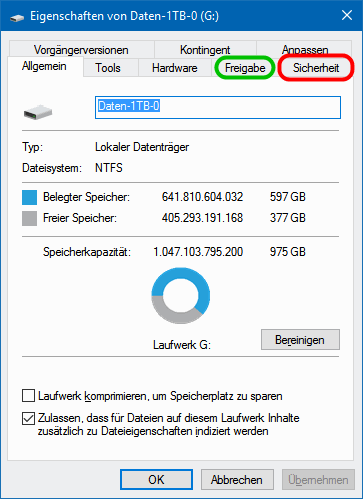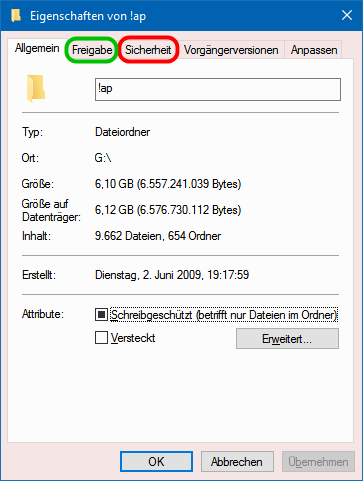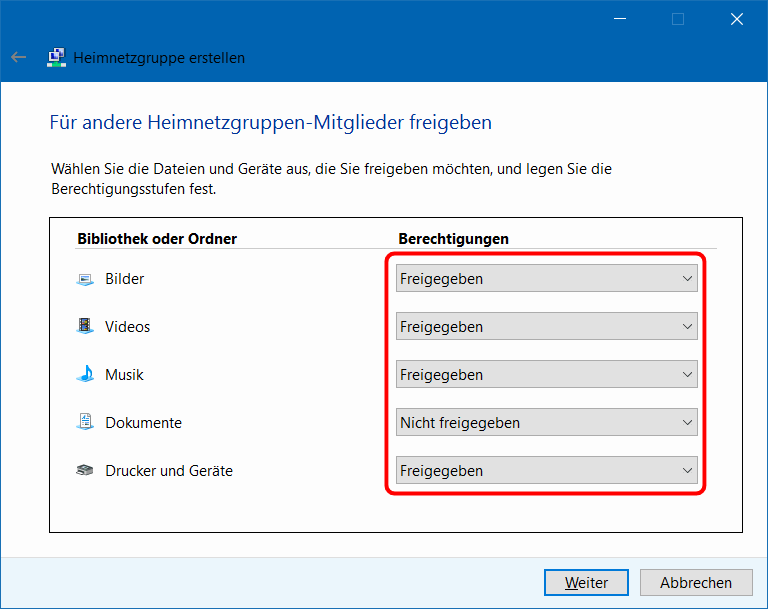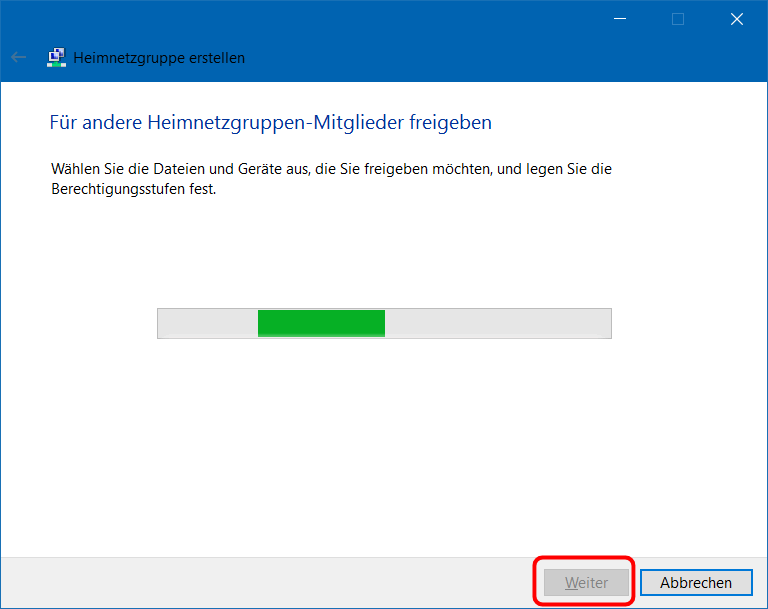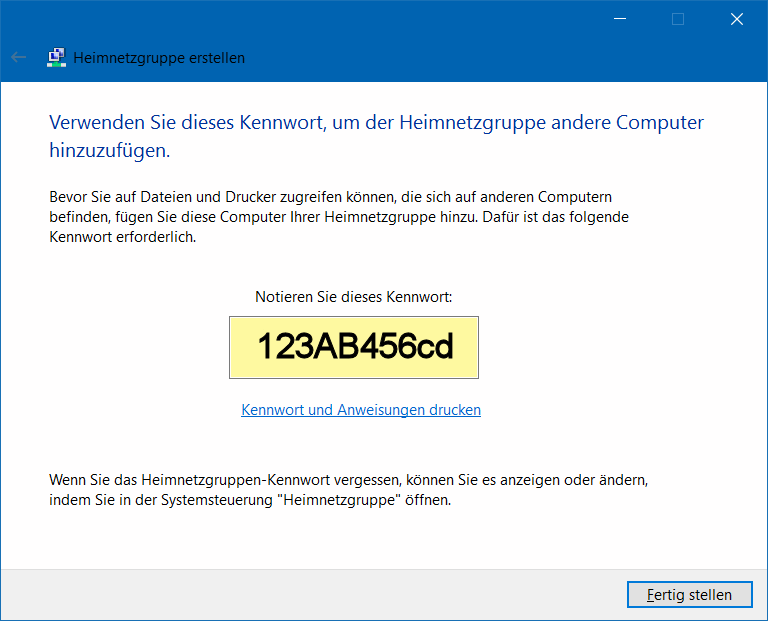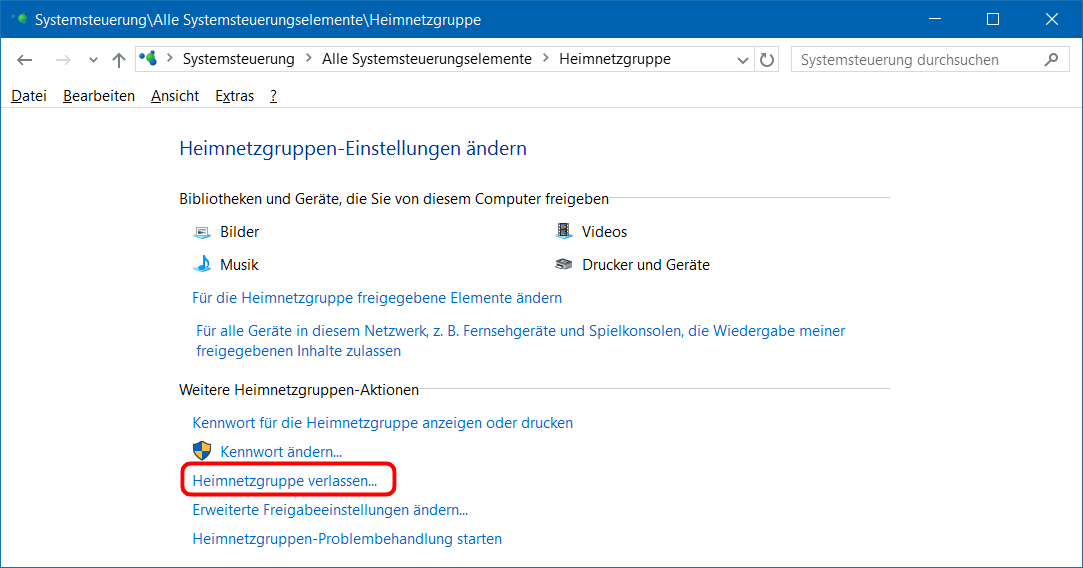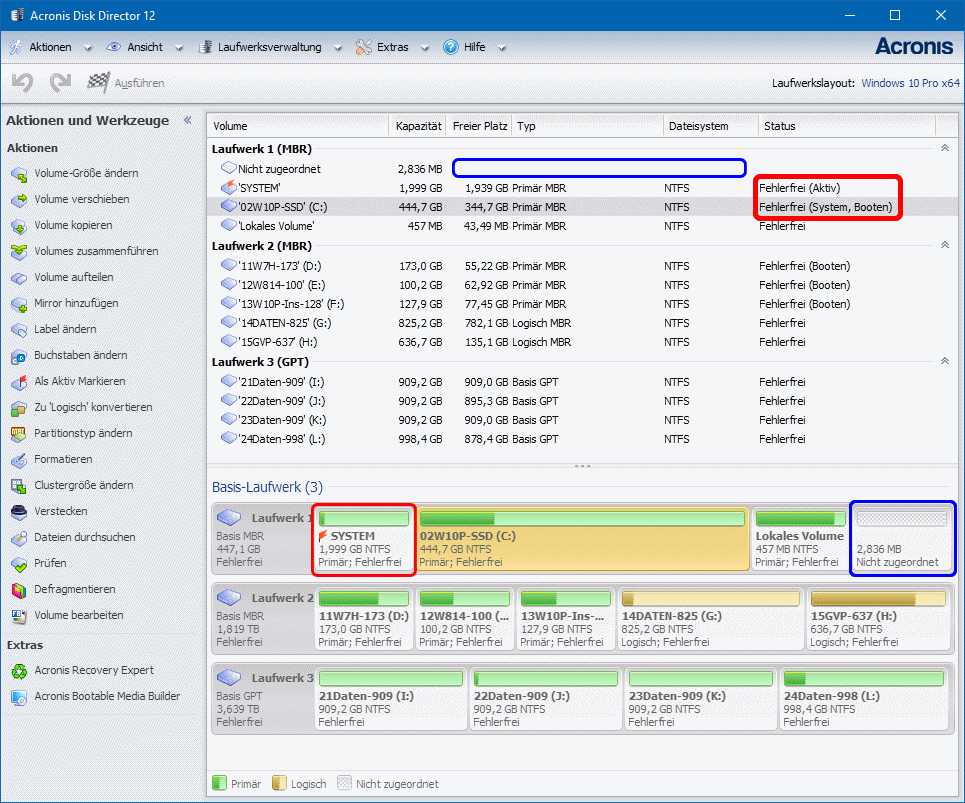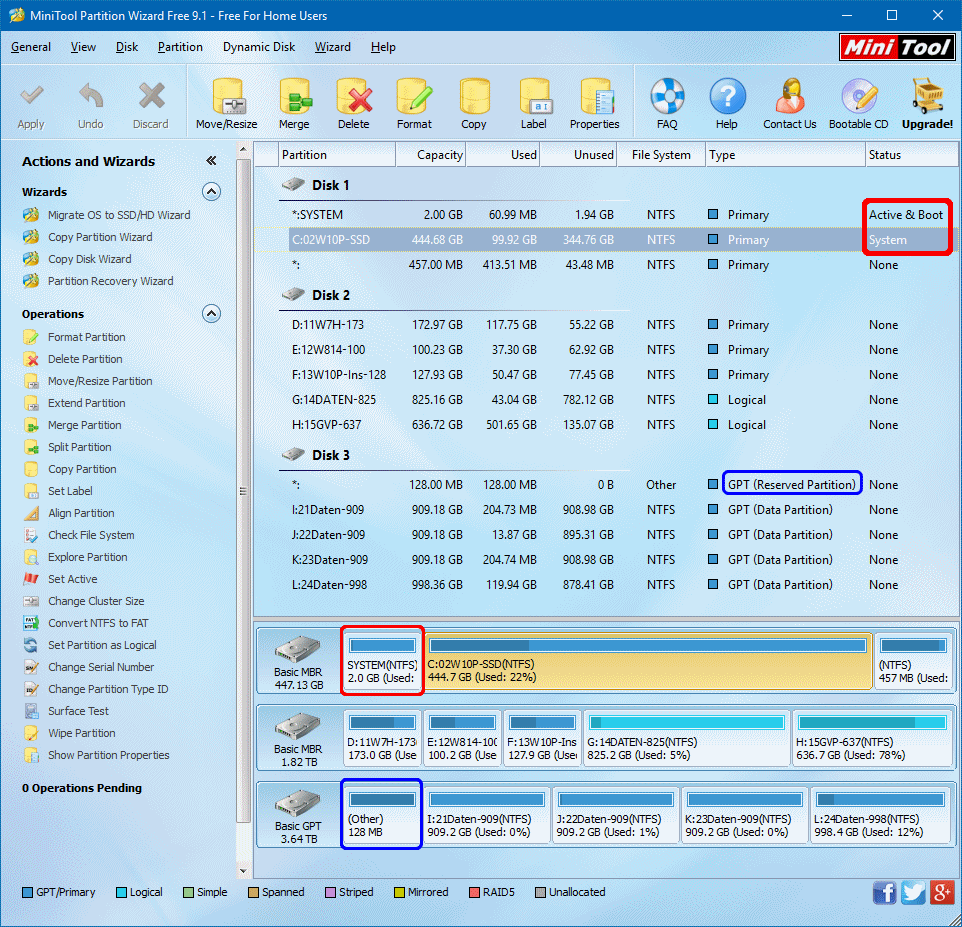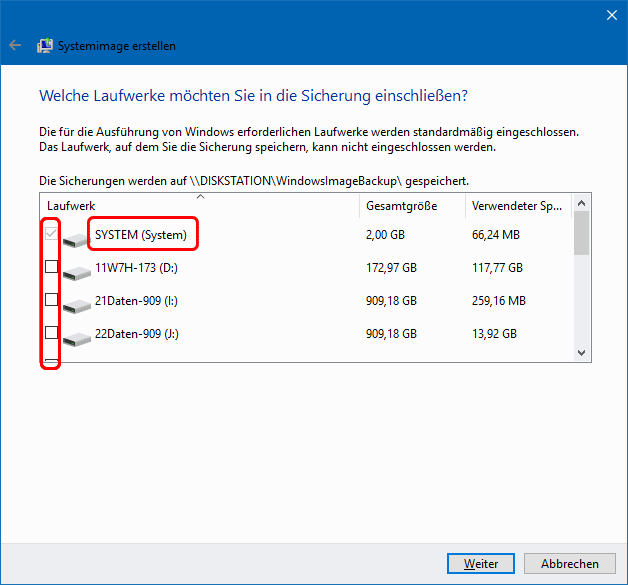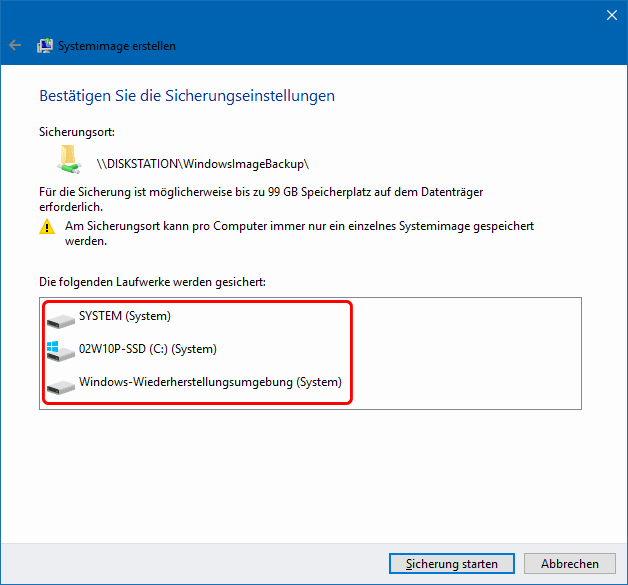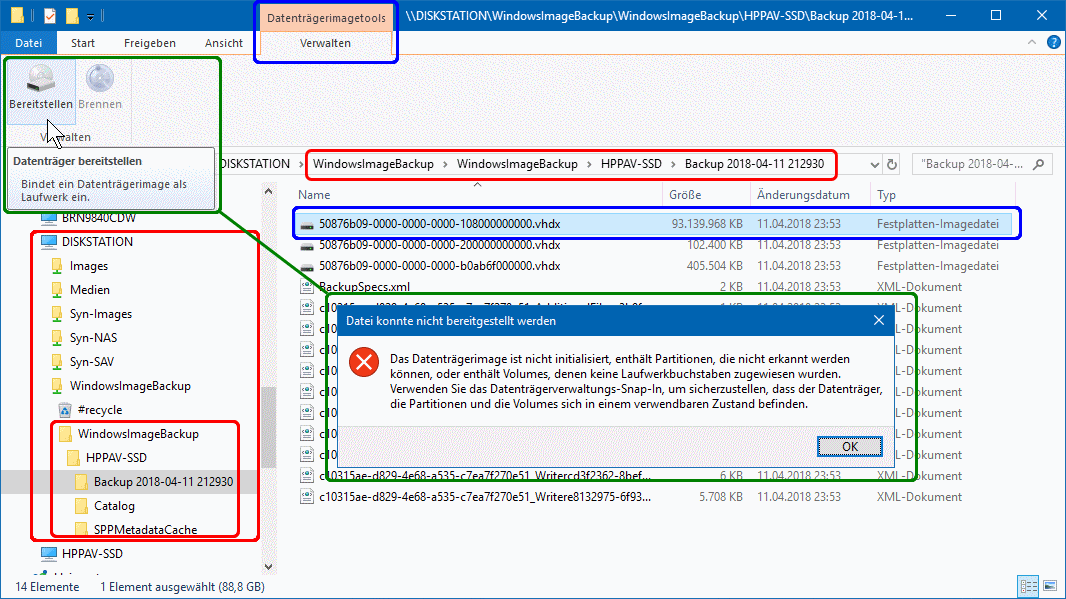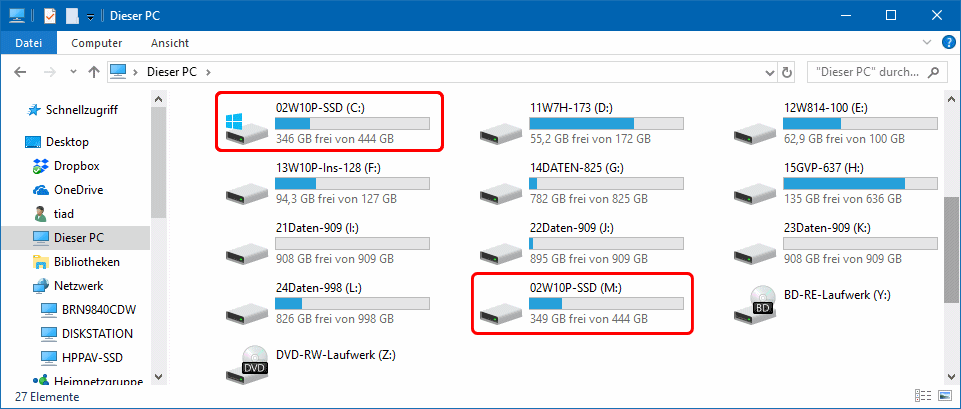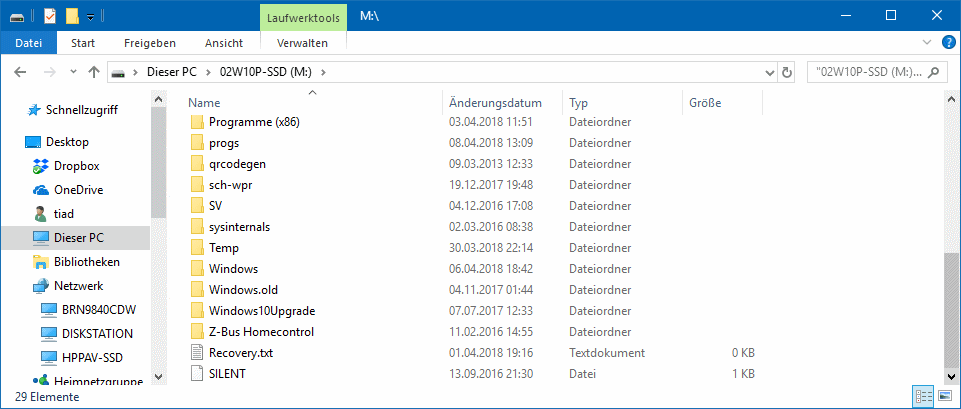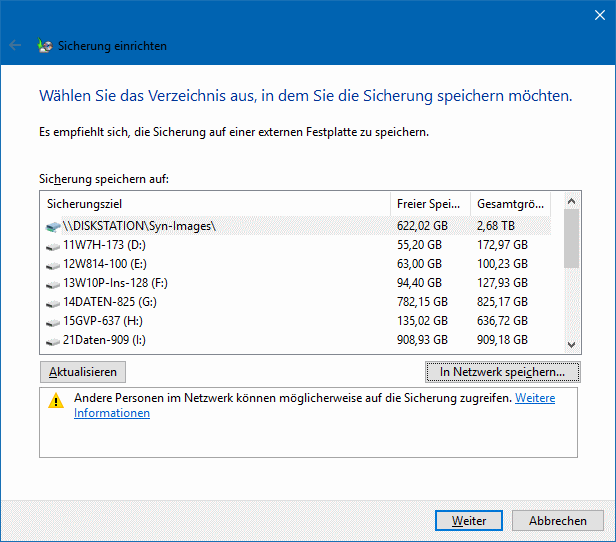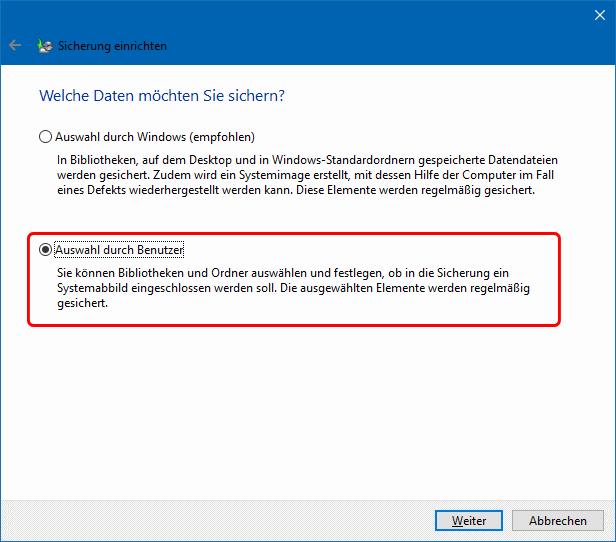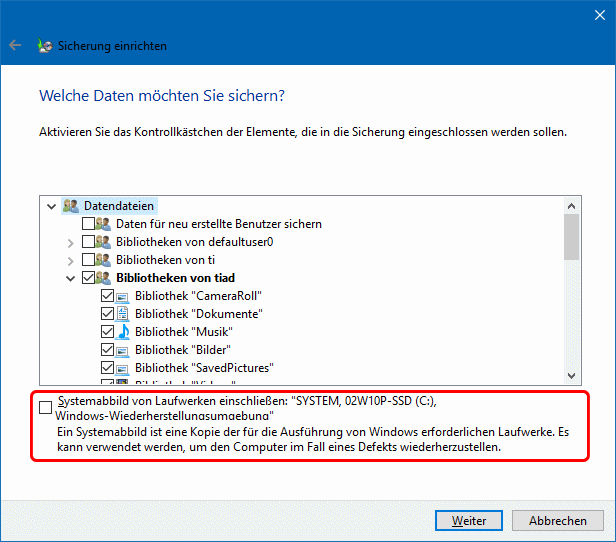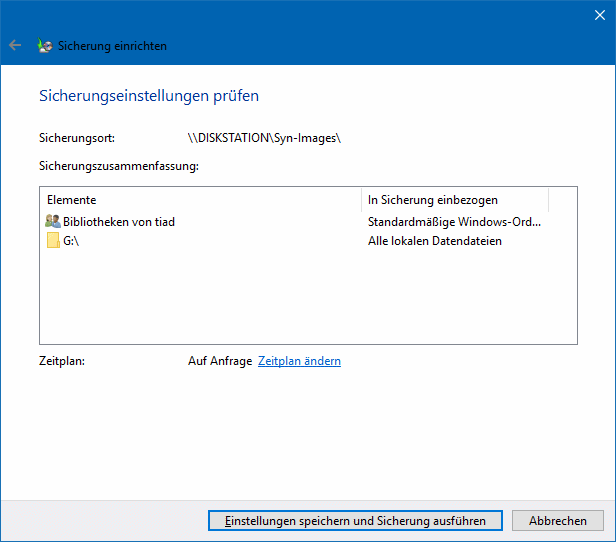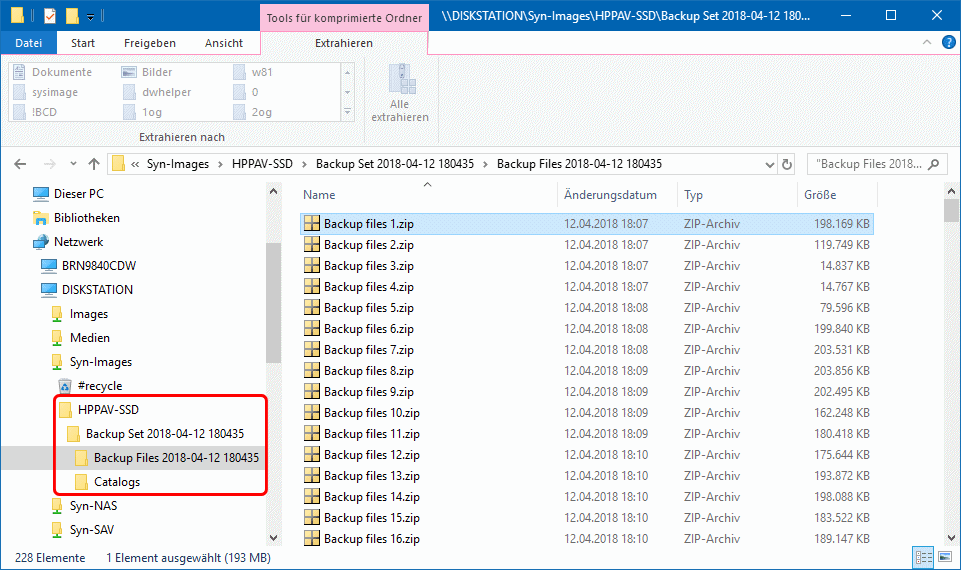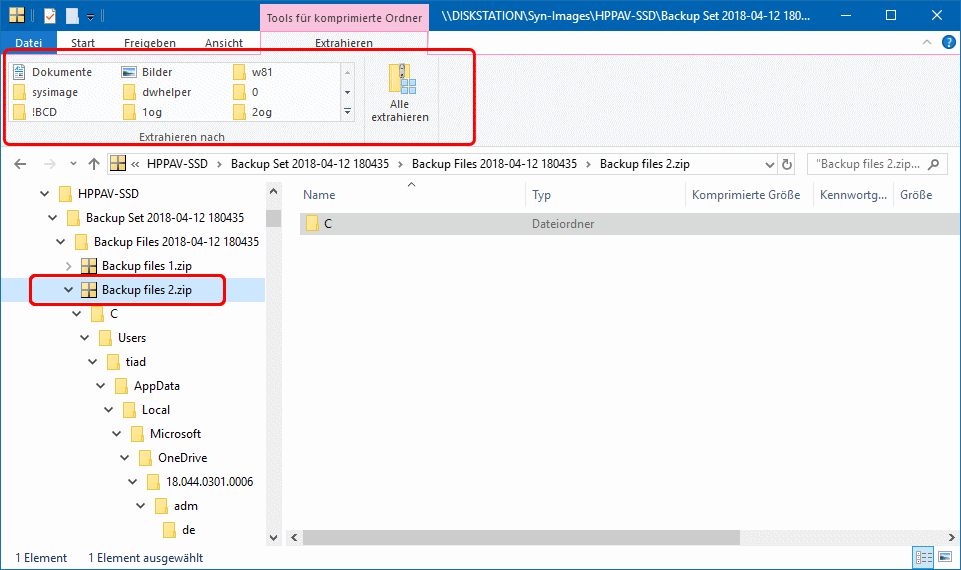| |||||||||||||||||||||||||||||||||||||||||||||||||||||||||||||||||||||||||||||||||||||||||||||||||||||||||||||||||||||||||||||||||||||||||||||||||||||||||||||||||||||||||||||||||||||||||||||||||||||||||||||||||||||||||||||||||||||||||||
|
|
![]()
![]() 6.2 Touchscreen- und Touchpadgesten
6.2 Touchscreen- und Touchpadgesten
Dieser Abschnitt wendet sich logischerweise vor allem an Toucher. Die Gesten gelten also vorrangig für Tablets, sollten aber auch auf (manchen) Touchpads funktionieren.
W10 versteht Ein- bis Vier-Fingergesten (s.l.u.). Mit drei Fingern werden u.a. die Multitasking-Funtionen Taskansicht, Alt+Tab und Desktopansicht gesteuert (s.r.u.).
Randgesten, Streifen vom Bildschirm- oder Touchpad-Rand aus nach innen:
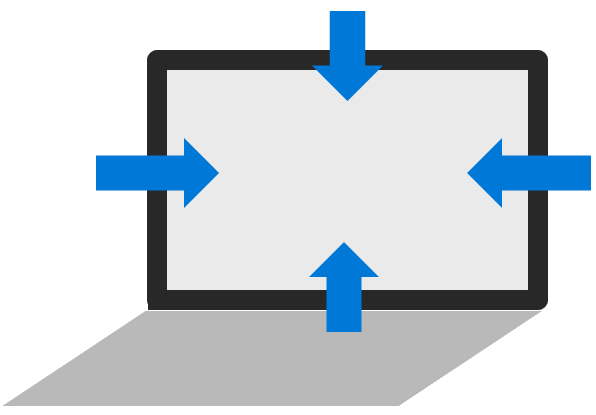 |
von oben nach unten: | kurz: Öffnet App-Titelzeile, weit: Snap
(nach rechts oder links) oder App schließen (nach unten) |
| von rechts nach links: | zeigt das das Info-Center an | |
| von links nach rechts: | zeigt die Taskansicht an | |
| von unten nach oben: | öffnet die Taskbar (falls vorher versteckt) |
MS hat auf der WinHEC 2015 das W10-User-Interface beschrieben. Die Gesten und Continuum (für Tablets, Detachables und Converibles) werden ausführlich beschrieben. Nebenstehend ist ein Video des Vortrags abrufbar.
Die zugehörige Powerpoint-Präsentation, der die Bilder oben entnommen sind, ist hier als PDF-Dokument
Im MS-Artikel
Im MS-Artikel |
wird fortgesetzt.

7. Datenschutz
 Thema überspringen
Thema überspringen
Im Wikipedia-Artikel ![]() Datenschutz ist eingangs zu lesen:
"... Je nach Betrachtungsweise wird Datenschutz verstanden als Schutz vor missbräuchlicher Datenverarbeitung, Schutz des Rechts auf informationelle Selbstbestimmung, Schutz des Persönlichkeitsrechts bei der Datenverarbeitung oder Schutz der Privatsphäre. Datenschutz steht für die Idee, dass jeder Mensch grundsätzlich selbst entscheiden kann, wem wann welche seiner persönlichen Daten zugänglich sein sollen. Der Datenschutz soll der in der zunehmend computerisierten und vernetzten Informationsgesellschaft bestehenden Tendenz zum so genannten gläsernen Menschen und dem Ausufern staatlicher Überwachungsmaßnahmen (Überwachungsstaat) und nichtstaatlicher Datenmonopole entgegenwirken. ...
Datenschutz ist eingangs zu lesen:
"... Je nach Betrachtungsweise wird Datenschutz verstanden als Schutz vor missbräuchlicher Datenverarbeitung, Schutz des Rechts auf informationelle Selbstbestimmung, Schutz des Persönlichkeitsrechts bei der Datenverarbeitung oder Schutz der Privatsphäre. Datenschutz steht für die Idee, dass jeder Mensch grundsätzlich selbst entscheiden kann, wem wann welche seiner persönlichen Daten zugänglich sein sollen. Der Datenschutz soll der in der zunehmend computerisierten und vernetzten Informationsgesellschaft bestehenden Tendenz zum so genannten gläsernen Menschen und dem Ausufern staatlicher Überwachungsmaßnahmen (Überwachungsstaat) und nichtstaatlicher Datenmonopole entgegenwirken. ...
... Datenschutz ist eine Kombination technischer und organisatorischer Maßnahmen gegen Missbrauch von Daten, während Datensicherung die technischen Maßnahmen gegen Verfälschen von Daten betrifft. ..."
An jedem W10-PC sind viele "Stellschrauben" vorhanden, um ihn den persönlichen Vorlieben und Notwendigkeiten anpassen zu können. Dabei ist zu trennen zwischen Einstellungen beispielsweise für den Datenschutz nach außen, für den Dateschutz nach innen, für das Aussehen und die Bedienung der Oberfläche (Personalisierung), für die Einbindung/Funktionsweise von Geräten und für die Wirkungsweise/Rechte von Anwendungen (Apps).
Im vorliegenden Abschnitt werden Datenschutz und Personalisierung abgehandelt. Im folgenden Abschnitt ![]() PC-Steuerung und -Einstellungen werden u.a. Geräte und Apps behandelt.
PC-Steuerung und -Einstellungen werden u.a. Geräte und Apps behandelt.
Unter Datenschutz nach außen ist die Kontrolle über die den PC verlassenden Daten und über die Infiltration des PCs von außen zu verstehen. Eine aktivierte Firewall und ein aktivierter Virenscanner sind selbsverständliche Voraussetzung für den Schutz von/nach außen.
In letzter Zeit sind erschreckend viele IT-Dienstleister von Hackern kompromittiert worden und Kundendaten abhanden gekommen. Sie müssen also selbt entscheiden, ob, und wenn ja, welche Daten Sie selbst nach außen geben wollen, welche Apps welche Daten nach außen geben sollen, von außen hereinlassen sollen und wem Sie von außen Zugriff auf Ihre Daten erlauben wollen.
MS-Dokumentation zum W10-Datenschutz
Um die Tragweite der W10-Datenschutzeinstellungen abschätzen zu können, sollten Sie das MS-Dokument ![]() Windows 10 und Datenschutz studieren, da es wichtige Informationen bietet über:
Windows 10 und Datenschutz studieren, da es wichtige Informationen bietet über:
- Übersicht: Windows 10 und Datenschutz mit Informationen zu Aktualisieren auf oder Installieren von Windows 10
- Windows 10 – Kamera und Datenschutz: FAQ
- Cortana, Suche und Datenschutz: FAQ
- Feedback, Diagnose und Datenschutz unter Windows 10: Häufig gestellte Fragen
- Positionsdienst und Datenschutz unter Windows 10: Häufig gestellte Fragen
- Microsoft Edge und Datenschutz: FAQ
- Sprach-, Freihand- und Tastatureingabe und Datenschutz unter Windows 10: Häufig gestellte Fragen
- Windows Hello und Datenschutz: Häufig gestellte Fragen
- WLAN-Optimierung: Häufig gestellte Fragen
Menü Einstellungen > Datenschutz
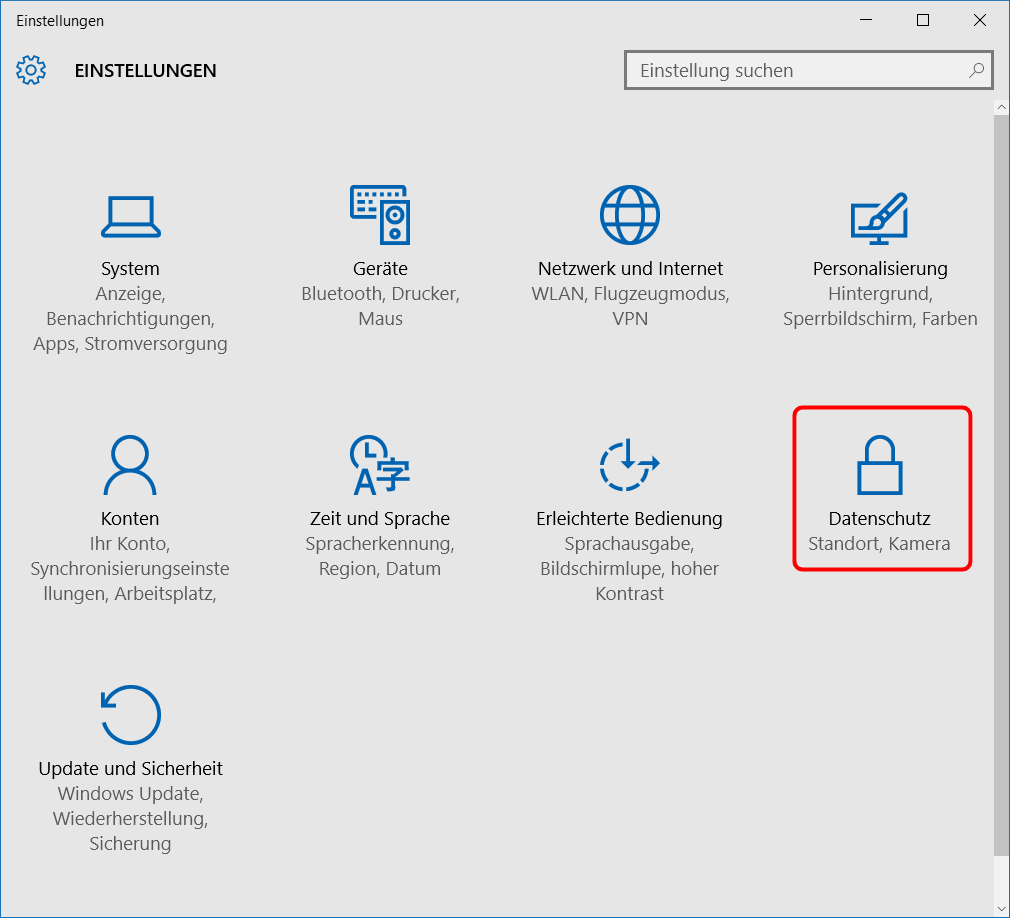
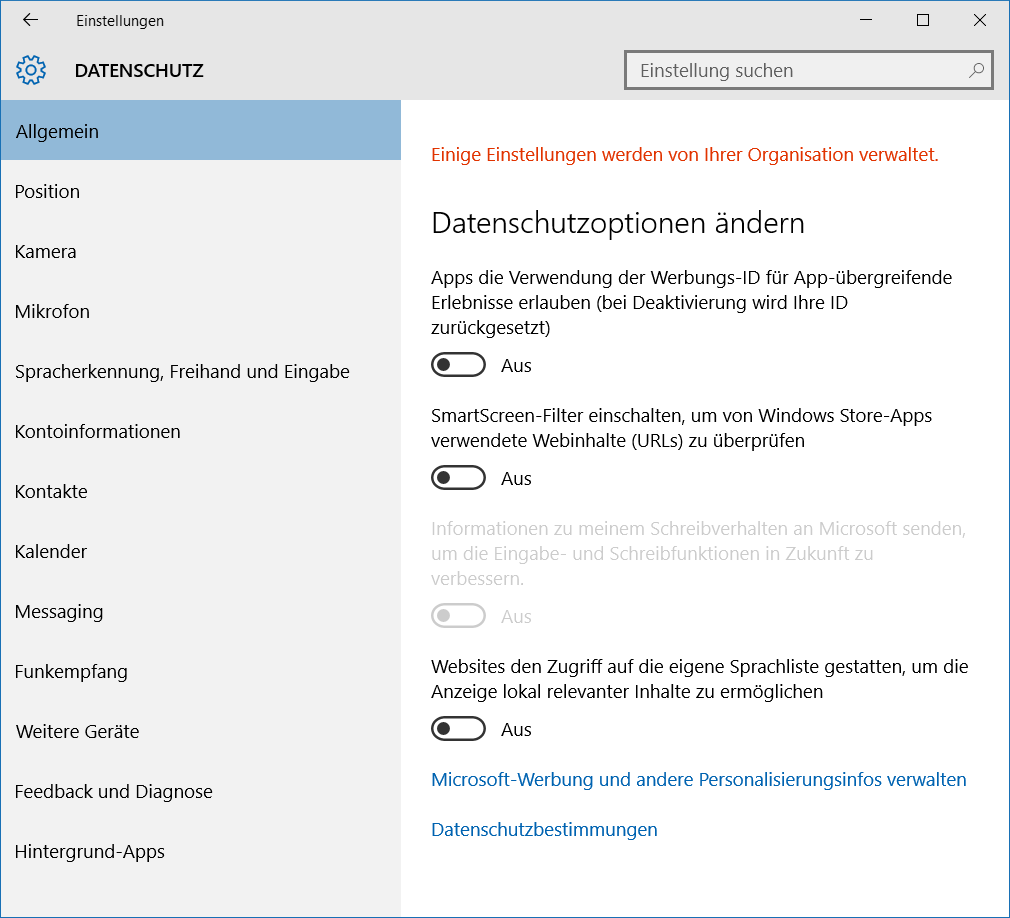 Während des Upgrade-Prozesses auf W10 können Sie wählen zwischen Expresseinstellungen verwenden und Einstellungen anpassen (siehe oben Übersicht: Windows 10 und Datenschutz).
Während des Upgrade-Prozesses auf W10 können Sie wählen zwischen Expresseinstellungen verwenden und Einstellungen anpassen (siehe oben Übersicht: Windows 10 und Datenschutz).
Wenn Sie in der Eile die Expresseinstellungen verwendet hatten, können Sie später jederzeit im Dienst Einstellungen > Datenschutz (s.l.) die Einstellungen anpassen (s.r.).
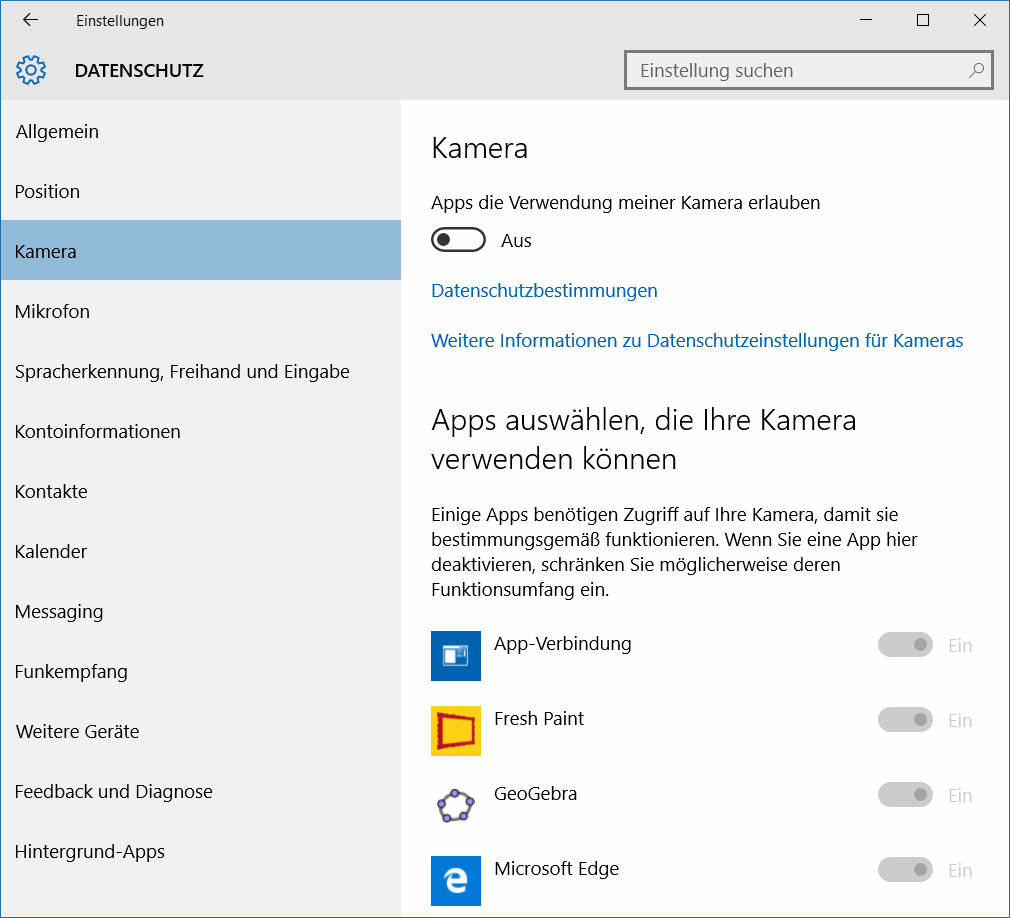
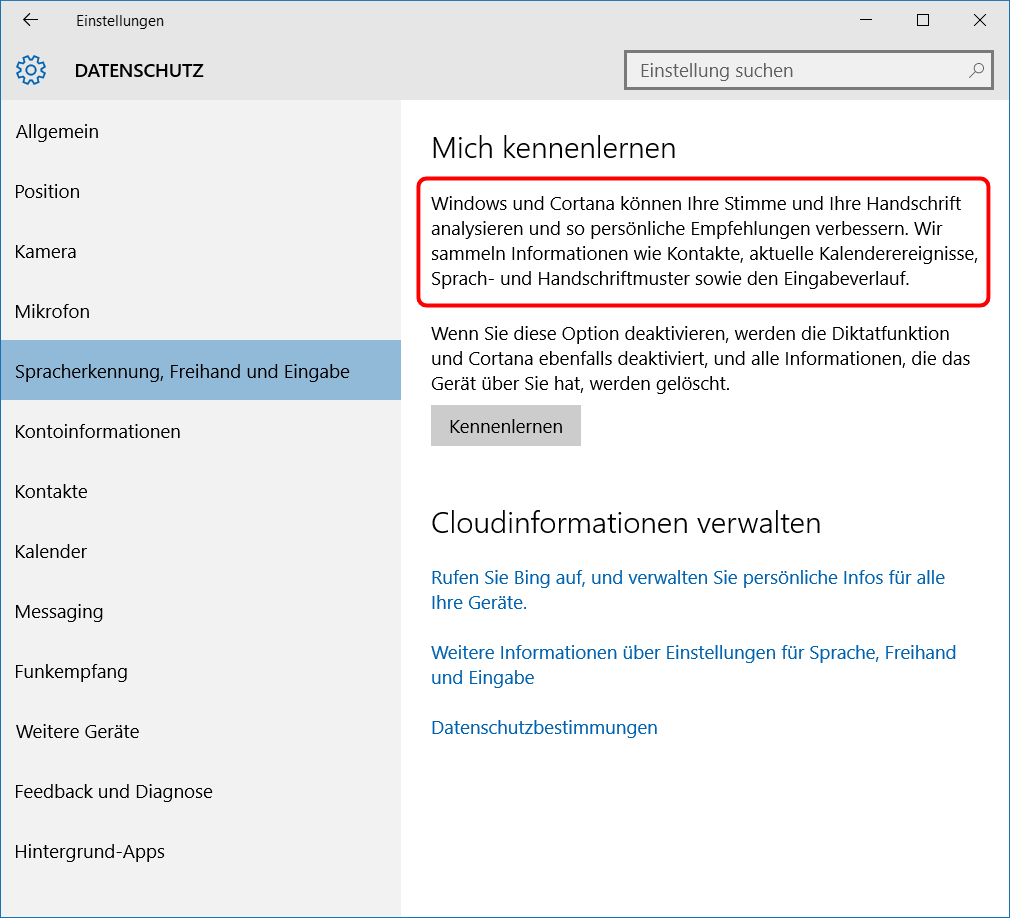 Als Beispiel sind die Kamera-Einstellungen abgebildetst (s.l.) und die Einstellungen für "Spracherkennung, Freihand und Eingabe" (s.r.).
Als Beispiel sind die Kamera-Einstellungen abgebildetst (s.l.) und die Einstellungen für "Spracherkennung, Freihand und Eingabe" (s.r.).
Links ist zu erkennen, wie in einer Liste ggf. jede einzelne infrage kommenden App die Erlaubnis erhalten/verweigert bekommen kann. Rechts zeigt der rot gekennzeichnete Bereich, wie weitreichend eine Erlaubnis sein kann.
Die Windows-Kamera-App wird in der Liste nicht aufgeführt, da direkt in der App die entsprechende Erlaubnis abgefragt wird, indem von dort aus der Aktivierungs-Dienst (s.l.) aufgerufen werden kann!
Ein in einem abschließbaren Raum aufgestellter PC, zu dem nur eine Person den Zugriff hat, ist wenig realistisch. Typischerweise werden immer mehrere Personen Zutritt zum PC haben, können ihn also (wenigstens) ein- und ausschalten. Ob Sie damit auch Zugang zum PC haben (dürfen), hängt von (zu) vielen Details ab.
Wir klammern hier Worstcase-Szenarien aus, wie z.B. Ausbau der Festplatte oder Start des PCs von CD oder Stick aus mit einem mobilen Betriebssystem. Auch derartige Schweinereien lassen sich recht zuverlässig verhindern/abmildern.
Und wir klammern auch den Fall aus, dass alle mit Zutritt zum PC jederzeit alles sehen und machen dürfen und ggf. nur "empfindliche" Einstellungen geschützt werden sollen (z.B. das Verstellen der eMail-Konto-Einstellungen kann sehr "schmerzhaft" sein).
Trotz allen Vertrauens kann es schnell zu Konflikten kommen, wenn z.B. der Sohn des Lehrers mit einer Schülerin des Lehrers "geht" und weiß, dass sein Vater die Klassenarbeiten am PC erstellt ... .
Also gehört zur Standardstrategie die Einführung von passwortgesicherten Benutzerkonten und passwortgesicherten Bildschirmschonern (siehe nächsten Unterabschnitt ![]() Personalisierung).
Personalisierung).
Aber während einer PC-Sitzung gibt es viele "Überwachungsmöglichkeiten" beim Blick über die Schulter des Users. Das liegt daran, dass Windows sich ziemlich genau merkt, was einer am PC treibt. Das ist einerseits gut für schnelles Arbeiten (letzte Dokumente und letzte Tätigkeiten sind in der Startliste und in Sprunglisten immer in Tippreichweite), andererseits ist so für Dritte ggf. mit einem Blick erkennbar, dass man sich z.B. häufig im Internet aufgehalten hat und dabei ausgiebig Urlaubsszenarien besucht hat.
Startliste
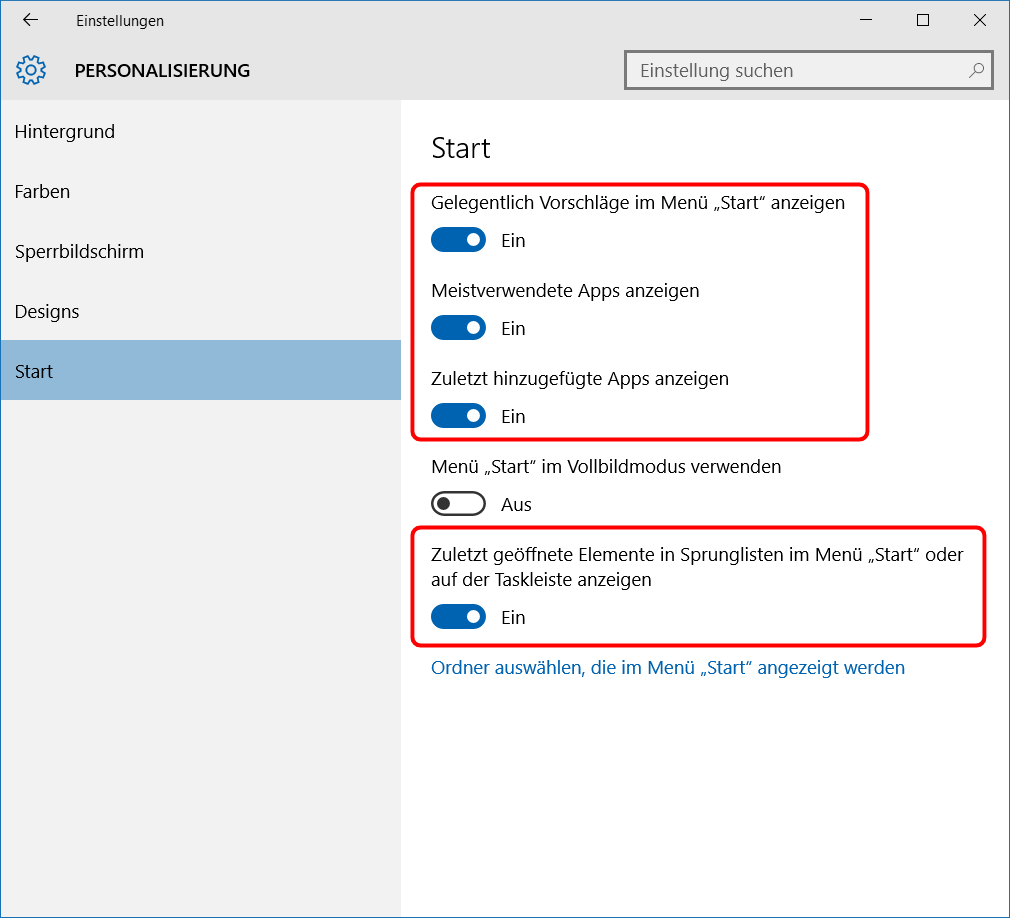
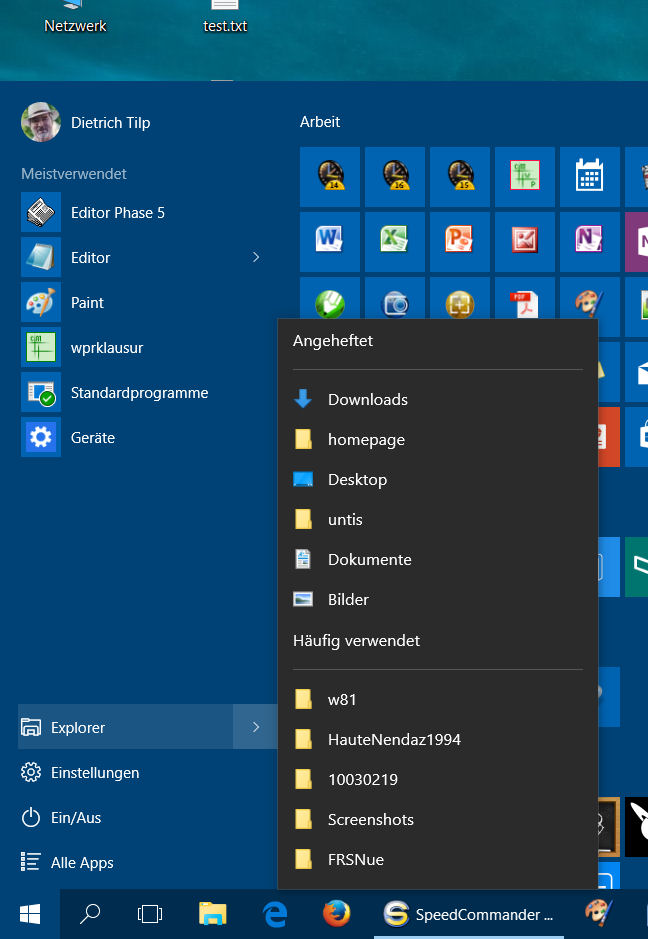 In der Startliste (s.l.) des Startmenüs können u.a. meistverwendete und zuletzt hinzugefügte Apps angezeigt werden und ggf. zugehörige Sprunglisten gefüllt werden; oder auch nicht. Die zugehörigen Einstellungen sind rechts dargestellt (siehe auch
In der Startliste (s.l.) des Startmenüs können u.a. meistverwendete und zuletzt hinzugefügte Apps angezeigt werden und ggf. zugehörige Sprunglisten gefüllt werden; oder auch nicht. Die zugehörigen Einstellungen sind rechts dargestellt (siehe auch ![]() 2.2 Konfigurieren der Startliste).
2.2 Konfigurieren der Startliste).
Links sind sehr schön ablesbar, mit welchen Apps der User sich haupsächlich befasst hat und anhand der über > aufgerufenen Sprungliste des Explorers, welche Ordner er häufig geöffnet hatte.
Sprunglisten
Sprunglisten können im Startmenü (s.l.o.) und in der Taskleiste (s.u.) auftreten. Im Dienst Einstellungen > Personalisierung > Start können Sie Zuletzt geöffnetete Elemente in Sprunglisten im Menü "Start" oder auf der Taskleiste einschalten zulassen oder unterbinden (s.r.o.).
Details zur Bedienung von Sprunglisten sind in ![]() 4.3 Taskleiste bedienen > Sprunglisten zu finden.
4.3 Taskleiste bedienen > Sprunglisten zu finden.
Sprunglisten ermöglichen zügiges Arbeiten, vor allem von Powerusern. Aber wer sonst noch Zugang zum Dektop hat, kann der Reihe nach alle Sprunglisten öffnen und so "forensische" Erkenntnisse über die Bildschirmarbeit des Users erhalten.
Das Menü Personalisierung ist ausführlich im Abschnitt ![]() 5. Personalisierung abgehandelt.
5. Personalisierung abgehandelt.
Hier werden lediglich die den Datenschutz betreffenden Einstellungen erinnert.
wird fortgesetzt
![]()
![]() 7.4 Cortana und Sucheinstellungen
7.4 Cortana und Sucheinstellungen
MS schreibt in der Windows-10-Hilfe zu Cortana: "Cortana ist Ihre neue lernfähige persönliche Assistentin.
Cortana unterstützt Sie bei der Suche auf Ihrem PC, der Verwaltung Ihres Kalenders, der Verfolgung des Versandstatus von Paketen und der Suche nach Dateien, sie plaudert mit Ihnen und erzählt Ihnen manchmal sogar einen Witz. Je mehr Sie Cortana nutzen, desto besser kann Sie sie mit personalisierter Hilfe unterstützen.
Geben Sie zunächst eine Frage in das Suchfeld auf der Taskleiste ein. Sie können auch das Mikrofonsymbol auswählen, um mit Cortana zu sprechen. (Die Texteingabe funktioniert auf allen PCs, für die Spracherkennung benötigen Sie jedoch ein Mikrofon.)"
In der Wikipedia ist in Cortana (Software) dazu vermerkt: "Cortana ist eine Software des US-amerikanischen Unternehmens Microsoft für Windows Phone 8 und Windows 10. Cortana empfängt und verarbeitet Befehle in natürlich gesprochener Sprache. Dazu ist eine Internetverbindung zu den Servern von Microsoft erforderlich, die die gesprochenen Sätze verarbeiten. Die Software ähnelt stark den Assistenten von Apples Siri und dem von Google namens Google Now"
wird fortgesetzt

8. PC-Steuerung und -Einstellungen
 Thema überspringen
Thema überspringen
Die Systemsteuerung weist derzeit acht Kategorien auf (s.r.o.), das Menü Alle Einstellungen dagegen neun (s.l.o). Wechselt man in der Systemsteueung zur Anschicht Große Symbole (s.u.), dann findet man 51 Rubriken. Weiter unten werden 39 Rubriken aufgelistet.
In Abschnitt ![]() 4.5 Einstellungen/Systemsteuerung wird bereits exemplarisch gezeigt, dass manche Einstellungsmenüs doppelt vorhanden sind, im W10-Layout und im W7-Layout. Und für viele Einstellungmenüs sind derzeit nur die W7-Einstellungsfenster vorhanden.
4.5 Einstellungen/Systemsteuerung wird bereits exemplarisch gezeigt, dass manche Einstellungsmenüs doppelt vorhanden sind, im W10-Layout und im W7-Layout. Und für viele Einstellungmenüs sind derzeit nur die W7-Einstellungsfenster vorhanden.
Es hängt offensichtlich vom Fortschritt der MS-Programmierteams bezüglich der Migration von W7/W8 nach W10 ab, wo welche Einstellung zu finden ist. Was derzeit bleibt, ist ggf. die lästige Suche nach speziellen Einstellungsmöglichkeiten, die man dringend braucht, aber deren Namen man nicht genau kennt (dann führt u.U. auch die Windows-Suche nicht weiter).
Bei der Suche einer speziellen Funktion hilft vielleicht der "GodMode", der bereits in Windows XP für "Insider" vorhanden war. Die Programmierer waren es wahrscheinlich selber leid, sich während der Entwicklung von Windows immer durch mehrere Menüs klicken zu müssen, wenn Sie eine Einstellung ändern wollten. Im Netz finden sich für jede Windowsversion viele Stellen, an denen das Einrichten dieses Spezial-Einstellungsmodus beschrieben ist.
Es ist ganz einfach und keinesfalls geheimnisvoll, diesen Einstellungsmodus zu etablieren: Öffnen Sie auf dem Desktop (oder einem sonstigen Ordner) einen neuen Ordner und vergeben als Ordnername
TotalEinstellung.{ED7BA470-8E54-465E-825C-99712043E01C} gilt auch für XP, Vista, W7 und W8
 Der Name ist frei wählbar, aber die Endung ab Punkt muss identisch angegeben werden. Der neue Ordner ist "fiktiv" und wird automatisch mit dem Systemsteuerungs-Symbol gekennzeichnet (s.r.). Weil der Ordner fiktiv ist, kann er nur durch direktes Anklicken auf dem Desktop oder über den Explorer "geöffnet" werden. Wird er mittels (privatem) Dateimanager geöffnet, wirkt er wie ein normaler Ordner, der auch normal gefüllt werden kann, von dort aus aber nicht die Spezialfunktionalität hat.
Der Name ist frei wählbar, aber die Endung ab Punkt muss identisch angegeben werden. Der neue Ordner ist "fiktiv" und wird automatisch mit dem Systemsteuerungs-Symbol gekennzeichnet (s.r.). Weil der Ordner fiktiv ist, kann er nur durch direktes Anklicken auf dem Desktop oder über den Explorer "geöffnet" werden. Wird er mittels (privatem) Dateimanager geöffnet, wirkt er wie ein normaler Ordner, der auch normal gefüllt werden kann, von dort aus aber nicht die Spezialfunktionalität hat.
Oben ist die TotalEinstellung in zwei Ansichten vorgestellt. Nicht jeder der über 200 Einträge führt zu einem eigenen Einstellungsdialog; mache öffnen die gleichen Einstellungsfenster, andere öffen den Browser mit Lösungsvorschlägen.
Die Darstellung lässt sich unterschiedlich anzeigen, gruppieren und sortieren. Im Bild oben passen so alle 245 Einträge alphabetisch in ein 1920x1080-Fenster (bei 100%-Anzeigeeinstellung), wobei die tatsächliche Anzahl von der Ausstattung des jeweiligen PCs abhängt.
Bei gruppenweiser Darstellung sind die Einträge auf 39 Gruppen verteilt:
|
Anmeldeinformationsverwaltung Anpassung Anzeige Arbeitsordner Automatische Wiedergabe Benutzerkonten Bitlocker-Laufwerksverschlüsselung Center für erleichterte Bedienung Dateiversionsverlauf Datum und Uhrzeit Energieoptionen Explorer-Optionen Farbverwaltung |
Geräte und Drucker Heimnetzgruppe Indizierungsoptionen Internetoptionen Maus Netzwerk- und Freigabecenter Problembehandlung Programme und Features Region RemoteApp- und Desktopverbindungen Schriftarten Sicherheit und Wartung Sichern und Wiederherstellen (W7) |
Sound Speicherplätze Sprache Spracherkennung Standardprogramme Synchronisierungscenter System Taskleiste und Navigation Tastatur Telefon und Modem Verwaltung Windows Defender Windows-Firewwall |
Wenn man probehalber z.B. nach Begriffen zum Datenschutz sucht, weil man z.B. die eingebaute Kamera einstellen möchte, wird man hier zunächst nirgends fündig. Dann hilft vielleicht die Suche über das Suchfenster rechts oben.
Die Suche nach Datenschutz brachte am Muster-PC keine vernünftigen Treffer, aber nach der Suche nach Kamera ergab sich als einziger zielführender Treffer der Gerätemanager, in dem die beiden Gerätekameras in dessen Rubrik Bildverarbeitungsgeräte als USB-WebCams aufgelistet sind. Aber (de-)aktivieren lassen die sich dort nicht!
Fazit: Der GodMode ist zwar hilfreich, aber der Name ist eine maßlose Übertreibung.
Im Abschnitt ![]() 7.1 Datenschutz nach außen > Menü Einstellungen | Datenschutz wird die Kamerabedienung dargestellt.
7.1 Datenschutz nach außen > Menü Einstellungen | Datenschutz wird die Kamerabedienung dargestellt.
• Erstinstallation
Windows bringt für fast alle Fabrikate eigene Druckertreiber mit. Sie sollten aber einen neuen Drucker immer mit der Installations-CD des Herstellers einrichten, nur dann werden alle Optionen des Druckers gleich erkannt und aktiviert. Dadurch ergeben sich aber u.U. mehrere Wege, die Druckereigenschaften und Druckeinstellungen zu beeinflussen, den Windows-Weg, den des Herstellers und den für netzwerkfähige Drucker über das herstellerspezifische Webinterface.
Ist ein Drucker im Netzwerk bereits verfügbar, sei es als an einem anderen PC freigegebener Drucker oder als direkt am Router angeschlossener Netzwerkdrucker, muss er trotzdem an den (anderen) PCs "installiert" werden (s.a. ![]() 10. Netzwerk ...Drucker-Freigaben
10. Netzwerk ...Drucker-Freigaben
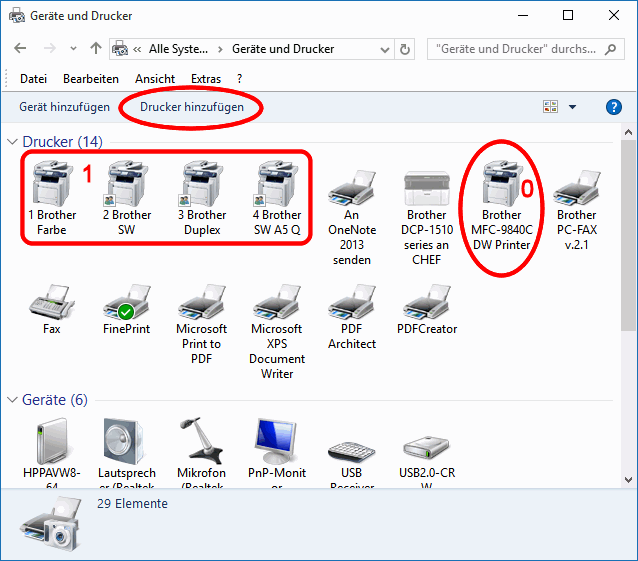 Da Drucker meist länger leben, als das Betriebssytem, kann es nützlich sein, nach einen Windows-Upgrade auf der Hersteller-Seite nach aktualisierten Treibern zu suchen.
Da Drucker meist länger leben, als das Betriebssytem, kann es nützlich sein, nach einen Windows-Upgrade auf der Hersteller-Seite nach aktualisierten Treibern zu suchen.
Den Einstellungsdienst für installierte Drucker finden Sie in Geräte und Drucker (s.r.), in W7 im Startmenü, in W8/10 unter Systemsteuerung oder unter Einstellungen > Geräte.
Im Beispiel sehen Sie den Multifunktionsdrucker Brother MFC-9840CDW (0) samt einiger Klone (1).
Im Kontextmenü der Drucker (s.u.) sind die Windows-Dienste 2 - 4 aufrufbar und nach Doppelklick auf das Druckersymbol kommen die Hersteller-Dienste (s.r.u.).
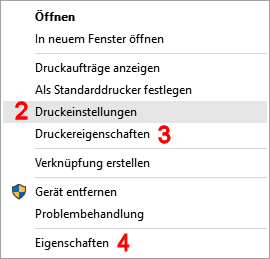
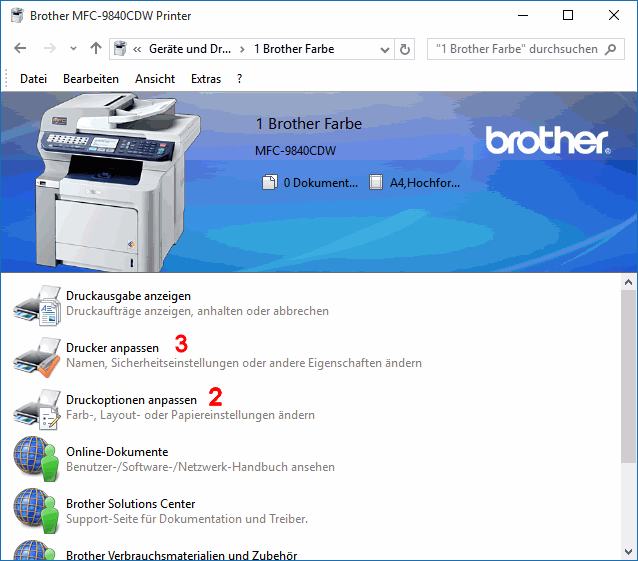 Die Dienste 2 und 3 sind jeweils identisch. Dienst 4 ist der normale Windows-Eigenschaftendialog (hier nicht dargestellt).
Die Dienste 2 und 3 sind jeweils identisch. Dienst 4 ist der normale Windows-Eigenschaftendialog (hier nicht dargestellt).
Dienst 3 Druckereigenschaften (Brother: Drucker anpassen) dient der Festlegung der Hardware des Druckers; wieviele Schächte, welche Papier-Formate, Farbe/SW, Auflösung usw.. Ferner legen Sie hier die Druckerfreigabe fest, bestimmen die Druckeranschlüsse, die Spoolereigenschaften usw.. Dieser Dienst wird nur bei der Installation und bei eventuellem Ausbau des Druckers benötigt.
Dienst 2 Druckeinstellungen (Brother: Druckoptionen anpassen) dient der Einstellung für den aktuellen Druckauftrag. Hier wechselt man also zwischen Farbe und Schwarzweiß, A4 und A5, Duplex und Simplex, usw..
Unten sind die beiden Dienste dargestellt. Links kann man durch direktes Anklicken jeden der drei Papier-Schächte aktivieren.
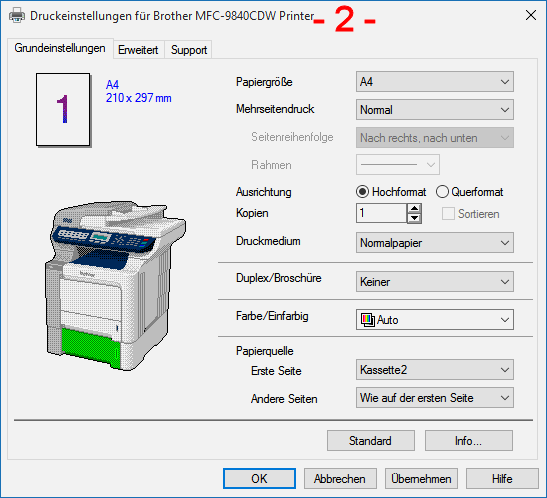
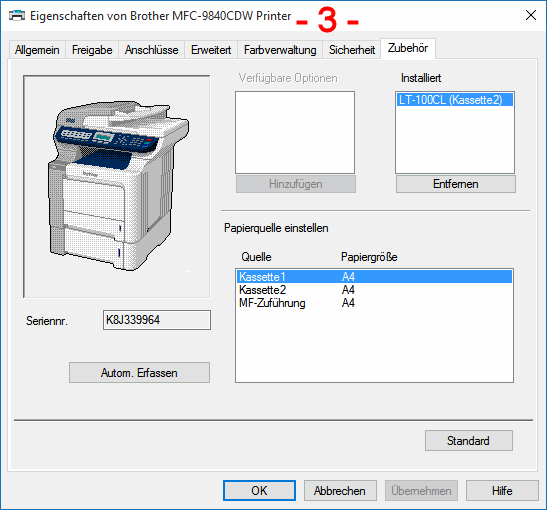
![]()
• Mehrfachinstallation des vorhandenen Druckers (Klonen)
Setzt man z.B. einen duplexfähigen Multifunktionsdrucker ein, muss man für jeden Auftrag ggf. die Druckeinstellungen aktualisieren. Das kann im Alltagsstress schon mal schief gehen. Denn für Druckaufträge kann zwischen folgenden Einstellungen gewählt werden: DIN A4/A5, Format Hoch/Quer, Farbe/Schwarzweiß, simplex/duplex/Brochur, Normalpapier/Karton, Auflösung Entwurf/Hoch, usw.
Besonders kritisch scheint die Papierart zu sein. Das Tonerpulver wird nämlich bei Temperaturen von 170° bis 200° ins Papier eingebrannt und diese Fixiertemperatur ist papierabhängig. D.h., z.B. für Einladungen sollte in den Druckeinstellungen schweres Papier oder Karton eingestellt werden. Andernfalls lässt sich der Toner später vom Papier rubbeln. Eine diesbezügliche Fehleinstellung merkt man meist erst, wenn der ganze Druckauftag abgearbeitet ist.
Wenn man nun den Drucker dauerhaft auf Karton einstellen würde, würden dünnere Papiere beim Fixieren u.U. wellig werden.
Vor allem, wenn im Laufe eines Arbeitstages derartige Formate im Wechsel gedruckt werden müssen, schafft u.U. die Mehrfachinstallation des vorhandenen Druckers Abhilfe. Alle Installationen verwenden dieselben Druckertreiber und damit dieselben Eigenschaften, aber jede Installation wird mit anderen Einstellungen versehen und entsprechend benannt. (s.o. , 1).
Dazu müssen Sie im Dienst Geräte und Drucker (s.o.) auf Drucker hinzufügen klicken. Dann sucht Windows nach angeschlossenen Druckern; falls keine gefunden werden, aktivieren Sie "Der gewünschte Drucker ist nicht in der Liste enthalten" und dann "Mein Drucker ist etwas älter, ich brauche Hilfe" (Windows 10). Dann wird der Drucker gefunden und kann ausgewählt werden. Geben sie dem Drucker einen neuen (sprechenden) Namen.
Im Beispiel oben wurden auf diese Weise vier Klone erzeugt und so benannt, dass sie später in der Druckerliste in der gewünschten Reihenfolge aufgelistet werden.
Für jeden der Klone rufen Sie zuletzt den Dienst Druckeinstellungen auf. Der ist bei Klonen anders aufgebaut (s.u.). Dort stellen Sie nun das jeweilige Druckerverhalten ein.
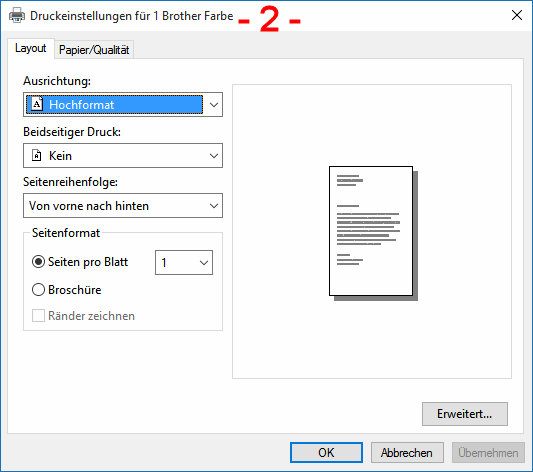
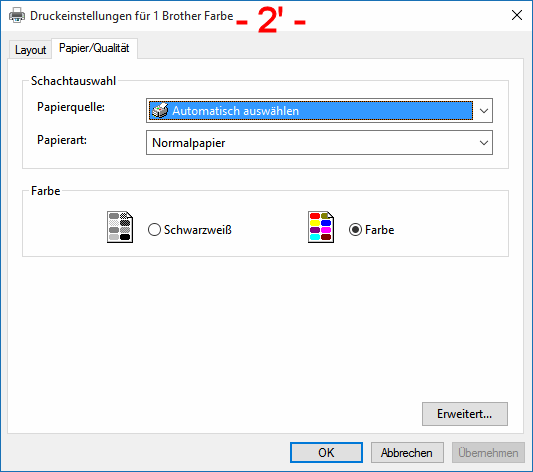
Der Vollständigkeit halber sei erwähnt, dass auch der Dienst Druckereigenschaften bei Klonen anders aufgebaut ist.
Die konsequente Verwendung geklonter Drucker hat den Vorteil, dass Sie im Druckernamen bereits erkennen, wie das Druckbild gestaltet werden soll. Dadurch sparen Sie sich den Umstand, bei jedem Druckauftrag sicherheitshalber die Druckeinstellungen überprüfen zu müssen.

9. Suchen und Finden
 Thema überspringen
Thema überspringen
wird fortgesetzt.

10. Netzwerk
 Thema überspringen
Thema überspringen
"Vernünftige" Netzwerk-Technik gibt es in der Windows-Welt seit Windows for Workgroups 3.11 (1993; P2P-Vernetzung, TCP/IP-Protokoll). Mit Windows XP (2001) wurden die beiden Linien W 9* und W NT zusammengeführt und ab Windows Vista (2006) wurden die Sicherheits- und Sicherungsfähigkeiten neu gestaltet und verschärft (Benutzerkontensteuerung).
Waren frühe Windows-Versionen mit dem Dateisystem FAT/VFAT/FAT32 ausgestattet, kam in der NT-Linie ab W NT 3.1 (1993) das Dateisystem NTFS hinzu. FAT-Medien sind unter Windows nicht zugriffsschützbar, NTFS-Medien sehr wohl. Darüberhinaus sind NTFS-Medien verschlüsselbar und daher auch vor externen Zugriffen geschützt.
Netzwerke haben einzig den Sinn, Daten und Geräte gemeinsam zu nützen, zu teilen. Wer sich in ein Netzwerk einklinken kann, kann mithören/lauschen/manipulieren. Also brauchen Netzwerke Schutzstrukturen, die das ggf. verhindern.
Unter Windows bestehen die Schutzstrukturen in der Form von Freigaben und Zugriffsrechten. Sie sind besonders wirksam in einem Domänensysstem. Die folgenden Ausführungen konzentrieren sich aber auf Nichtdomänensysteme.
In Abschnitt 10.1 wird gezeigt, wie ein Ordner oder eine Datei auf einem PC anderen Benutzern an anderen PCs im Netzwerk zur Verfügung gestellt weren kann. Ferner wird dort gezeigt, wie ein an einem PC angeschlossener Drucker für die anderen PCs freigegeben werden kann. Die Abschnitte 10.2 bis 10.5 stellen das zugehörige Hintergrundwissen bereit.
![]()
![]() 10.1 Schnelleinstieg zu Freigaben
(Datei-Freigabe | Drucker-Freigabe | Anzeige aller Freigaben)
10.1 Schnelleinstieg zu Freigaben
(Datei-Freigabe | Drucker-Freigabe | Anzeige aller Freigaben)
• Datei-Freigabe
Aufgabe:
Sie als Administrator tiad sollen den Ordner SV des lokalen NTFS-Laufwerks G: auf dem PC HPPAVW8-64 der Arbeitsgruppe WORKGROUP allen Benutzern zur Verfügung stellen.
Voraussetzungen:
- Die Arbeitsgruppe WORKGROUP ist auf allen PCs eingerichtet, Netzwerkerkennung, Datei- und Druckerfreigabe sind aktiviert.
- Jeder Benutzer ist an allen PCs, auf die er zugreifen soll, mit seinem Benutzerkonto bekannt (Anmeldename und Passwort überall identisch).
- Es ist keine Heimnetzwerkgruppe aktiviert.
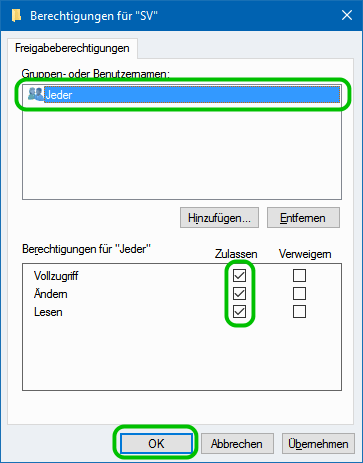
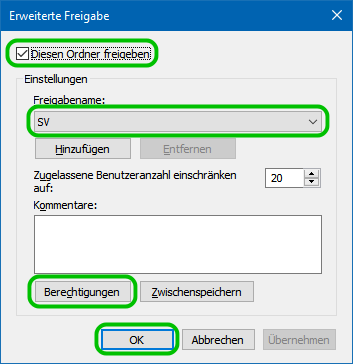
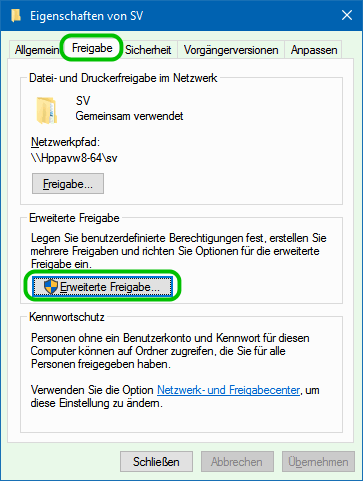
- Rufen Sie im Dateiexplorer den Eigenschaftendialog des Ordners SV auf und dort die Karteikarte Freigabe und darin die Erweiterte Freigabe (s.l.o.).
- Haken Sie im Fenster Erweiterte Freigabe oben Diesen Ordner freigeben an und bestätigen Sie darunter den Freigabenamen oder legen einen neuen fest. Anschließend rufen Sie die Berechtigungen auf (s.m.o.).
- Wählen Sie im Fenster Berechtigungen für "SV" den Benutzer "jeder" aus (ggf. über Hinzufügen ) und tragen unten seine Rechte für diesen Ordner SV ein (s.r.o.). Gehen Sie durch mehrmaliges OK zurück zum Eigenschaftendialog.
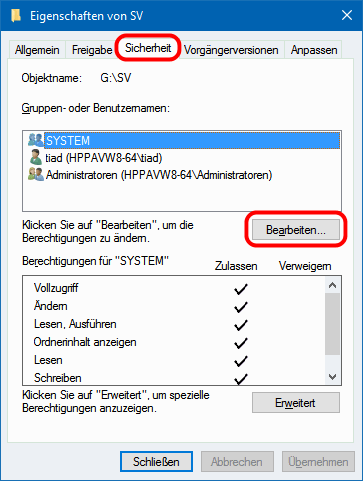 |
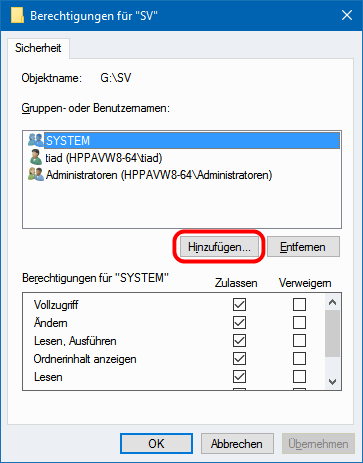 |
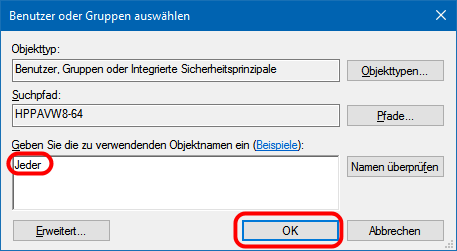 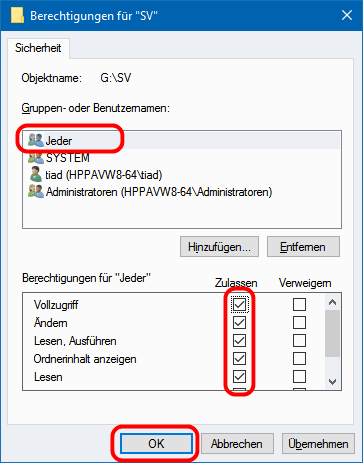
|
|
||
• Drucker-Freigabe
Wie ein Drucker an einem PC installiert wird, ist in ![]() 8.3 Druckerinstallation beschrieben. Im Folgenden wird dargestellt, wie dieser Drucker für die anderen PCs freigegeben und an den anderen PCs "installiert" wird.
8.3 Druckerinstallation beschrieben. Im Folgenden wird dargestellt, wie dieser Drucker für die anderen PCs freigegeben und an den anderen PCs "installiert" wird.
Im Musternetzwerk ist ein normaler Drucker (DCP 1510) an einem W7-PC angeschlossen. Der DCP 1510 soll am W7-PC freigegeben werden (Start > Geräte und Drucker).
Im Bild ist zu erkennen, dass der Drucker am W7-PC als Standard-Drucker ![]() definiert ist und bereits freigegeben
definiert ist und bereits freigegeben ![]() ist (s.u.l.). Diese Freigabe wurde in dessen Kontextmenü durch Klick auf Druckereigenschaften und dann im Eigenschaftenfenster auf der Registerkarte Freigabe durch Anhaken erzeugt (s.r.u.).
ist (s.u.l.). Diese Freigabe wurde in dessen Kontextmenü durch Klick auf Druckereigenschaften und dann im Eigenschaftenfenster auf der Registerkarte Freigabe durch Anhaken erzeugt (s.r.u.).
Im Bild rot gekennzeichnet sind die gewählten Freigabeeinstellungen. Im grün gekennzeicheten Bereich ist u.a. der Hinweis zu finden, dass dieser Drucker von anderen nur benutzt werden kann, wenn "sein" PC hochgefahren ist.
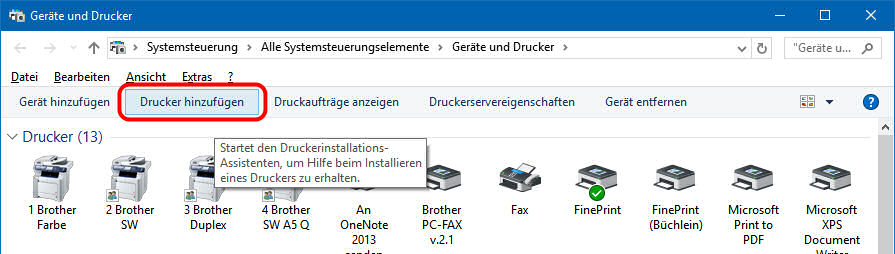 Ruft man auf einem W10-PC über Einstellungen > Geräte > Drucker & Scanner | Geräte und Drucker oder über Win+x > Systemsteuerung | Geräte und Drucker das Fenster Geräte und Drucker auf, so muss dort der freigegebene Drucker erst eingebunden werden über Drucker hinzufügen (s.r.).
Ruft man auf einem W10-PC über Einstellungen > Geräte > Drucker & Scanner | Geräte und Drucker oder über Win+x > Systemsteuerung | Geräte und Drucker das Fenster Geräte und Drucker auf, so muss dort der freigegebene Drucker erst eingebunden werden über Drucker hinzufügen (s.r.).
Dann muss man eine Reihe von Fenstern durchklicken (s.u.).
Zuletz kann man eine Testseite drucken (s.r.o.). Damit ist die Druckereinbindung am aktuellen PC abgeschlossen.
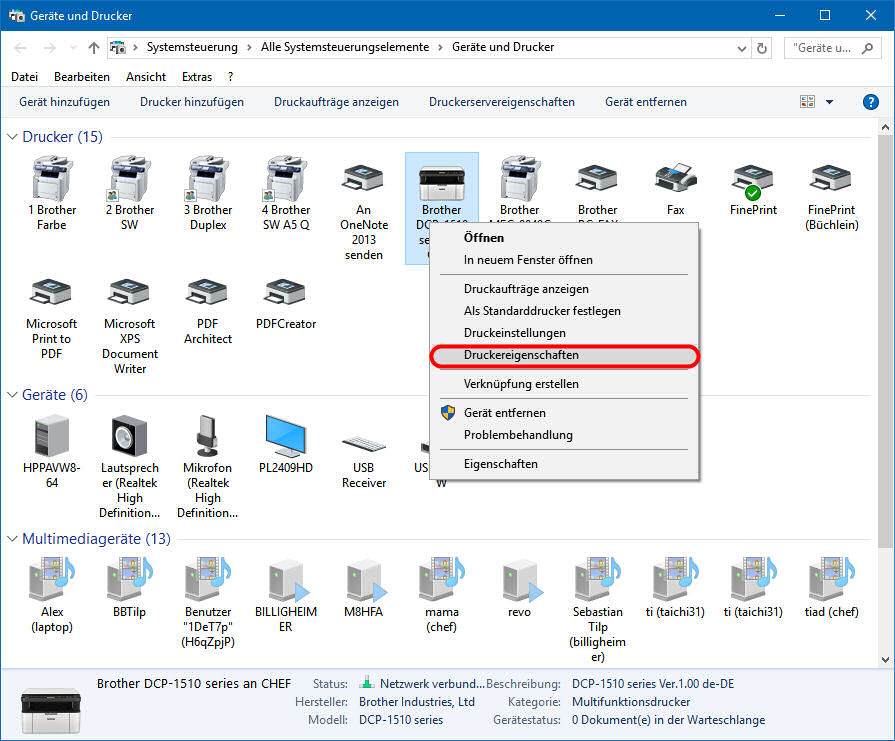
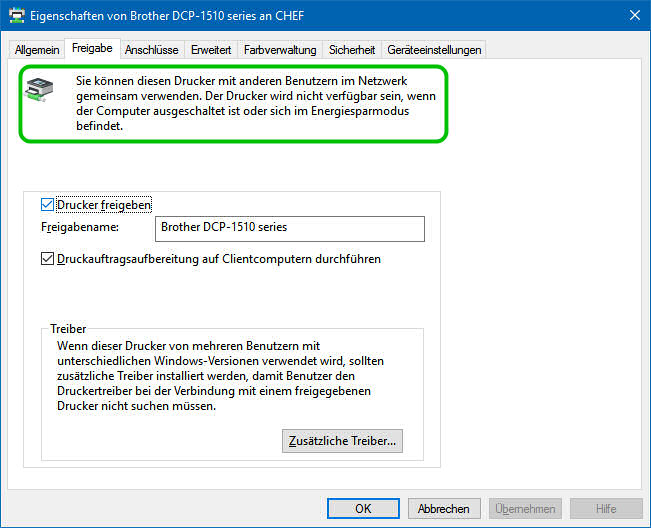 Rechts ist das Fenster Geräte und Drucker nach erneutem Aufruf abgebildet. Der neue Drucker ist nun alphabetisch eingeordnet und verfügbar.
Rechts ist das Fenster Geräte und Drucker nach erneutem Aufruf abgebildet. Der neue Drucker ist nun alphabetisch eingeordnet und verfügbar.
Links ist das zugehörige Fenster Druckereigenschaften | Freigabe dargestellt.
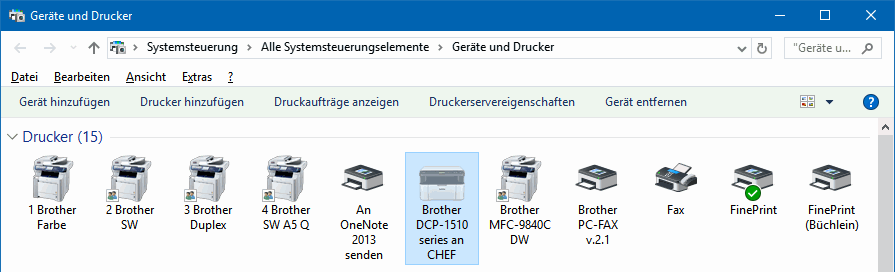 Rechts ist dargestellt, dass der Drucker nicht verfügbar ist, weil "sein" PC z.B. heruntergefahren ist: das Druckersymbol ist ausgegraut.
Rechts ist dargestellt, dass der Drucker nicht verfügbar ist, weil "sein" PC z.B. heruntergefahren ist: das Druckersymbol ist ausgegraut.
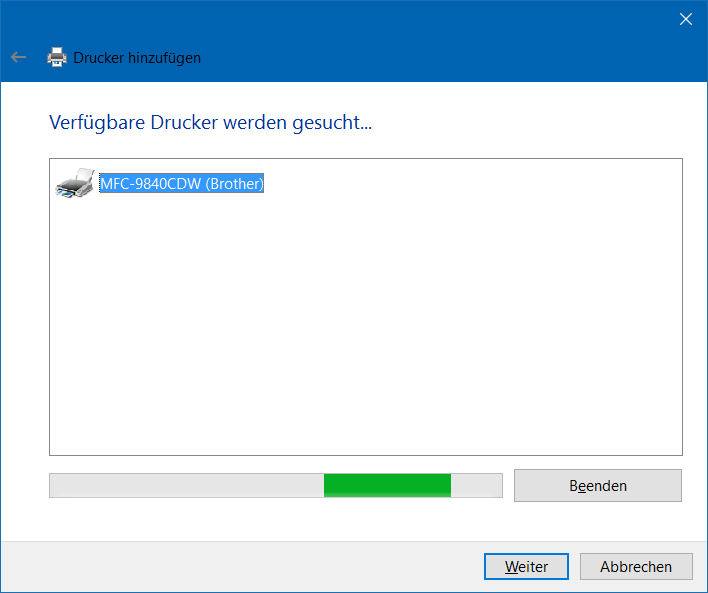
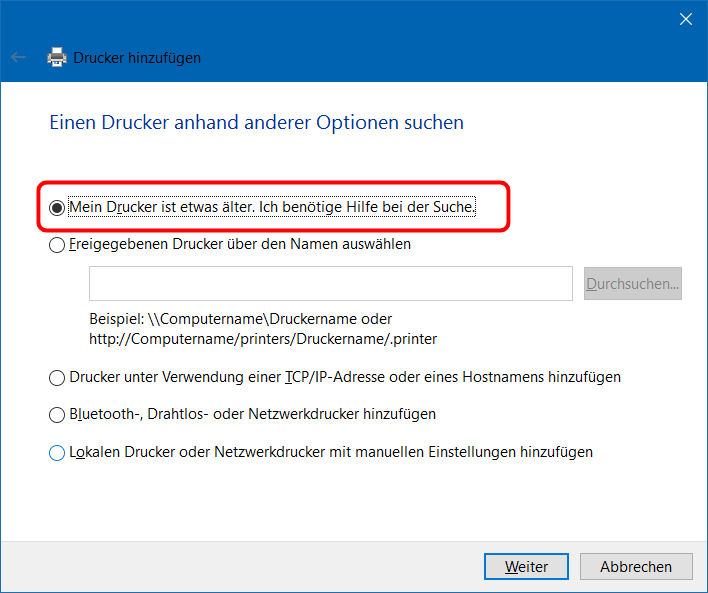 Im Musternetzwerk ist auch ein Netzwerkdrucker (MFC 98740CDW) am Router angeschlossen.
Im Musternetzwerk ist auch ein Netzwerkdrucker (MFC 98740CDW) am Router angeschlossen.
Wenn dieser mit der oben beschriebenen Methode im Netz nicht gefunden werden kann, hilft die Suche mittels der rechts gezeigten Einstellung.
• Anzeige aller Freigaben
Im Dienst Alle Apps > Windows Verwaltungsprogramme > Computerverwaltung können Sie auf einen Blick alle freigegebenen Ordner sehen (s.u.). Schneller geht's mit Win+x > Computerverwaltung
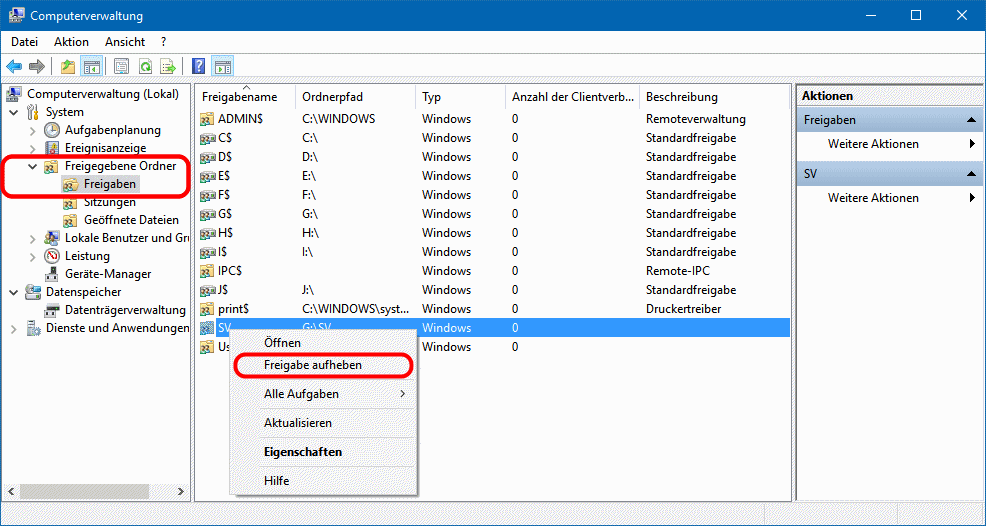
Unter W10 pro (nicht aber W10 home) können Sie die Freigaben hier direkt beenden. Das sollten Sie aber nicht mit den administrativen Freigaben tun (denen mit dem $-Zeichen). Administrative Freigaben werden im Netzwerk nicht angezeigt und sind den Netzwerkadministratoren vorbehalten.
![]()
![]() 10.2 Netzwerk-Typen von Windows
(Übersicht | Domäne | Arbeitsgruppe | Heimnetzgruppe | Netzwerkadressen)
10.2 Netzwerk-Typen von Windows
(Übersicht | Domäne | Arbeitsgruppe | Heimnetzgruppe | Netzwerkadressen)
• Übersicht
PCs unter Windows in einem Netzwerk müssen einer Domäne (in Firmennetzwerken) oder einer Arbeitsgruppe (in kleinen Firmennetzwerken oder privaten Netzwerken) angehören.
PCs unter Windows in Heimnetzwerken (privaten Netzwerken) können zusätzlich einer Heimnetzgruppe angehören, dies ist jedoch optional. Die Zugehörigkeit zu einer Heimnetzgruppe erleichtert lediglich das Freigeben von Dateien und Druckern in einem Heimnetzwerk.
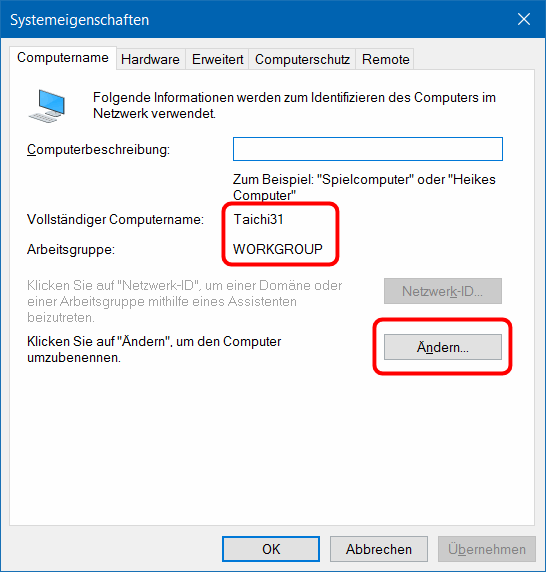 Arbeitsgruppen stellen zwar eine Grundlage für die Datei- und Druckerfreigabe dar, dienen aber nicht der eigentlichen Freigabe. Ab W7 können Sie zusätzlich eine Heimnetzgruppe erstellen oder einer Heimnetzgruppe beitreten, wodurch automatisch die Datei- und Druckerfreigabe für Heimnetzwerke aktiviert wird.
Arbeitsgruppen stellen zwar eine Grundlage für die Datei- und Druckerfreigabe dar, dienen aber nicht der eigentlichen Freigabe. Ab W7 können Sie zusätzlich eine Heimnetzgruppe erstellen oder einer Heimnetzgruppe beitreten, wodurch automatisch die Datei- und Druckerfreigabe für Heimnetzwerke aktiviert wird.
Somit gilt:
- PCs in Heimnetzwerken sind normalerweise Teil einer Arbeitsgruppe und gehören möglicherweise zusätzlich einer Heimnetzgruppe an.
- In Heimnetzwerken muss entweder eine Heimnetzgruppe erstellt werden oder die Datei- und Druckerfreigabe aktiviert werden.
- PCs in Arbeitsplatznetzwerken sind normalerweise Teil einer Domäne.
Im Netzwerk werden die Dialoge Systemeigenschaften | Computername und Ändern des Computernamens bzw. der Domäne und Netzwerk- und Freigabecenter benötigt:
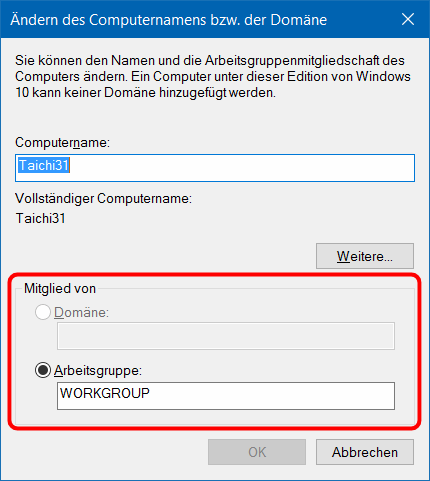 Das Fenster rechts oben stellt die Systemeigenschaften | Computername dar. Es ist über Einstellungen > System > Info > Systeminfo | Einstellungen ändern oder über Win+x | System | Einstellungen ändern aufrufbar.
Das Fenster rechts oben stellt die Systemeigenschaften | Computername dar. Es ist über Einstellungen > System > Info > Systeminfo | Einstellungen ändern oder über Win+x | System | Einstellungen ändern aufrufbar.
Nach Klick auf Ändern erscheint das rechts dargestellte Fenster Ändern des Computernamens bzw. der Domäne. Dort können Sie
- für diesen PC einen im Netzwerk eindeutigen Computernamen festlegen und
- entweder der Domäne beitreten
- oder der Arbeitsgruppe beitreten,
- bzw. den Arbeitsgruppennamen des gesamten Netzwerks festlegen und damit eine neue Arbeitsgruppe definieren
(voreingestellt ist in W-XP "ARBEITSGRUPPE", ab W-Vista "WORKGROUP").
Sie erreichen es auch über Einstellungen > Netzwerk und Internet | Netzwerk- und Freigabecenter oder über Win+x > Systemsteuerung > Netzwerk- und Freigabecenter.
Siehe auch:
![]() http://windows.microsoft.com/de-de/windows-8/domain-workgroup-homegroup-what-is-difference
http://windows.microsoft.com/de-de/windows-8/domain-workgroup-homegroup-what-is-difference
![]() http://www.heise.de/netze/artikel/Windows-Netzwerke-ohne-Fehler-221663.html
http://www.heise.de/netze/artikel/Windows-Netzwerke-ohne-Fehler-221663.html
![]() http://www.heise.de/netze/artikel/Die-Netzwerkumgebung-von-Windows-im-Griff-972246.html
http://www.heise.de/netze/artikel/Die-Netzwerkumgebung-von-Windows-im-Griff-972246.html
![]() http://kompendium.infotip.de/netzwerktechnologie ... .html Netzwerktechnologie & Komponenten
http://kompendium.infotip.de/netzwerktechnologie ... .html Netzwerktechnologie & Komponenten
![]() http://kompendium.infotip.de/netzwerkbefehle-der-windows-kommandozeile.html
http://kompendium.infotip.de/netzwerkbefehle-der-windows-kommandozeile.html
• Domäne
Eine Domäne ist eine Gruppe von PCs in einem Netzwerk, die eine gemeinsame Datenbank- und Sicherheitsrichtlinie haben. Eine Domäne wird als eine Einheit mit gemeinsamen Regeln und Verfahren verwaltet, wobei jede Domäne über einen eindeutigen Namen verfügt.
- Mindestens einer der PCs ist ein Server (Domänencontroller). Netzwerkadministratoren verwenden Server, um die Sicherheit und Berechtigungen für alle PCs in der Domäne zu steuern (im Active Directory). Da Änderungen dadurch automatisch auf alle PCs angewendet werden, können sie einfacher vorgenommen werden. Domänenbenutzer müssen jedes Mal ein Kennwort oder andere Anmeldeinformationen eingeben, wenn sie auf die Domäne zugreifen.
- Wenn Sie über ein Benutzerkonto in der Domäne verfügen, können Sie sich an jedem beliebigen PC in der Domäne anmelden, ohne ein Konto auf diesem PC zu besitzen.
- Sie können wahrscheinlich nur beschränkt Änderungen an den Einstellungen eines PCs vornehmen, da Netzwerkadministratoren oft eine einheitliche Konfiguration der Netzwerk-PCs sicherstellen möchten.
- Eine Domäne kann tausende von PCs enthalten.
- Die PCs können sich in unterschiedlichen lokalen Netzwerken befinden.
Siehe auch:
![]() https://technet.microsoft.com/de-de/windowsserver/dd448614.aspx
https://technet.microsoft.com/de-de/windowsserver/dd448614.aspx
Um einer Domäne beitreten zu können, sind u.U. spezielle Windowsversionen nötig, wie z.B. W7 Professional oder W7 Ultimate, W8 Pro oder W8 Enterprise, W10 pro oder W10 Enterprise oder W10 Educate.
Im Folgenden wird auf Domänen nicht weiter eingegangen.
• Arbeitsgruppe
Eine Arbeitsgruppe ist eine Gruppe von PCs, die mit einem Nicht-Domänennetzwerk verbunden sind und Ressourcen wie Drucker und Dateien gemeinsam nutzen. Wenn Sie ein Netzwerk einrichten, erstellt Windows automatisch eine Arbeitsgruppe und weist ihr einen Namen zu (z.B. WORKGROUP).
- Alle PCs sind Peers. D.h., kein PC hat die Kontrolle über einen anderen PC. Aber ein PC ist der Masterbrowser, der die Informationen über die Netzwerkressourcen (PCs und freigegebene Daten) sammelt und verteilt.
- Jeder PC verfügt über einen Satz von Benutzerkonten. Um sich bei einem PC in der Arbeitsgruppe anzumelden, benötigen Sie ein Konto auf dem PC.
- Um von einem PC auf freigegebene Daten auf einem anderen PC zugreifen zu können, müssen Sie auch auf dem anderen PC mit Ihrem Benutzerkonto (= Anmeldename + Passwort) bekannt sein und ggf. NTFS-Rechte an den freigegebenen Daten haben!
- Das Benutzerkonto sollte dringlich mit "echtem" Passwort geschützt sein (also kein "leeres" Passwort). Wenn Sie Daten eines fernen PCs aufrufen wollen, werden Sie dort nämlich immer mit Anmeldename + Passwort vorgestellt.
- In der Regel enthält eine Arbeitsgruppe nicht mehr als 20 PCs.
- Eine Arbeitsgruppe ist nicht durch ein Kennwort geschützt.
- Alle PCs müssen sich in demselben lokalen Netzwerk oder Subnetz befinden.
• Heimnetzgruppe
Heimnetzgruppen gibt es erst ab W7. Eine Heimnetzgruppe ist eine Gruppe von PCs in einem Heimnetzwerk, dabei gilt:
- PCs in einem Heimnetzwerk müssen einer Arbeitsgruppe angehören, können jedoch auch einer Heimnetzgruppe angehören. Eine Heimnetzgruppe vereinfacht die gemeinsame Nutzung von Bildern, Musik, Videos, Dokumenten und Druckern mit anderen Benutzern in einem Heimnetzwerk.
- Eine Heimnetzgruppe ist durch ein Kennwort geschützt, Sie müssen das Kennwort jedoch nur einmal eingeben, wenn Sie den PC der Heimnetzgruppe hinzufügen.
Heimnetzgruppen werden vermutlich ab W10 1803 nicht mehr weiterentwickelt/unterstützt!
• Netzwerkadressen (Network locations)
Neben den oben aufgeführten drei Windows-Netzwerktypen verwendet MS auch noch den Begriff Netzwerkadresse (s. auch ![]() http://windows.microsoft.com/de-de/windows/choosing-network-location#1TC=windows-7 Auswählen einer Netzwerkadresse). Das ist die etwas unglücklich gewählte Übersetzung von Network Locations (s. auch
http://windows.microsoft.com/de-de/windows/choosing-network-location#1TC=windows-7 Auswählen einer Netzwerkadresse). Das ist die etwas unglücklich gewählte Übersetzung von Network Locations (s. auch ![]() https://technet.microsoft.com/en-us/library/network-location-2.aspx What is a network location?).
https://technet.microsoft.com/en-us/library/network-location-2.aspx What is a network location?).
Sucht man nämlich im Netz nach dem Begriff Netzwerkadresse, so landet man unvermeidlich bei der IP-Adresse:
Z.B. "In der Fachsprache bezeichnet man die Netzwerkadresse auch als IP Adresse. Die Netzwerkadresse ist eine Adresse in unterschiedlichen Computernetzen, wozu beispielsweise das Internet gehören kann. Die IP Adresse basiert auf dem Internetprotokoll, daher IP. Jedes Gerät, welches an ein Netz gebunden ist, bekommt eine Netzwerkadresse zugewiesen, damit das Gerät bzw. die Geräte adressierbar und erreichbar sind. Ohne IP Adresse wäre das Gerät im Netzwerk nicht erreichbar. ..." (Zit.: ![]() http://www.ict-etna.eu/netzwerkadresse.html).
http://www.ict-etna.eu/netzwerkadresse.html).
MS versteht unter Netzwerkadresse aber die "Verortung" in bestimmten Netzwerk-Umgebungen und meint dabei die vier locations Heimnetzwerk, Arbeitsplatznetzwerk, Öffentliches Netzwerk und Domänennetzwerk (Home network, Work network, Public network und Domain).
Im Heimnetzwerk kann auch eine Heimnetzwerkgruppe eingerichtet werden (s.o.), nicht aber im Arbeitsplatznetzwerk. Ansonsten sind beide gleichartig; insbesondere ist in beiden Netzwerken die Netzwerkerkennung aktiviert.
Öffentliche Netzwerke (Flughäfen, Bahnhöfe, öffentiche Plätze ...) sind potentiell gefährlich, daher kann der Beitritt dorthin nur unter von Windows vorgegebenen Restriktionen erfolgen. So ist die Netzwerkerkennung grundsätzlich deaktiviert (der PC ist in Netz nicht sichtbar/auffindbar).
Diese Voreinstellungen der Netzwerkerkennung können aber geändert werden.
Wenn ein PC passiv in ein Netz eingebunden werden soll, also keine eigenen Ressourcen beisteuern möchte, genügt es ihn als öffentlichen Netzteilnehmer anzumelden. Dann ist er bestmöglich geschützt.
![]()
![]() 10.3 Arbeitsgruppe und Freigaben
(Übersicht | Datei-Freig. | NTFS-Berechtig. | Masterbrowser)
10.3 Arbeitsgruppe und Freigaben
(Übersicht | Datei-Freig. | NTFS-Berechtig. | Masterbrowser)
• Übersicht
Um mehrere PCs in einem Netzwerk miteinander zu verbinden, sind drei Bedingungen zu erfüllen:
- Das Netzwerk muss physikalisch existieren. D.h. in den PCs müssen Netzwerkkarten installiert sein, über die die PCs mit einem Swich oder Router (mit Internetzugang) verbunden sind; entweder per Funk (WLAN), per Ethernetverkabelung (LAN) oder per Stomkabel (PowerLAN).
- Eine Arbeitsgruppe muss eingerichtet sein, in der alle PCs Mitglieder sind.
- An den einzelnen PCs müssen diejenigen Ressourcen freigegeben sein, auf die alle/einzelne Mitglieder zugreifen dürfen. Ressourcen sind vor allem Dateien und Ordner, aber auch Drucker, Scanner etc. .
1. physikalisches Netzwerk
Es gibt viele Arten der physikalischen Vernetzung. Aber Standard ist mittlerweile die Vernetzng über einen Router, weil der allen PCs die Internetverbindung bietet. Und die ist nötig für automatische Updates, E-Mails und Surfen im Web.
Funknetze (WLAN) sind bequem, da fast keine Strippen zu ziehen sind; nur der Router muss mit dem Internetzugang verkabelt werden über DSL oder Kabelmodem. PowerLAN (z.B. Powerline) ist eine praktische Alternative mittels Verkabelung übers Stromnetz. Aber die Strippenzieherei mittels Ethernetverkabelung (LAN) ist in doppeltem Sinn sicherer als WLAN und PowerLAN.
Siehe auch:
![]() http://windows.microsoft.com/.../need-set-up-home-network#1TC=windows-7: Erforderliche Komponenten
http://windows.microsoft.com/.../need-set-up-home-network#1TC=windows-7: Erforderliche Komponenten
![]() https://de.wikipedia.org/wiki/Internetzugang
https://de.wikipedia.org/wiki/Internetzugang
![]() https://de.wikipedia.org/wiki/PowerLAN
https://de.wikipedia.org/wiki/PowerLAN
![]() https://de.wikipedia.org/wiki/Wireless_Local_Area_Network WLAN
https://de.wikipedia.org/wiki/Wireless_Local_Area_Network WLAN
![]() https://de.wikipedia.org/wiki/Local_Area_Network LAN
https://de.wikipedia.org/wiki/Local_Area_Network LAN
2. Arbeitsgruppe einrichten/beitreten
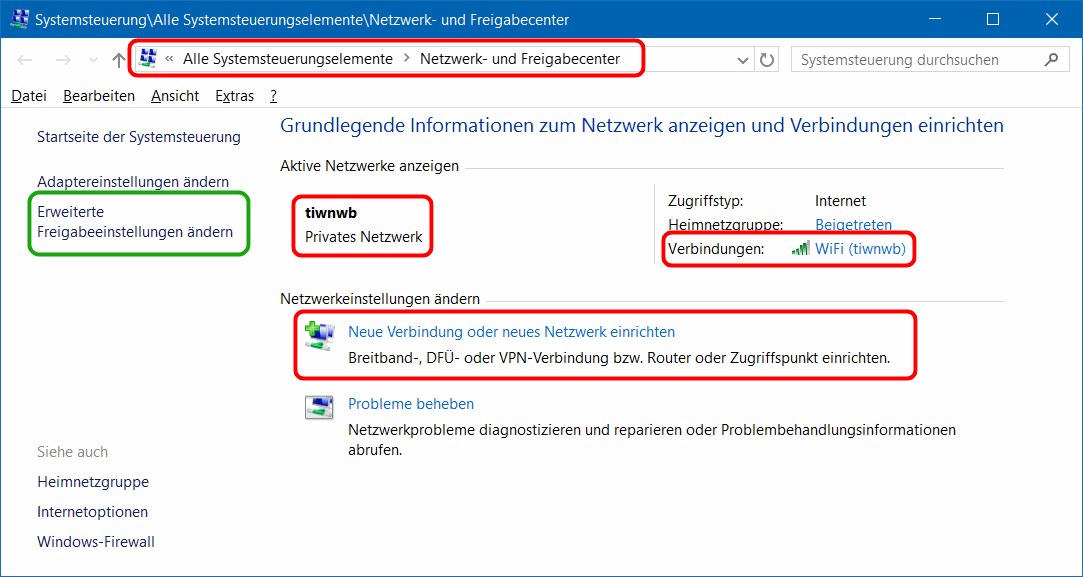 Allen PCs müssen unterschiedliche Computernamen zugewiesen sein und bei allen PCs muss der gleiche Arbeisgruppenname eingetragen sein.
Allen PCs müssen unterschiedliche Computernamen zugewiesen sein und bei allen PCs muss der gleiche Arbeisgruppenname eingetragen sein.
Dies geschieht im Fenster Ändern des Computernamens bzw. der Domäne, s. Abschnitt 10.1.
Computer- und Arbeisgruppenname sollten maximal 15 Zeichen lang und frei von Leerzeichen, Sonderzeichen und Umlauten sein.
An jedem PC muss im Netzwerk- und Freigabecenter das Netzwerk eingerichtet sein (s.r.).
Im Bsp. ist ein Funknetz eingerichtet (s.r.).
3. Ressourcen freigegeben
Vor der eigentlichen Datei- und Druckerfreigabe (siehe nächsten Punkt) müssen administrative Einstellungen vorgenommen bzw. Optionen ausgewählt werden.
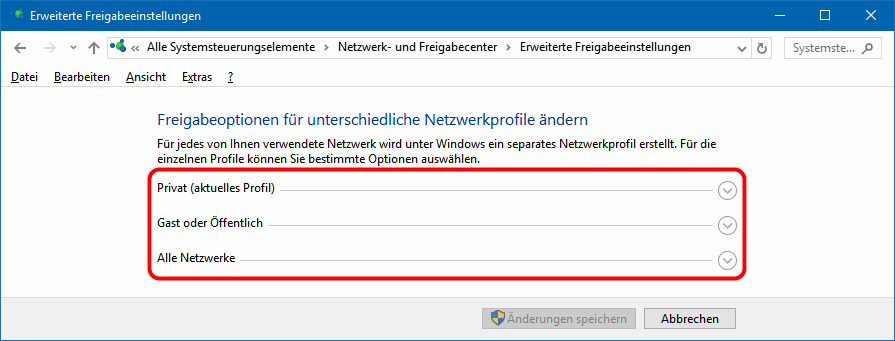 Im Fenster oben (bei 2.) ist grün gekennzeichnet der Aufruf vorhanden Erweiterte Freigabeeinstellungen ändern .
Im Fenster oben (bei 2.) ist grün gekennzeichnet der Aufruf vorhanden Erweiterte Freigabeeinstellungen ändern .
Rechts ist das zugehörige Fenster dargestellt. Dort stellen Sie die Freigabeoptionen für das Netzwerk ein.
Im Fenster gibt es drei Rubriken: Privat (aktuelles Profil), Gast oder Öffentlich und Alle Netzwerke, die einzeln aufgeklappt werden können. In diesen Rubriken ist zu jedem Item eine Kurzerklärung angegeben.
Hier schalten Sie die Netzwerkerkennung ein, aktivieren die Datei- und Druckerfreigabe und legen die Heimnetzgruppen-Verbindungen fest (s.r.).
Mit Dateifreigabe ist strenggenommen die Ordnerfreigabe gemeint.
Gäste nützen Ihr Netzwerk so, wie Sie öffentliche Netzwerke nützen (sollten). Also werden Sie hier die Netzwerkerkennung ausschalten und die Datei- und Druckerfreigabe deaktivieren (s.l.).
Wenn an einem PC mehrere User mit eigenem Konto arbeiten und dabei die vom System vorgegebenen Ordner Dokumente, Bilder, Videos und Musik verwenden, dann sehen sie die entsprechenden Daten der "Mitbewohner" nicht (s.r.).
Jeder verwendet seinen eigenen persönlichen Satz von Ordnern. Daher gibt es auch einen öffentlichen Satz von Ordnern, auf den jeder "Mitbewohner" zugreifen kann.
Und der kann hier für die anderen Netzteilnehmer freigegeben werden.
• Datei-Freigaben
Mehrere Umstände können den Zugriff auf Daten im Netzwerk verhindern:
- Freigaben können für einzelne oder für jeden Benutzer erteilt werden. Aber das Wort "jeder" ist missverständlich:
Früher akzeptierte die Zugriffsverwaltung eines PCs nämlich wirklich jeden von außen zugreifenden Benutzer, also auch fremde. Ab W Vista meint "jeder" aber "alle bekannten" Benutzer des freigebenden PCs, wodurch die also lediglich nicht einzeln aufgezählt werden müssen. - Wenn also jeder Benutzer an jedem PC ein Benutzerkonto besitzen muss, besteht die Gefahr, dass einem Benutzer unter gleichem Anmeldenamen an verschiedenen PCs unterschiedliche Passwörter zugeordnet sind. Welches gilt dann für die Freigabe?
- Für Dateien auf einer NTFS-Festplatte können Zugriffsrechte im Dateisystem verwaltet werden. Und die sind unabhängig von den Freigaben (Details siehe nächsten Punkt).
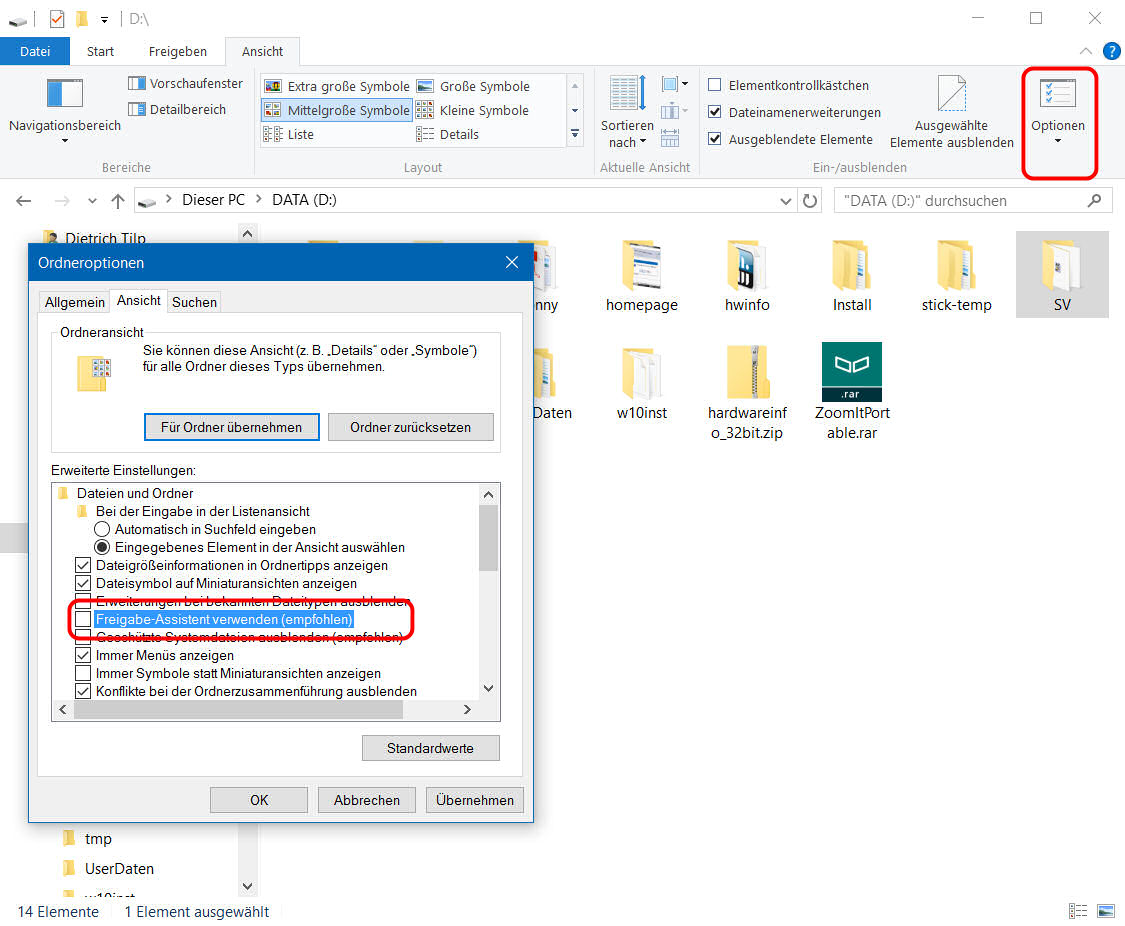 Die Art der Datei-Freigabe hängt von den Einstellungen im Dateiexplorer ab. Dort kann in den Ordneroptionen der Freigabe-Assistent de/aktiviert werden (s.r.).
Die Art der Datei-Freigabe hängt von den Einstellungen im Dateiexplorer ab. Dort kann in den Ordneroptionen der Freigabe-Assistent de/aktiviert werden (s.r.).
Wenn Sie dann auf Freigeben für klicken, erhalten Sie bei aktiviertem Assistenten die Liste:
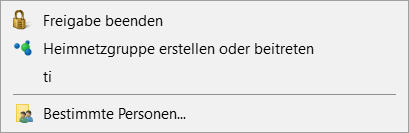 und bei deaktiviertem Assistenten die Auswahl:
und bei deaktiviertem Assistenten die Auswahl:
![]()
(s.l.u. und r.u.).
Der Freigabe-Assistent ist für die Verwendung von Heimnetzgruppen optimiert und verwehrt die erweiterte Freigabe.
Freigegeb kann man nur Laufwerke und (ganze) Ordner, nicht aber (einzelne) Dateien.
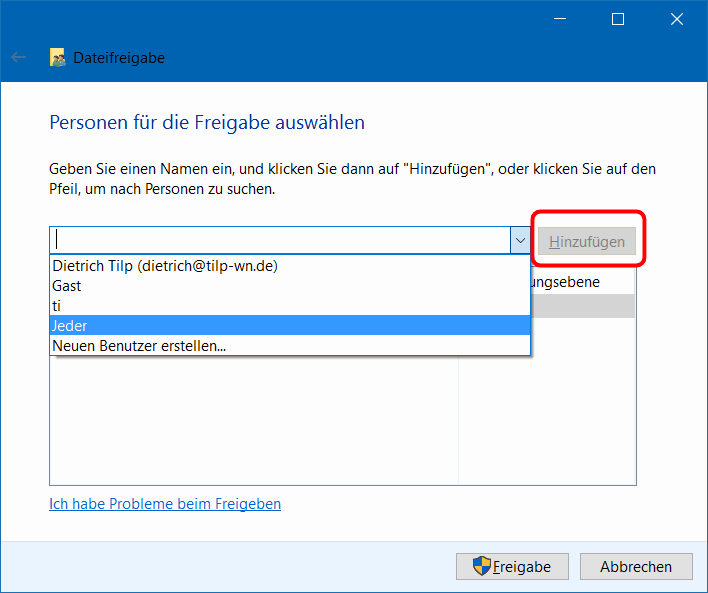
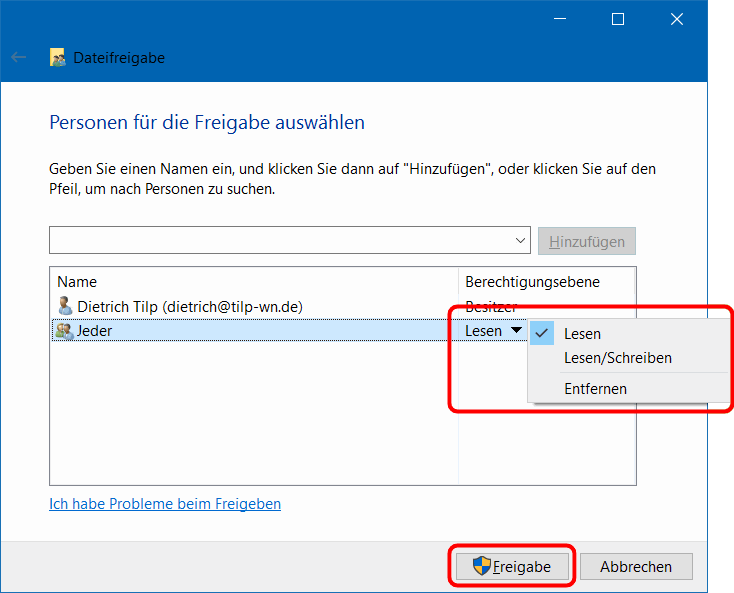
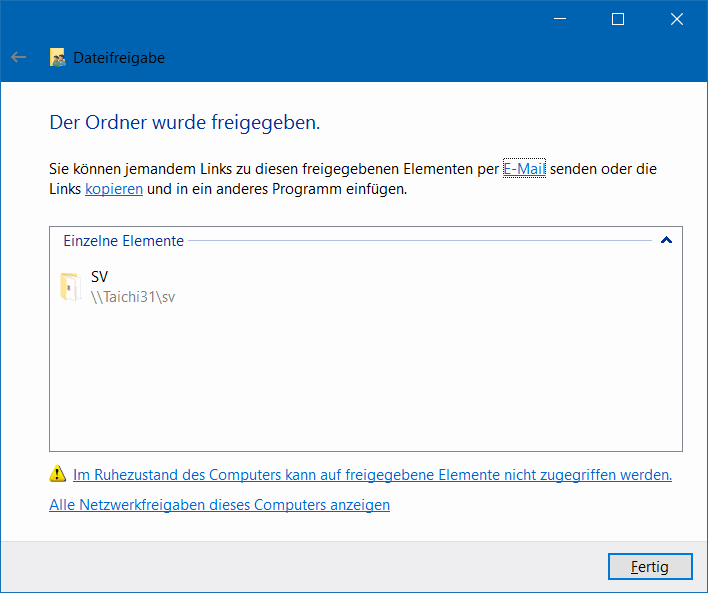
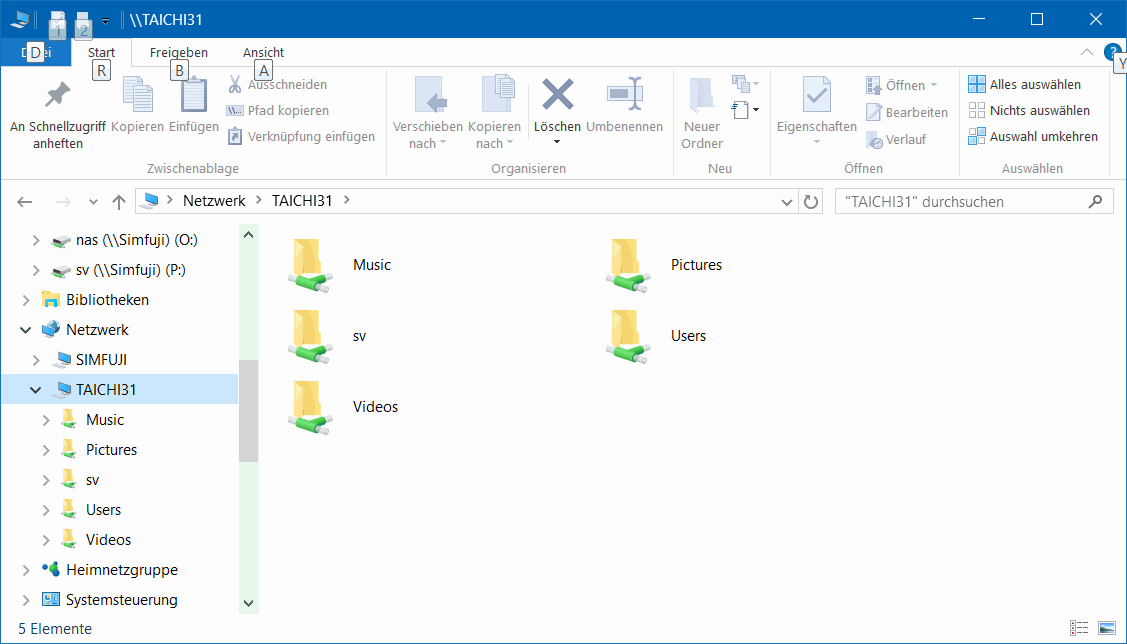
wird fortgesetzt
• NTFS-Berechtigungen
In der Windows-Welt gibt es mehrere Datei/Festplatten-Verwaltungssysteme. FAT (File Allocation Table in den Versionen FAT 12, FAT 16 und FAT 32), VFAT (Virtual File Allocation Table) und NTFS (New Technology File System).
FAT32-Partitionen können max. 32 GiB groß sein. FAT 32 wird auch außerhalb der Windowswelt verstanden. Daher ist FAT 32 aktuell auf USB-Sticks und SD-Speicherkarten anzutreffen. Einzelne Dateien können aber nicht größer als 4 GiB sein.
NTFS, das bevorzugte Dateisystem moderner Windowsversionen, kann große Plattennspeicher verwalten; die Dateigröße ist (fast) nicht beschränkt. Aber vor allem verwaltet NTFS neben dem eigentlichen Inhalt einer Datei in alternativen Datenströmen (ADS) Informationen zur Rechteverwaltung der Datei. Aber die Verwendung von ADS hat zwei wesentliche Konsequenzen:
Wird eine Datei von einem NTFS-Speicher z.B. über einen FAT32-Stick auf einen anderen NTFS-Speicher kopiert, gehen die ADS verloren und damit die Rechte. Das ist weniger problematisch, denn was auf einem Stick landen darf, ist per se rechtefrei.
Die zweite Konsequenz ist dramatischer. Wer im Netzwerk die Freigabe auf eine Datei hat, hat noch lange nicht die NTFS-Zugriffsrechte:
"Der Zugriff auf einen Ordner auf einem Dateiserver kann über zwei Berechtigungseintragssätze bestimmt werden: den Freigabeberechtigungssatz für einen Ordner und den NTFS-Berechtigungssatz für den Ordner (der auch für Dateien festgelegt werden kann). Freigabeberechtigungen werden oft verwendet für das Verwalten von Computern mit FAT32-Dateisystemen oder von anderen Computern, die das NTFS-Dateisystem nicht verwenden.
Freigabeberechtigungen und NTFS-Berechtigungen sind insofern unabhängig voneinander, als dass sie sich nicht gegenseitig ändern. Zum Bestimmen der endgültigen Zugriffsberechtigungen für einen freigegebenen Ordner wird sowohl der Freigabeberechtigungseintrag als auch der NTFS-Berechtigungseintrag berücksichtigt. Es werden dann die Berechtigungen mit den größten Einschränkungen angewendet." Zit.: https://technet.microsoft.com/de-de/library/cc754178.aspx
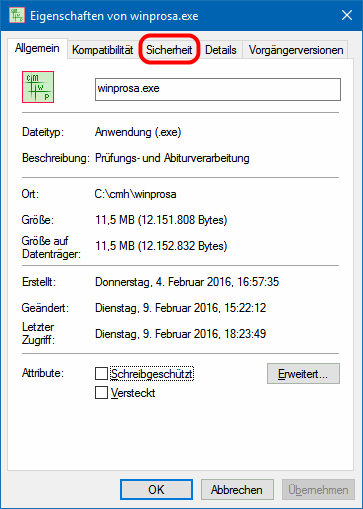 In den Bildern oben ist der Eigenschaftendialog für ein USB-Fat32-Laufwerk (s.l.o.) und für ein NTFS-Laufwerk (s.r.o-) dargestellt. Jeweils ist zusätzlich der Eigenschaftendialog eines zugehörigen Ordners angezeigt.
In den Bildern oben ist der Eigenschaftendialog für ein USB-Fat32-Laufwerk (s.l.o.) und für ein NTFS-Laufwerk (s.r.o-) dargestellt. Jeweils ist zusätzlich der Eigenschaftendialog eines zugehörigen Ordners angezeigt.
Nebenstehend ist der Eigenschaftendialog einer Datei auf einem NTFS-Laufwerks dargestellt (s.r.).
Offensichtlich gibt es Freigabe-Karteikarten, grün gekennzeichnet, und Sicherheits-Karteikarten, rot gekennzeichnet.
Demnach beziehen sich Freigaben nur auf Laufwerke und Ordner, nicht aber auf Dateien, während NTFS-Berechtigungen auch für einzene Dateien vergeben werden können; die NTFS-Berechtigungen sind in der Karteikarte Sicherheit abgelegt.
Wenn Freigabeberechtigungen und NTFS-Berechtigungen zusammen wirken, dann werden effektiv die Berechtigungen mit den größten Einschränkungen angewendet.
Siehe auch:
![]() http://windows.microsoft.com/de-de/windows-vista/comparing-ntfs-and-fat-file-systems
http://windows.microsoft.com/de-de/windows-vista/comparing-ntfs-and-fat-file-systems
![]() https://technet.microsoft.com/de-de/library/cc770749.aspx Zugriffssteuerung
https://technet.microsoft.com/de-de/library/cc770749.aspx Zugriffssteuerung
![]() https://technet.microsoft.com/de-de/library/cc754178.aspx Freigabe- und NTFS-Berechtigungen
https://technet.microsoft.com/de-de/library/cc754178.aspx Freigabe- und NTFS-Berechtigungen
![]() https://de.wikipedia.org/wiki/Alternativer_Datenstrom
https://de.wikipedia.org/wiki/Alternativer_Datenstrom
![]() http://www.espend.de/artikel/windows-7-ordner-oder-laufwerk-freigeben-ohne-kennwort.html
http://www.espend.de/artikel/windows-7-ordner-oder-laufwerk-freigeben-ohne-kennwort.html
• Der Masterbrowser
Für eine Netzwerkparty reicht das oben beschriebene schon aus. Eventuell wird ein Switch anstelle eines Routers eingesetzt. Alle PCs sind hochgefahren; die Party kann steigen.
Im Alltag sieht es komplizierter aus. Nicht alle PCs sind immer hochgefahren; manche sind im Ruhemodus, andere sind ganz heruntergefahren.
D.h., nicht alle Ressourcen sind dauernd verfügbar. Wenn z.B. der PC, an dem der Drucker angeschlossen und freigegeben ist, im Ruhemodus schläft, kann nicht gedruckt werden! Abhilfe schafft ein Netzwerkdrucker mit eingebautem Druckserver, der direkt an den Router/Switch angeschlossen wird.
Und wenn die Fotos vom letzten Urlaub auf einem runtergefahrenen PC lagern, sind sie momentan nicht "vorzeigbar". Abhilfe schafft hier ein NAS (Network Attached Storage), der direkt am Router/Switch hängt.
Aber auch dann bleibt das grundlegende Problem, dass die Menge der verfügbaren Geräte und Dateien sich "laufend" ändern kann. Woher sollen dann die verbleibenden PCs wissen, wer gerade "online" ist und wer was anbietet?
MS hat dieses Problem dadurch gelöst, dass die Windows-PCs im Netz aushandeln, wer der Masterbrowser ist. Der sammelt dann alle Ressourcen in einer Browserliste, die er "laufend" aktualisiert und den anderen PCs zur Verfügung stellt. Auf jedem PC läuft daher der Dienst Computerbrowser, der eine Kopie der Browserliste besitzt.
Wenn der Masterbrowser heruntergefahren wird, dann muss er vor dem Abschalten einen anderen PC zum Masterbrowser küren. Und wenn abends auch der letzte PC heruntergefahren wird, braucht es am nächsten Morgen Zeit, bis der Masterbrowser ausgehandelt ist und die Browserliste aktualisiert ist.
Masterbrowser wird in der Regel der Server oder der Normal-PC im Netzwerk, der mit der jüngsten Windows-Version ausgestattet ist. Das "Browserproblem" können Sie folglich dadurch lösen, dass Sie einen PC als Server durchlaufen lassen. Dieser Server kann dann gleich als NAS dienen.
Siehe auch:
![]() http://www.pcwelt.de/ratgeber/PC-als-Server-nutzen-Netzwerk-ohne-NAS-Linux-Windows-9695251.html
http://www.pcwelt.de/ratgeber/PC-als-Server-nutzen-Netzwerk-ohne-NAS-Linux-Windows-9695251.html
![]() http://www.pcwelt.de/ratgeber/Vier_Wege_zum_perfekten_Netzwerkspeicher-NAS_und_Co.-8890531.html
http://www.pcwelt.de/ratgeber/Vier_Wege_zum_perfekten_Netzwerkspeicher-NAS_und_Co.-8890531.html
![]() http://www.pc-magazin.de/ratgeber/netzwerk-zentrale-auf-windows-8-basis-1501793.html
http://www.pc-magazin.de/ratgeber/netzwerk-zentrale-auf-windows-8-basis-1501793.html
![]() http://www.jloe.de/Danis/PDF/Netzwerk bei Win7.pdf Einen W7 Rechner als „Server“ einrichten
http://www.jloe.de/Danis/PDF/Netzwerk bei Win7.pdf Einen W7 Rechner als „Server“ einrichten
![]() http://net-developers.de/2009/09/13/tutorial-eigenen-server-einrichten-und-verwalten/
http://net-developers.de/2009/09/13/tutorial-eigenen-server-einrichten-und-verwalten/
![]() http://windows.microsoft.com/de-de/windows-vista/enable-file-and-printer-sharing
http://windows.microsoft.com/de-de/windows-vista/enable-file-and-printer-sharing
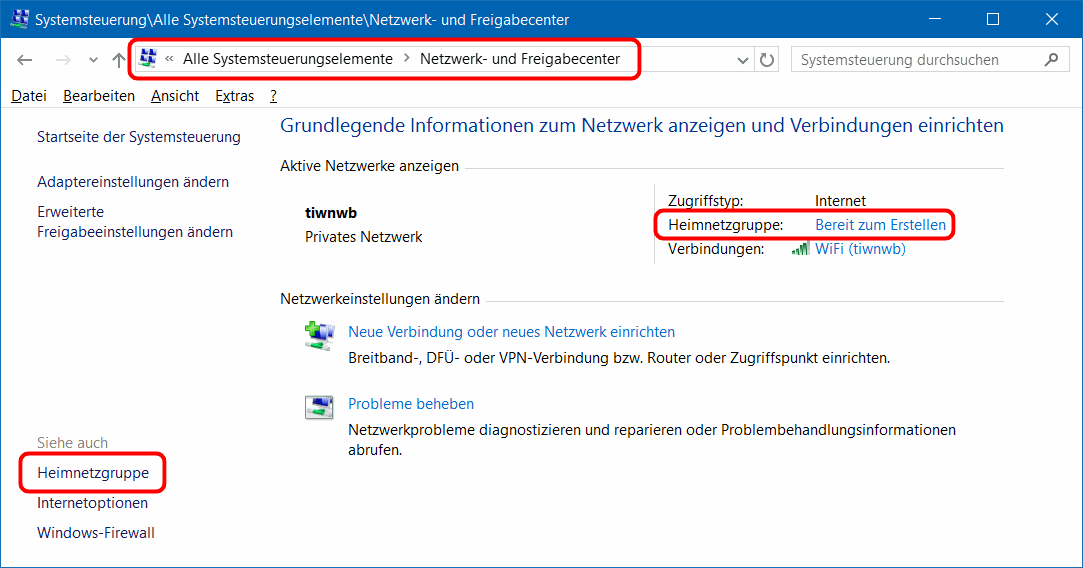 Wie bereits ausgeführt, ist eine Heimnetzgruppe lediglich ein "Aufsatz" einer Arbeitsgruppe, durch den ein einfaches Netzwerk ohne viel Aufwand konfiguriert werden kann.
Wie bereits ausgeführt, ist eine Heimnetzgruppe lediglich ein "Aufsatz" einer Arbeitsgruppe, durch den ein einfaches Netzwerk ohne viel Aufwand konfiguriert werden kann.
Im Folgenden wird daher davon ausgegangen, dass eine Arbeitsgruppe (Vorgabe WORKGROUP) bereits definiert ist, wie in Abschnitt 10.1 beschrieben ist, und der alle PCs des Netzes beigetreten sind.
Im Netzwerk- und Freigabecenter können Sie dann die Heimnetzgruppe einrichten (am ersten PC) bzw. ihr beitreten (an allen weiteren PCs; s.r.).
Achtung: Im Heimnetz müssen alle PCs in der Heimnetzgruppe angemendet sein, oder keiner! Eine Mischung führt zu Störungen im Betrieb. Das bedeutet insbesondere, dass Heinmetzgruppen nicht sinnvoll sind, wenn PCs mit älteren Windowsversionen (vor W7) eingebunden werden sollen (z.B. als NAS-Server).
Das bedeutet aber im Klartext, dass die Heinmetzgruppen keineswegs die versprochenen Vorteile bieten. Da wundert es nicht, dass MS vermutlich im Spring Creators Update 1803 die Heimnetzgruppen in den Ruhestand schicken wird.
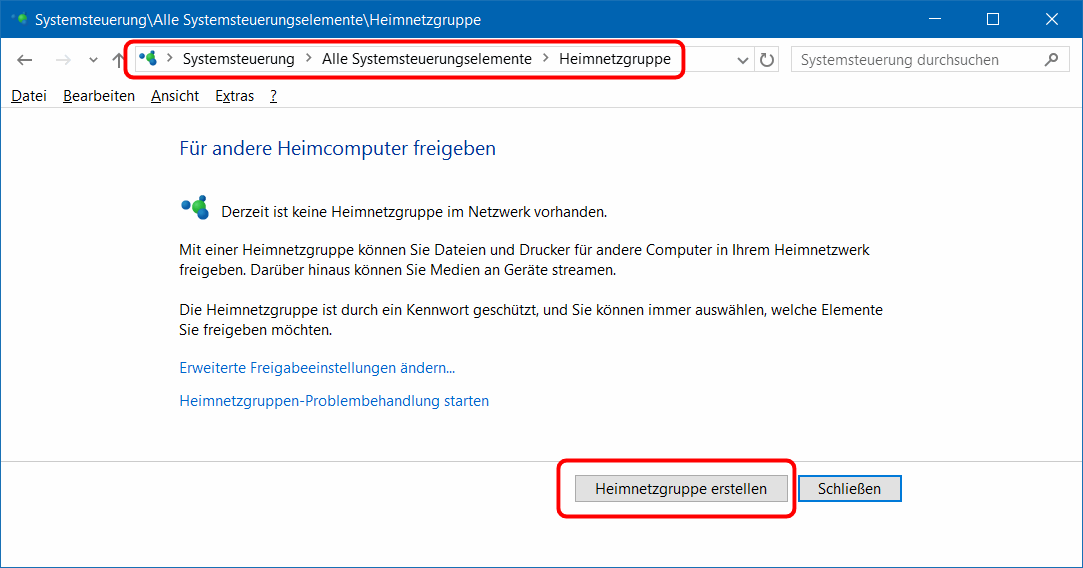 Nach Klick auf Heimnetzgruppe oder bereit zum Erstellen öffnet sich das Heimnetzgruppenfenster (s.r.), in dem ein Klick auf Heimnetzgruppe erstellen genügt.
Nach Klick auf Heimnetzgruppe oder bereit zum Erstellen öffnet sich das Heimnetzgruppenfenster (s.r.), in dem ein Klick auf Heimnetzgruppe erstellen genügt.
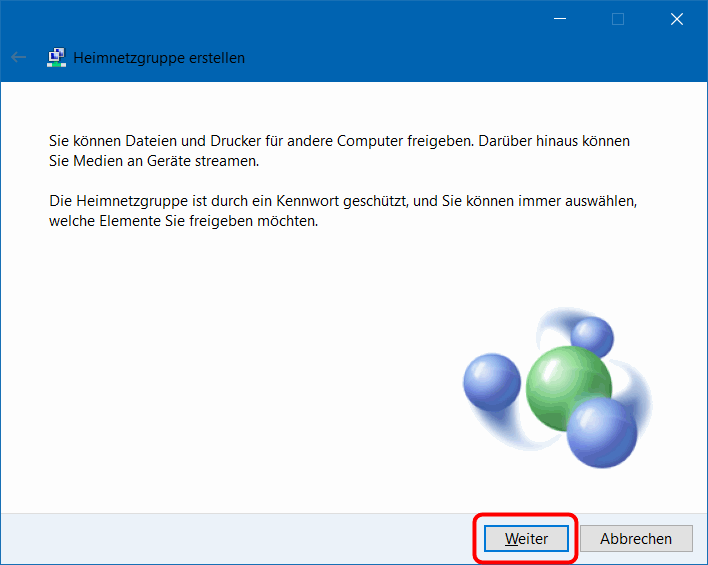
Verwalten von Berechtigungen
NTFS-Berechtigungen, Zugriffssteuerung mit NTFS
Ordner im Netzwerk freigeben, Ordnerfreigabe im Netzwerk
Windows 7 Ordner oder Laufwerk freigeben ohne Kennwort
http://www.informationsarchiv.net/articles/2181/
http://blog.alekel.de/freigabe-und-ntfs-berechtigungen-unter-windows/
http://windows.microsoft.com/de-de/windows/share-files-with-someone#1TC=windows-7
http://www.pcfaq.de/content/4/4/de/netzwerkfreigabe-ohne-passwort-_-windows-7.html

11. Datenträger-Partitionierung
 Thema überspringen
Thema überspringen
Wer einen PC gekauft hat, wird sich zunächst nicht für die Konfiguration des eingebauten Massenspeichers interessieren. Wird der Speicher später aber knapp oder möchte man weitere Betriebssysteme installieren oder eine SSD zusätzlich einbauen, dann sind Zusatzkenntnisse von Vorteil.
So bot mir der Umstieg zu W10 eine gute Möglichkeit, zugleich den Festplattenspeicher aufzurüsten. Mein W7-PC "von der Stange" (Baujahr 2010) hatte ein 2TB-Laufwerk (Disk 0); nach zwei Jahren kam ein weiteres 2TB-Laufwerk hinzu (Disk 1) und nach weiteren vier Jahren eine 500G-SSD (Disk 2). Disk 0 war das Startlaufwerk mit W7, auf Disk 1 sind u.a. W8 und W10Insider und auf Disk 2 ist das Arbeits-W10. D.h. das Startlaufwerk ist eine "langsame" HDD, von der aus Windows auf der "schnellen" SSD gestartet wird. Die aber sollte eigentlich das neue Startlaufwerk werden.
Mein Multiboot-System lief trotz der historisch geachsenen Konfiguration relativ problemlos, aber nun lieferte Disk 0 Prüfsummenfehler. Also sollte nun endlich umgebaut werden. Meine Internet-Recherchen brachten aber leider teils unvollständige/widersprüchliche Informationen zu Tage; selbst die MS-Infos waren teils inkonsistent. Ich versuche hier eine Klärung.
In diesem Abschnitt sind daher einige Basisfakten zu BIOS/UEFI, MBR/GPT, Windows-Partitionen und dem Bootvorgang aufgeführt/referenziert. Doch zuerst einige Grundbegriffe:
- Arbeitsspeicher und Massenspeicher: In einem PC sind (u.a.) zwei Sorten von Massenspeicher verbaut: flüchtiger Arbeitsspeicher (Hauptspeicher, RAM, Speicherriegel) und nichtflüchtiger Massenspeicher (Datenträger, Festplatte). Der Arbeitsspeicher ist ca. 1 GB bis 16 GB groß, der Massenspeicher 16 GB bis 8 TB. Füchtig: Daten sind nach dem Ausschalten weg; nicht flüchtig: Daten bleiben nach dem Aussalten erhalten.
- Datenträger, Laufwerkstypen (MS: disk):
HDD: hard disk drive, Festplatte(nlaufwerk),
SSD: solid state drive, Halbleiterlaufwerk (MS: Festkörperlaufwerk) - Wechseldatenträger:
ODD: optical disk drive, CD- oder DVD- oder BD-Laufwerk
FDD: floppy disk drive, Diskette (veraltet)
USB-Stick, SD-Karte, usw. - Partition (MS: volume):
Laufwerks-Geräte können/müssen unterteilt/partitioniert sein. Z.B. kam W7 mit einem Laufwerk mit zwei Partitionen aus, W10 belegt i.d.R. mindestens vier Partitionen. - Laufwerk ist doppelsinnig. Z.B. sind HDD, SSD und DVD-Laufwerk pysikalische Laufwerke (= Laufwerks-Geräte). Auf einer HDD/SSD können mehrere Partitionen angelegt sein; das sind logische Laufwerke (volumes); sie werden wie unterschiedliche Laufwerks-Geräte angesprochen. Also können auf einem Laufwerk(s-Gerät) mehrere (logische) Laufwerke vorhanden sein. Und ein logisches Laufwerk kann über mehrere Laufwerks-Geräte verteilt sein. Dabei ist der Begriff logisches Laufwerk ebenfalls doppelsinnig: Unterteilung eines Laufwerks-Geräts in mehrere logische Laufwerke oder Unterteilung einer erweiterten Partition in mehrere logische Laufwerke.
-
- 8 b = 8 Bit = 1 B = 1 Byte (= 1 Buchstabe/Ziffer)
- SI: k = Tausend, M = Million, G = Milliarde, T = Billion; also Basis = 1000 = 103
1000 B = 1 kB = 1 Kilobyte, 1000 kB = 1 MB = 1 Megabyte, 1000 MB = 1 GB = 1 Gigabyte , 1000 GB = 1 TB = 1 Terabyte - IEC: 1 ki = 1024, 1 Mi = 1024x1024 = 1,048576 M , 1 Gi = 1024x1024x1024 = 1,073741824 G , 1Ti = 1024x1024x1024x1024 = 1,099511628 T;
also Basis = 1024 = 210
1024 B = 1 kiB = 1 Kibibyte, 1024 KiB = 1 MiB = 1 Mebibyte, 1024 MiB = 1 GiB = 1 Gibibyte, 1024 GiB = 1 TiB = 1 Tebibyte - Informatiker rechnen mit TiB, Kaufleute mit TB:
1 TiB = 1,099511627776 TB, 1 TB = 0,9094947017729282 TiB;
also hat eine handelsübliche 2TB-HDD "nur" ca. 1,82 TiB und eine 4TB-HDD "nur" ca. 3,63 TiB.

Das Bild zeigt Disk 0 des Bsp-PCs. Offensichtlich handelt es sich um einen "Bios-PC", denn nur dort sind "logische Laufwerke" i.e.S. nötig (grün gekennzeichnet). Im PC muss noch mindestens ein weiteres Laufwerks-Gerät mit einem Laufwerk C:vorhanden sein, denn im Bild fehlt Laufwerk C:.
PCs benötigen zum Initialisieren/Hochfahren ein Startprogramm, von dem aus das eigentliche Betriebssystem (z.B. Windows) auf der Festplatte gestartet werden kann. Dieses Startprogramm ist als Firmware auf dem Motherboard des PCs untergebracht. BIOS ist das ältere Startprogramm (Basic Input/Output System, ab 1981), UEFI das neuere (Unified Extensible Firmware Interface, ab 2005). Man muss also zwischen BIOS-basierten und UEFI-basierten PCs unterscheiden.
Beim Einschalten des PCs wird die BIOS-Firmware vom Motherboard geladen und gestartet. Je nach Konfiguration führt das BIOS u.U. zunächst Hartwaretests aus. Dann analysiert und konfiguriert das BIOS die vorhandene Hardware (Steckkarten, Controller). Anschließend startet es den Masterbootrecord MBR im Bootsektor. Der MBR liest in der Partitonstabelle, auf welcher Partition sich der Bootloader BOOTMGR befindet, lädt und startet diesen. Der BOOTMGR startet dann Windows direkt oder bietet ein Mutiboot-Menü an.
Details siehe:
https://de.wikipedia.org/wiki/BIOS ,
https://de.wikipedia.org/wiki/Unified_Extensible_Firmware_Interface (UEFI) ,
https://de.wikipedia.org/wiki/Bootmgr ,
https://de.wikipedia.org/wiki/Master_Boot_Record
https://de.wikipedia.org/wiki/Bootsektor
https://de.wikipedia.org/wiki/Booten
![]()
![]() 11.3 MBR- und GPT-Laufwerke/Partitionen
11.3 MBR- und GPT-Laufwerke/Partitionen
Betriebssystem und Daten sind auf den Festplatten in Partitionen abgelegt/organisiert. Möglich sind eine oder mehrere Festplatten und jeweils eine oder mehrere Partitionen. Die Partitionen sind in übergeordneten Inhaltsverzeichnissen/Partitionstabellen organisiert, auf BIOS-basierten PCs im MBR (Masterbootrecord) und auf UEFI-basierten PCs in der GPT (GUID Partition Table).
Details siehe:
https://de.wikipedia.org/wiki/Partition_(Datenträger) ,
https://de.wikipedia.org/wiki/Master_Boot_Record (MBR) ,
https://de.wikipedia.org/wiki/GUID_Partition_Table (GPT).
Neben den Partitionen für Betriebssystem(e) und Daten können/müssen ggf. weitere Partitionen (System-, Recovery-, Service- oder OEM-Partitionen) vorhanden sein. Diese sind z.T. abhängig von der Betriebssystemversion und vom PC-Hersteller.
Details siehe:
Grundlegendes zu Datenträgerpartitionen:
https://technet.microsoft.com/de-de/library/dd799232(v=ws.10).aspx
Empfohlene Konfigurationen für BIOS-basierte Datenträgerpartitionen:
https://technet.microsoft.com/de-de/library/dd744364(v=ws.10).aspx
Empfohlene Konfigurationen für UEFI-basierte Datenträgerpartitionen:
https://technet.microsoft.com/de-de/library/dd744301(v=ws.10).aspx
![]()
![]() 11.4 Partitionen in Windows-PCs
11.4 Partitionen in Windows-PCs
Allgemein
Man unterscheidet u.a. System-Partition, aktive Partition, startbare Partition/Start-Partition, Boot-Partition, Recovery-Partition, versteckte Partition, usw.. Je nach Windows-Version können die Funktionen dieser Partitionen mehr oder weniger zusammengefasst sein. Je älter Windows ist, desto weniger Partitionen sind eingerichtet. Andererseits haben einzelne Hersteller den Ehrgeiz, spezielle Tools auf zusätzlichen (versteckten) OEM-Partitionen oder Service-Partitionen zu speichern.
Leider werden die Begriffe nicht eindeutig verwendet:
So gibt es prinzipielle Bezeichnungsunterschiede zwischen der Windowswelt und der Rest-Welt (s. https://en.wikipedia.org/wiki/System_partition_and_boot_partition).
Und weil jeder PC ein Betriebssystem braucht, das in einer Partition wohnt, wird diese oft (teils auch von MS) als Systempartition bezeichnet, gemeint ist aber eher Startpartition, Bootpartition oder Windowspartition, denn die (meist versteckte) Systempartition hat spezielle Aufgaben.
Auf einem Windows-7-Standard-BIOS-PC sind auf der Festplatte nur die primären Partitionen System-reservert und Windows vorhanden. Nur die Windows-Partition ist im Dateiexplorer als Laufwerk C: sichtbar.
Auf meinem UEFI-Notebook sind aber acht (!) Partitionen auf der 256GB-SSD eingerichtet, wobei deren Anordnung nicht willkürlich ist. Nur zwei davon sind vom Dateiexplorer aus als Laufwerk C: und D: sichtbar.
Die Partitionen auf einer Festplatte können unterschiedlich formatiert sein (i.a. FAT32 und/oder NTFS). FAT32 wird auch auf USB-Sticks verwendet, NTFS bevorzugt für Windows- und Daten-Partitionen.
Die Begriffe Partition, Laufwerk und Volume werden oft synonym verwendet.
Die Partitionsstrukturen sind auf BIOS-basierten und UEFI-basierten Computern unterschiedlich.
BIOS-PCs
Pro Festplatte sind max. 4 primäre Partitionen möglich. Werden auf einer Festplatte mehr Partitionen gebraucht, muss die vierte nötigenfalls als erweiterte Partition eingerichtet sein, deren Inhalt aus beliebig vielen logischen Partitionen bestehen kann. Aber die gesamte Festplatte und somit jede primäre/logische Partition darf max. 2TiB groß sein (32-Bit-Adressschema).
UEFI-PCs
Pro Festplatte sind beliebig viele (primäre) Partitionen zulässig, daher werden keine erweiterten Partitionen benötigt. Die Partitionsgröße ist nicht begrenzt (64-Bit-Adressschema).
Standardpartitionierungen (von MSDN, Microsoft Developer Network; die Bilder sind nicht maßstäblich)
BIOS-/MBR-basierte Festplattenpartitionen:

https://msdn.microsoft.com/de-de/library/windows/hardware/dn898504(v=vs.85).aspx
Drei primäre Partitionen füllen die Festplatte. Nur die Windows-Partition ist im Dateiexplorer als Laufwerk C: sichtbar. Eine vierte erweitete Partition wäre noch möglich, z.B. nach Klonen auf eine größere Festplatte. System ist die aktive Partition und enthält u.a. den MBR samt Partitionierungstabelle.
Konfigurieren von mehr als vier Partitionen auf einer BIOS-/MBR-basierten Festplatte:

https://msdn.microsoft.com/de-de/library/windows/hardware/dn898506(v=vs.85).aspx
Zu den drei primären Partitionen System, Utility1 und Utility2 ist eine vierte Partition als erweiterte Partition angelegt, die lediglich ein Container für alle weiteren Partitionen ist. Diese weiteren Partitionen werden als logische Partitionen bezeichnet; im Bsp. sind dort Windows und Recovery.
Früher (ohne System) ließ sich Windows nicht aus einer logischen Partition starten. Weil aber System eine eigene aktive Partition ist, kann Windows über System auch in einer logischen Partition gestartet werden.
UEFI-/GPT-basierte Festplattenpartitionen:

https://msdn.microsoft.com/de-de/library/windows/hardware/dn898510(v=vs.85).aspx
System muss zwingend mit FAT32 formatiert sein. MSR ist die Microsoft® Reserved-Partition und nur 16 MB groß. Bei genügend großer Festplatte wären weitere Partitionen möglich.
Festplatten mit einer Größe von mehr als 2 TiB unter Windows
Nach dem w.o. gesagten können in BIOS-PCs Festplatten und damit Partitionen nicht größer als ca. 2 TiB sein. Das liegt am MBR und der 32-Bit-Adressierung.
Auf UEFI-PCs kommt die GPT mit 64-bit-Adressierung zu Einsatz. Damit sind Platten und Partitionen > 2 TiB möglich.
Nun könnte man auf BIOS-PCs auch die GPT einsetzen, aber unter GPT kann dort Windows nicht gestartet werden. Als Ausweg für BIOS-PCs bieten sich Systeme mit mindestens 2 Festplatten an. Auf der einen startbaren sind mit MBR (ggf. mehrere) Windowspartitionen untergebracht; Gesamtgröße < 2 TiB. Auf der anderen sind mit GPT nur Daten untergebracht; Gesamtgröße (fast) beliebig.
Details siehe
https://support.microsoft.com/de-de/help/2581408/windows-support-for-hard-disks-that-are-larger-than-2-tb.
Im Artikel ist insbes. Tabelle 4 ff lesenswert.
Im folgenden Abschnitt 11.5 wird ein praktisches Beispiel gezeigt.
![]()
![]() 11.5 Datenträgerverwaltung in W10
11.5 Datenträgerverwaltung in W10
Mittels win+x > Datenträgerverwaltung wird das Programm aufgerufen. Im Bsp-PC sind zwei HDDs und eine SSD verbaut (Datenträger 0 bis 2 / disk 0 bis 2). Die Verteilung der Partitionen ist historisch gewachsen.
- Datenträger 0: Hier befinden sich die System-Partition als einizige aktive Partition und die ursprüngliche W7-Partition. Ferner sind hier eine erweiterte Partition mit zwei Daten-Partitionen (= logische Laufwerke) angeordnet, sowie die HP-Recovery-Partition. Da die logischen Laufwerke nicht mitzählen, sind das vier (max. mögliche) primäre Partitionen.
- Datenträger 1: Hier befinden sich ebenfalls (max mögliche) vier primäre Partitionen, nämlich drei Windows-Partitionen (W8, W8.1 und W10Insider) und eine Daten-Partition.
- Datenträger 2: Hier ist als einzige startbare Partition die aktuelle Windows-Partition (W10) vorhanden.
Auf diesem BIOS-PC mit Multiboot, können alternativ mehrere Windows-Versionen betrieben werden. Dasjenige auf Disk 2 ist das gerade laufende (und aktuelle) Windows. Die Partitionen sind wirr angeordnet und die Laufwerksbuchstaben sind ebenfalls historisch gewachsen (s.u.).
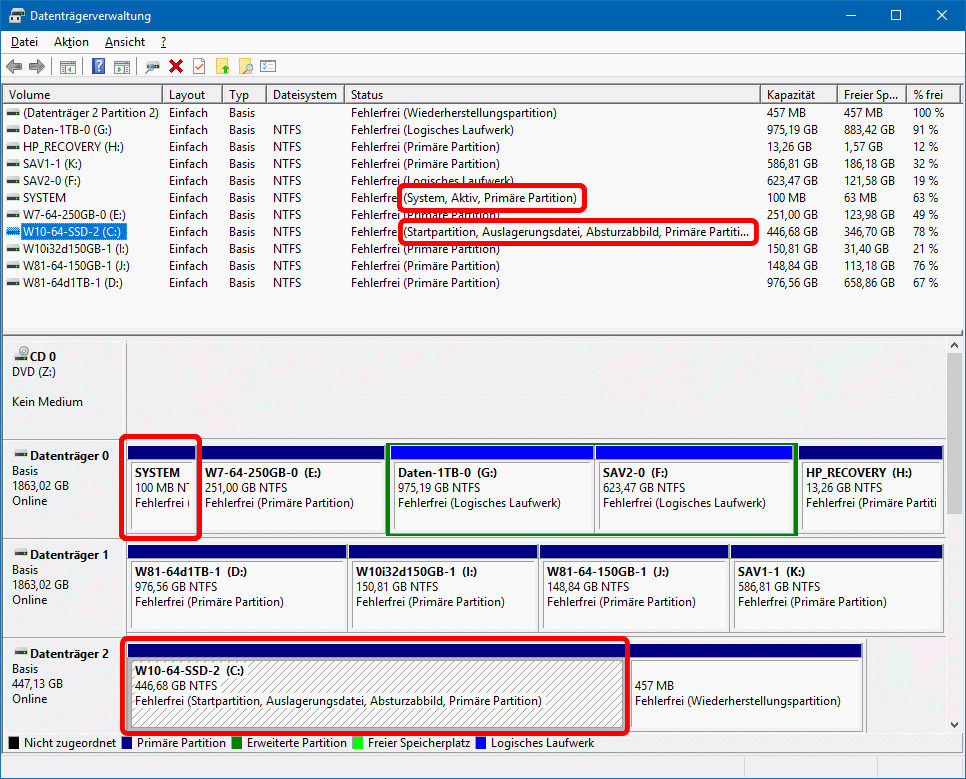
Nachdem im Bsp-PC die über sieben Jahre alte HDD 0 Lesefehler produzierte, musste der PC "refresht" werden: neben einem stärkeren Netzteil (400W) , wurden ein zusätzlicher BD-Brenner, zwei zusätzliche SATA- und vier USB-3.0-Schnittstellen eingebaut. Die beiden 2TB-HDDs wurden durch NAS-HDDs ersetzt; HDD 0 durch eine 2TB-HDD und HDD 1 durch eine 4TB-HDD. Ferner wurde ein echtes NAS-Gerät hinzugefügt.
Das Bild (s.u.) zeigt die neustrukurierte Konfiguration. Aber die aufgewendeten vier Tage Arbeit sind nur gerechtfertigt, weil es Spass gemacht hat, zu lernen, wie PCs "ticken". Die Datenträgerverwaltung von Windows reichte nicht aus; zum Einsatz kamen auch Acronis Diskdirektor 12 und EasyBCD 2.3 und testhalber MiniTool Partition Wizard Free 9.1.
- Datenträger 0: Auf der MBR-SSD ist das Hauptbetriebssystem so untergebracht, dass Windows auch alleine von diesem LW starten kann.
- Datenträger 1: Auf der MBR-HDD sind drei weitere Betriebssysteme und zwei Daten-Ppartitionen untergebracht. Diese Betriebssysteme benötigen zum Start das Multiboot-System von der aktiven System-Partition auf LW 0.
- Datenträger 2: Auf der GPT-HDD sind nur Daten-Partitionen untergebracht.
Die Partitionen haben sprechende Volumebenennungen erhalten und die Laufwerksbuchstaben sind alphabetisch zugeordnet. Letzteres gilt natürlich nur bezüglich des Hauptbetriebssytems. Wird ein anderes Window gestartet, werden die Laufwerksbuchstaben bekanntlich anders zugewiesen; daher die sprechenden Volumebenennungen.
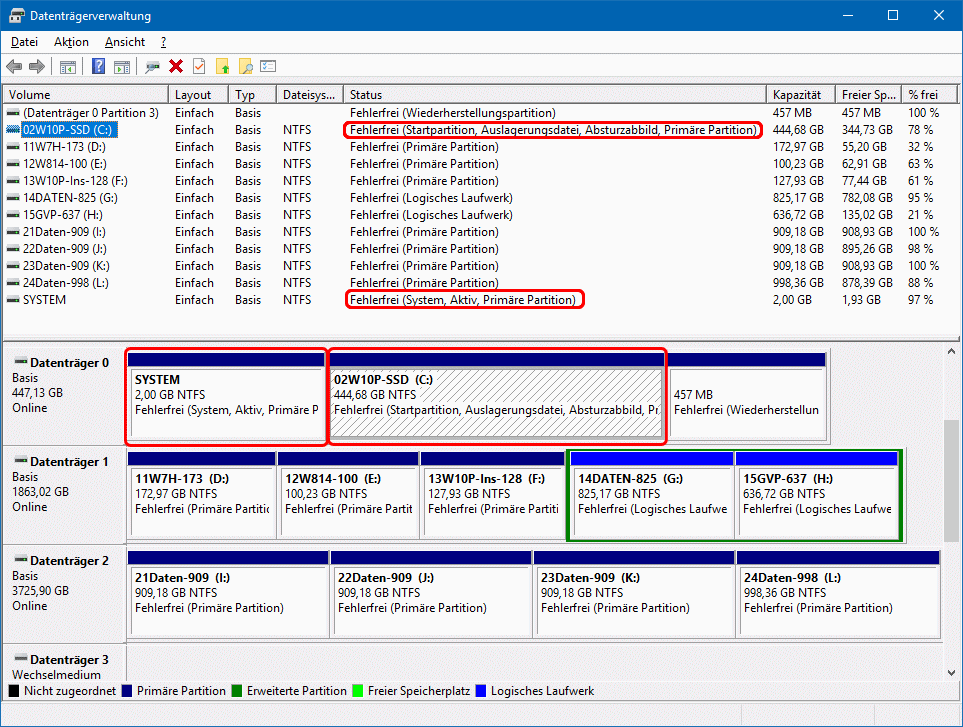
Nach dem in Abschnitt 11.4 gesagten durfte die neue "Windows-Platte" 2 TB nicht überschreiten und musste im MBR-Partitionsstil verbleiben. Dazu wurde die alte HDD geklont (soweit möglich). Die neue 4TB-Platte wurde zur reinen "Daten-Platte" im GPT-Partitionsstil (s.u.).
Der Partitionierungsstil wird im Hauptfenster nicht angezeigt (s.o.). Erst nach Rechtsklick in das erste Feld Datenträger x erhalten Sie im Kontextfenster (s.l.u.) über Eigenschaften | Volumes u.a. Informationen über den eingestellten Partitionierungsstil (s.r.u. ff).
Im Kontextfenster von HDD 1 sehen Sie die Option Zu MBR-Datenträger konvertieren. Die Option ist ausgegraut, da die HDD nicht leer ist; es sind bereits Partitionen eingerichtet. Die Option weist darauf hin, dass die HDD in einem anderen Partitionierungsstil initialisiert ist; da bleibt unter Windows nur GPT. Davon überzeugen Sie sich über die Option Eigenschaften.
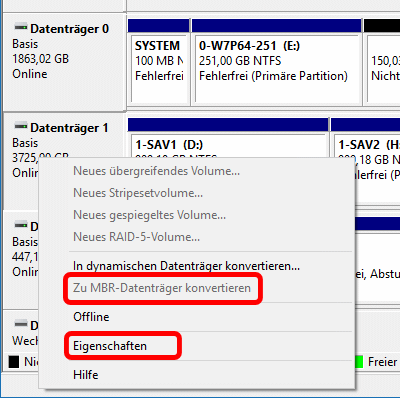
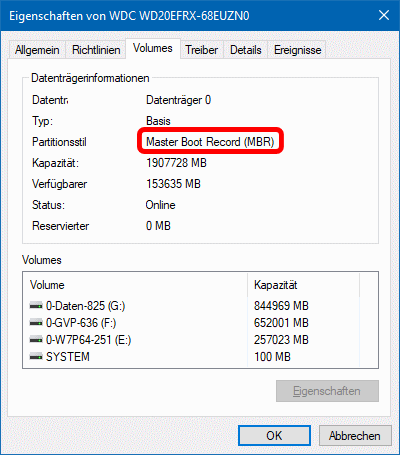
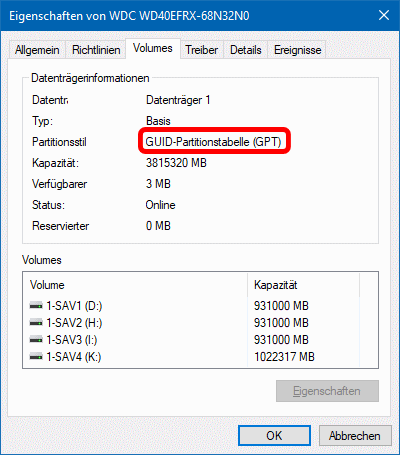
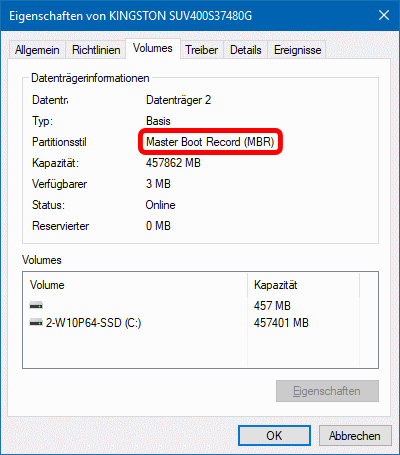
Eine "frische" HDD muss erst initialisiert werden, bevor darauf Partitionen eingerichtet werden können.
Beim Initialisieren kann man zwischen MBR- und GPT-Partitionsstil wählen. Beim MBR-Stil würde die 4TB-Platte in zwei nicht zugeordnete 2TB-Bereiche eingeteilt werden, von denen nur der erste später partitionierbar wäre. Daher wurde HDD 1 im GPT-Stil initialisiert, wodurch die ganze HDD als nicht zugeordneter Bereich angeboten wurde, in dem anschließend vier 1TB-Partitionen eingerichtet werden konnten.
Eingangs wurde erwähnt, dass die aktive Systempartition auch auf die schnelle SSD kommen sollte. Das macht aber relativ viel Probleme. Da zum "Umbauen" ein funktionierendes Windows praktisch war, lief der Umbau in mehreren Schritten ab, wobei u.a. die Ansteck-Reihenfolge auf dem Motherboard so geändert wurde, dass die SSD als LW 0 erscheint. Dabei wurde vor der Windowspartition auf der SSD eine Systempartition eingerichtet mit der Folge dass sich das "Haupt-Windows" nicht mehr starten ließ. Nach reger Internetrecherche musste letztlich die Registrierungsdatei System in \Windows\System32\config\ durch die Sicherung aus \Windows\System32\config\RegBack ersetzt werden.
Beim Umbauen hat EasyBSB 2.3 zum Einstellen des Bootmenüs gute Dienste geleistet.
Die Datenträgerverwaltung bietet nur grundlegende Dienste an. Daher wurde auch der Acronis-Diskmanager 12 eingesetzt. Die Desktop-Version beendet ggf. Windows für tiefgreifende Aufgaben und startet Windows anschließend neu. Und die Linux-Version kann man auch ohne Windows starten, um ganz von außen an den Partitionen zu "fummeln". Aber der Diskmanager 12 zeigt andere Details einer Festplatte an (s.l.o., blau umrahmt), als die Datenträgerverwaltung.
Daher habe ich testhalber auch den Minitools-Partitions-Wizard 9.1 eingesetzt, der wieder andere Details anzeigt (s.r.o., blau umrahmt).
Das folgende Datenträgerverwaltungsbild zeigt die Festplatte eines einfachen W7-PCs mit einer einzigen HDD. Laufwerk D: wurde dort später von Lw C: abgeteilt.
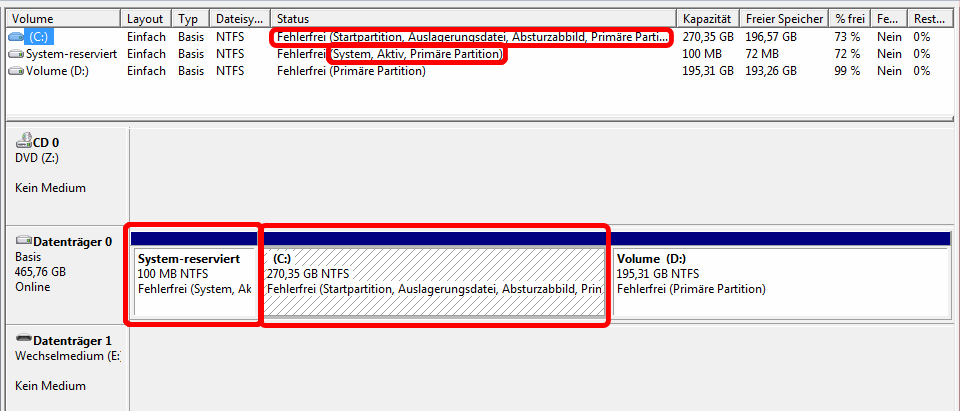
• Windows-Bereitstellungsoptionen > Festplatten und Partitionen:
![]() https://msdn.microsoft.com/de-de/library/windows/hardware/dn898577(v=vs.85).aspx
https://msdn.microsoft.com/de-de/library/windows/hardware/dn898577(v=vs.85).aspx
- Neues in Windows 10
- Laufwerktypen
- Partitionen
- - System- und Hilfsprogrammpartitionen
- - Microsoft Reserved-Partition (MSR-Partition)
- - Wiederherstellungspartitionen
- - Datenpartitionen
• DiskPart (Befehlszeilenoptionen):
![]() https://technet.microsoft.com/de-de/library/cc766465(v=ws.10).aspx
https://technet.microsoft.com/de-de/library/cc766465(v=ws.10).aspx
![]() https://en.wikipedia.org/wiki/Volume_(computing)
https://en.wikipedia.org/wiki/Volume_(computing)
• Implementing Disk Management Chapter 19:
![]() https://msdn.microsoft.com/en-us/library/dd163556.aspx
https://msdn.microsoft.com/en-us/library/dd163556.aspx
- Understanding Disk Terminology
https://msdn.microsoft.com/en-us/library/dd163557.aspx - Overview of Disk Management
https://msdn.microsoft.com/en-us/library/dd163558.aspx - Partitions and Volumes
https://msdn.microsoft.com/en-us/library/dd163559.aspx - Setting Disk Quotas
https://msdn.microsoft.com/en-us/library/dd163561.aspx - Enabling File Encryption
https://msdn.microsoft.com/en-us/library/dd163562.aspx - Summary
https://msdn.microsoft.com/en-us/library/dd163560.aspx
• Windows und SSD - Konfiguration und Optimierung
![]() http://answers.microsoft.com/de-de/windows/wiki/windows_10-hardware/windows-und-ssd-konfiguration-und-optimierung/cf3bb519-28e0-439d-b06e-f3e793b32501
http://answers.microsoft.com/de-de/windows/wiki/windows_10-hardware/windows-und-ssd-konfiguration-und-optimierung/cf3bb519-28e0-439d-b06e-f3e793b32501

12. Systemabbilder, Datensicherungen und Dateiversionsverlauf
 Thema überspringen
Thema überspringen
Nach einem mechanischen HDD-Crash (Ermüdungsbruch), einem logischen HDD-Crash (Prüfsummenfehler) und zwei verunglückten Windows-Update-Versuchen (mit Systemverlust) war mein Wille gestählt, professionelle Datensicherung zu betreiben. Das geht aber nur mit Zusatzhardware; nötig ist mindestens eine große Zusatz-Festplatte möglichst mit USB-Anschluss.
Natürlich habe ich früher in gewissen Zeitabständen Daten von Hand gesichert, indem ich diese im heimischen Netz "im Kreis herum geschoben" habe. Auf der Strecke sind dabei die Programme geblieben (mit den zugehörigen Lizenzdaten und der meist notwendigen Verankerung in der Registry). Und Windows samt systemnaher Dienste wie Outlook waren nicht richtig gesichert.
Die Zusatzhardware besteht aus einem 1-BAY-NAS-System DS114 mit LAN-Anschluss und einem HHD-Klon-Dock XYSTEC mit USB3.0.-Anschluss. Das Klondock benötige ich nur als Wechselrahmen für normale HDDs.
Wenn Daten auf der gleichen Festplatte gesichert werden (z.B. in einer anderen Partition) und es kommt z.B. zum elektromechanischen Crash, dann ist auch die Sicherung verloren.
Wenn Festplatten auf andere Festplatten gesichert werden, die permanent mitlaufen, dann sind Alterungsprobleme für Original und Sicherung gleichermaßen vorhanden. Normalerweise wird es trotzdem nicht zum gleichzeitigen Ausfall kommen (ausgenommen z.B. Blitzschlag oder Feuer). Dann könnte man aber gleich einen RAID-Verbund wählen.
Wenn das Sicherungslaufwerk eine externe USB-Festplatte ist, läuft die nur bei Bedarf, wird also geschont. Außerdem kann sie räumlich getrennt verwahrt werden. Aber man muss sich zwingen, regelmäßige Sicherungsläufe durchzuführen.
Mit W7 hat MS in Windows einen Dienst zur Erzeugung von Systemabbildern integriert. Dieser Dienst ist auch in W10 vorhanden, aber recht unfreundlich dokumentiert. Der "klassische Aufruf" geht über die Systemsteuerung, die ist noch über Startmenü > Windows-System > Systemsteuerung zu finden. Und die ist auch in Version W10 1709 nicht aktualisiert (s.u.). Im Bild ist es der linke Dienst Sichern und Wiederherstellen (Windows 7). Dessen Hilfstext wirkt eher abschreckend, denn dieser Dienst gilt sehr wohl auch exclusiv für W8 und W10. Will heißen, damit erzeugt man Systemimages mit W10-Bordmitteln.
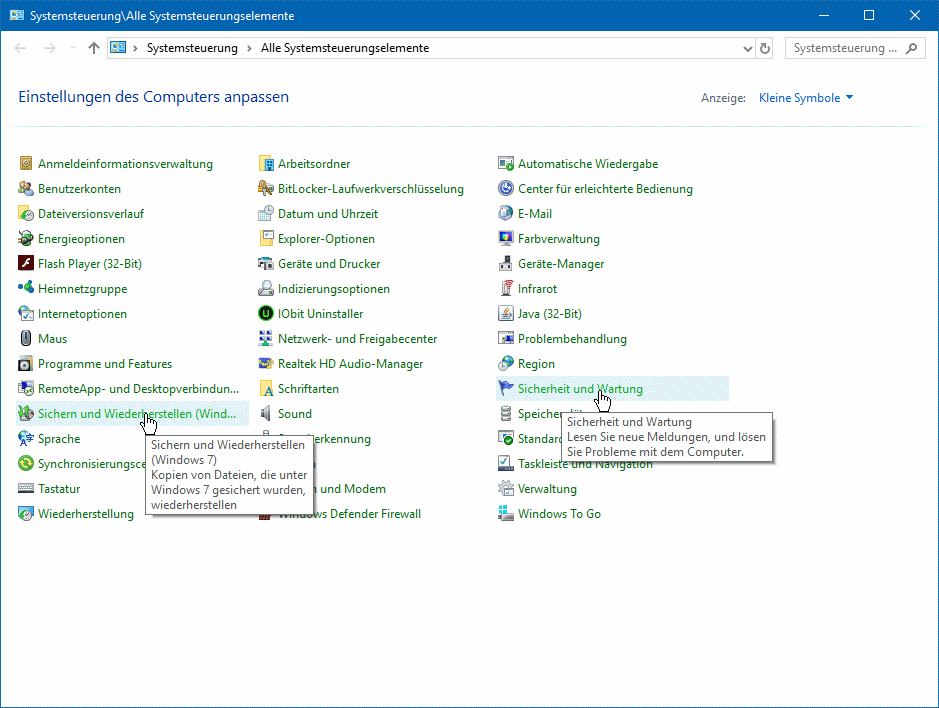
Der "normale Aufruf" geht über Einstellungen > Update und Sicherheit | Sicherung (s.u.). Im Fenster kann dieses "alte W7-Sicherungs- und Wiederherstellungstool" aufgerufen werden (rot umrahmt). Und dort kann die seit W8 mögliche Sicherung über den Dateiversionsverlauf aufgerufen werden (blau umrahmt).
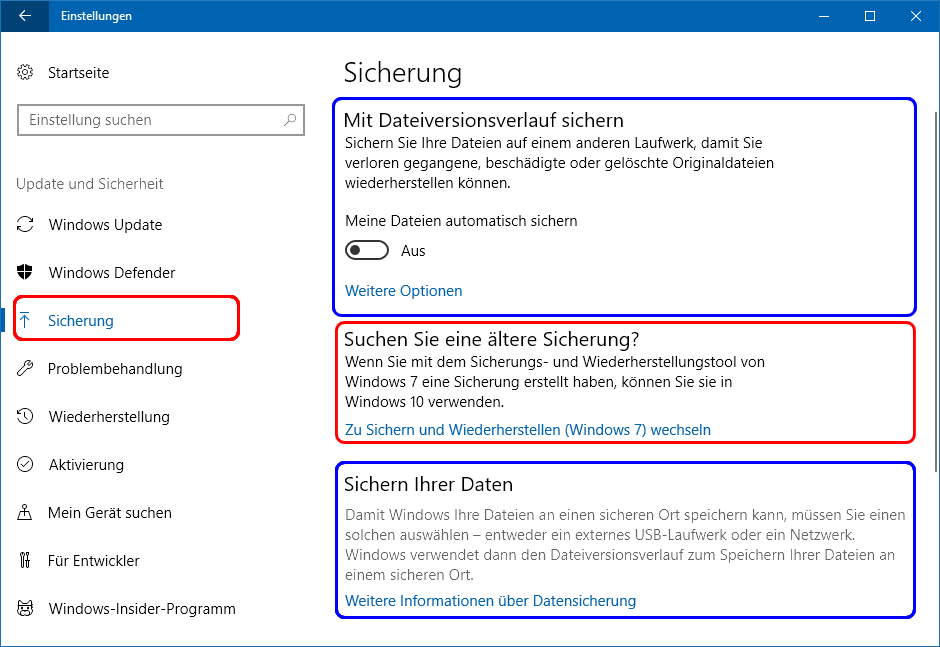
Das W7-Sicherungs- und Wiederherstellungstool kann aktuelle Systemabbilder/Systemimages des (kompletten) Betriebssystems erzeugen und (ggf. zeitgesteuert) Dateiabbilder/Dateiimages erzeugen. Die Daten werden in virtuellen HDDs abgelegt (vhdx-Format). Details werden in 12.2 - 12.5 beschrieben.
Der Dateiversionsverlauf läuft ggf. andauernd im Hintergrund und erzeugt so laufend Sicherungen der Daten. Details werden ab 12.6 beschrieben.
Wenn man das W7-Sicherungs- und Wiederherstellungstool startet, sind drei Dienste erreichbar (s.u.). Hier soll ausschließlich der Dienst Systemabbild erstellen beschrieben werden.
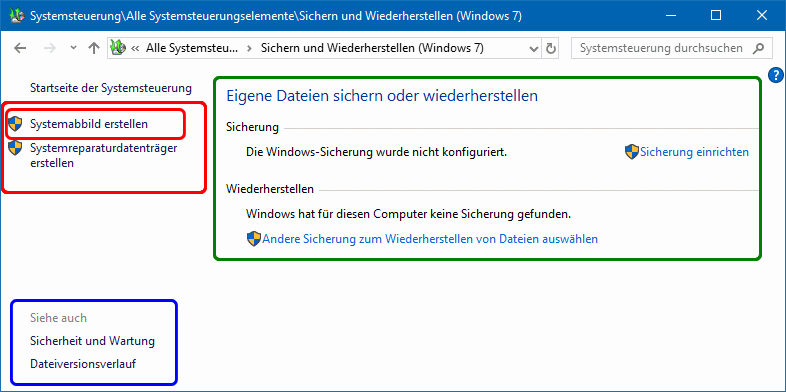
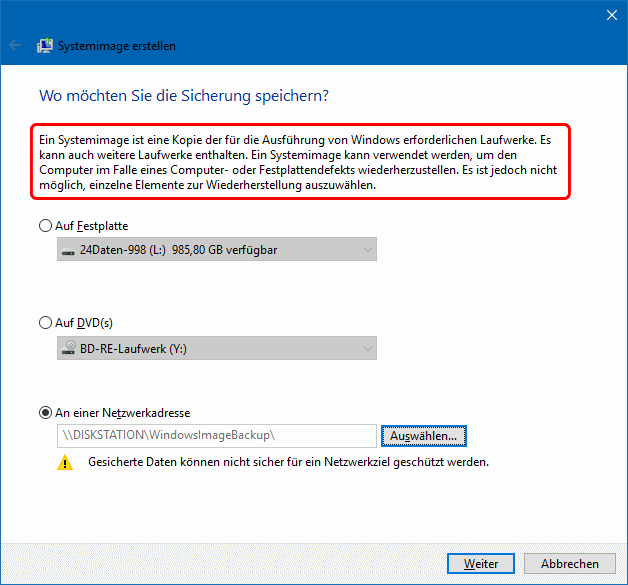 Nach Aufruf des Dienstes scannt Windows alle Laufwerke, um die für die Sicherung geeignetsten zu finden (s.r.).
Nach Aufruf des Dienstes scannt Windows alle Laufwerke, um die für die Sicherung geeignetsten zu finden (s.r.).
Leider muss man abwarten, bis alle HDDs und DVD-Laufwerke gescannt sind, erst dann kann man ggf. das Netzwerk aktivieren und eine Netzwerkadresse eingeben. Windows fragt dann Benutzername und -Kennwort für die gewählte Netzwerkadresse an.
Im Bsp. wurde auf dem NAS vorab ein Ordner WindowsImageBackup eingerichtet. Besser wäre es gewesen, z.B. den Namen Images zu verwenden. Denn Windows richtet darin einen eigenen Ordner WindowsImageBackup ein.
In WindowsImageBackup können mehrere Systemimages abgelegt werden, aber von jedem Betriebssystem/Computer nur eines. In W7 waren mehrere möglich.
Der Text im Fenster (s.r., rot eingerahmt) weist darauf hin, dass mindestens alle "systemrelevanten" Laufwerke/Partitionen gesichert werden.
Weitere Laufwerke können in die Auswahl mit aufgenommen werden (s.l.u.).
In der Montage (s.l.u.) ist zu erkennen, dass alle systemrelevanten Partitionen obligatorisch ausgewählt sind. Nach dem Start des Sicherungslaufes erscheint der übliche Verlaufsbalken (s.r.u.). Anschließend hat man die Möglichkeit, einen Systemreparaturdatenträger zu erstellen (s.r.g.u.).
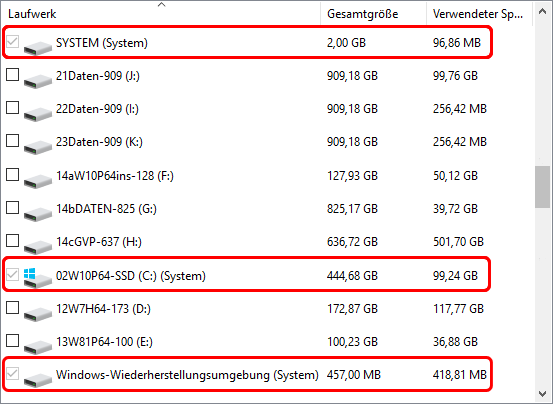
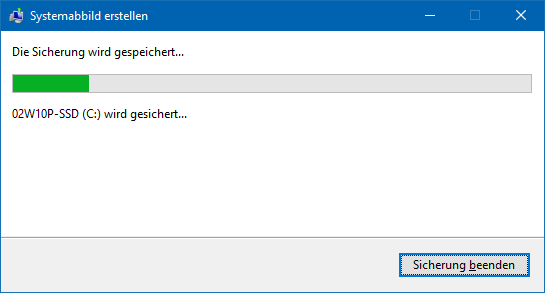
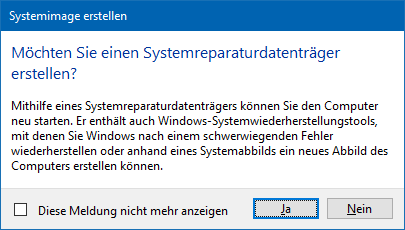
Im Bsp. sollte nur ein Systemimage/Systemabbild erstellt werden. Es umfasst die drei kompletten Partitionen SYSTEM und 02W10P-SSD (C:) und Windows-Wiederherstellungsumgebung. Das Laufwerk C: ist dabei das einzig sichtbare. Dass alle gesicherten Partitionen auf dem Datenträger 0 liegen, ist eine Folge der systematischen Einrichtung der Partitionen, wie in 11.5 beschrieben. Dieses Windows würde also auch laufen, wenn Datenträger 1 und 2 fehlen würden./p>
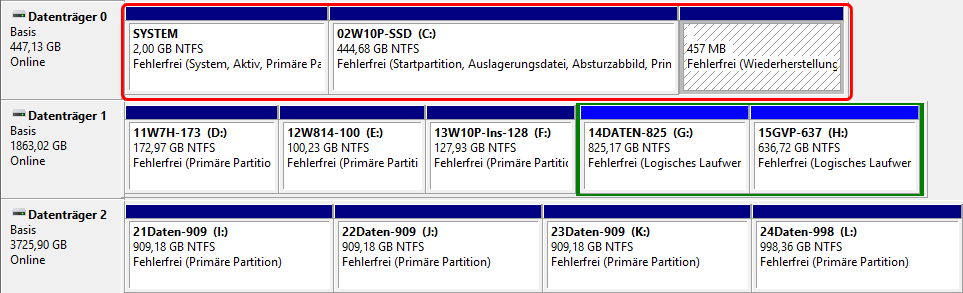
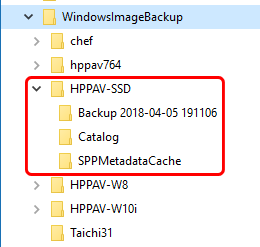 Die Sicherung ist auf ein Netzlaufwerk erfolgt; ich hätte genauso eine Partition auf dem Datenträger 2 verwenden können.
Die Sicherung ist auf ein Netzlaufwerk erfolgt; ich hätte genauso eine Partition auf dem Datenträger 2 verwenden können.
Wenn man immer die gleiche Netzlaufwerksadresse verwendet, dann können dorthin verschiedene Betriebssystemabbilder gesichert werden (s.r.). Im Bsp. sind im vom Sicherungsdienst erzeugten Ordner WindowsImageBackup die Images von sechs Betriebssystemen archiviert.
Jedes ist in einem eigenen Unterordner abgelegt, der den Computer-Namen erhalten hat. Folglich sollte man in Multiboot-Umgebungen jedem "Computer"/Betriebssystem einen eigenen Computer-Namen geben.
Im Bsp. ist so zu erkennen, dass auf HPPAV vier Betriebssysteme installiert sind. Das aktive, von dem aus die Sicherung gestartet worden war, liegt auf HPPAV-SSD. Dessen Image-Ordner ist im Bild geöffnet.
Das eigentliche Backup liegt im gleichnamigen Ordner, dessen Name um Datums- und Zeitgruppe ergänzt ist. Neben "Verwaltungsinformationen" im xml-Format sid die einzelnen gesicherten Partitionen als virtuelle Partitionen im vhdx-Format abgelegt.
Diese virtuellen Laufwerke können in Windows eingebunden werden und sind damit lesbar.
Wenn im Dateiexplorer eine normale Datei markiert wird, bietet das "Ribbon" die übliche Anssicht (s.u.).
Aber wenn eine vhd- oder vhdx-Datei markiert wird, dann werden Datenträgerimagetools eingeblendet. Wenn Sie dort auf Datenträger bereitstellen klicken (s.u.), erhalten Sie zunächst eine Fehlermeldung, denn der virtuelle Datenträger ist noch nicht initialisiert.
Starten Sie daher zunächst die Datenträgerverwaltung (z.B. über win+x) und wählen Sie dort Aktion > virtuelle Festplatte anfügen (s.u.).
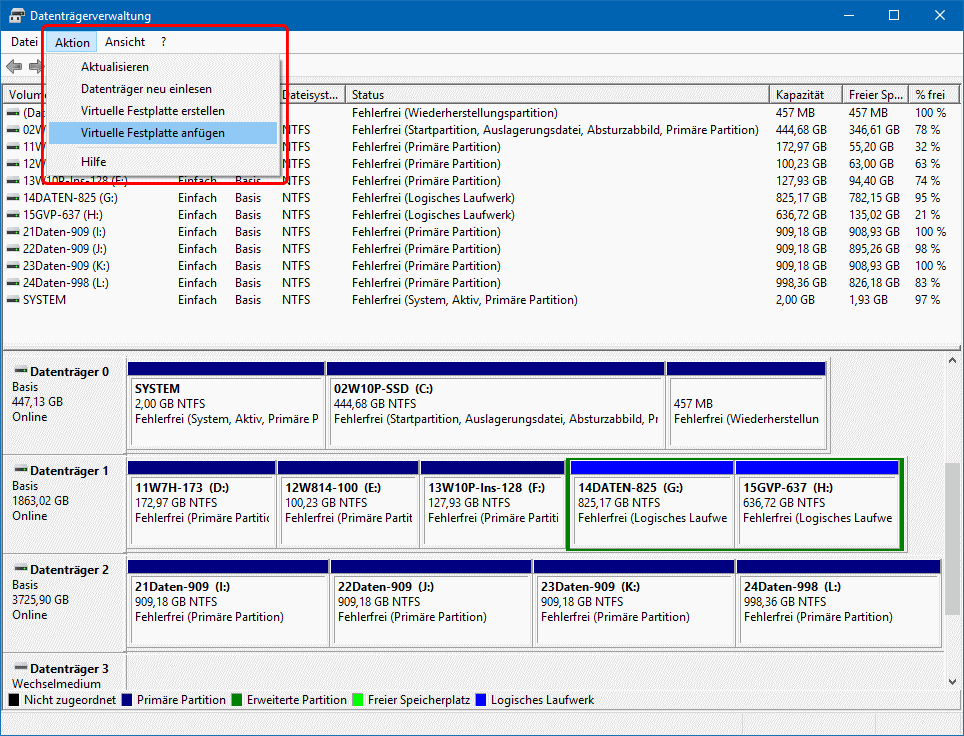
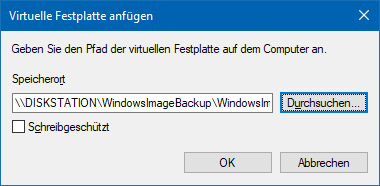 Dann müssen Sie den Pfad zur vhdx-Datei eingeben (s.r.). Nach Klick auf OK sehen Sie die virtuelle Festplatte (vHD) in der Volume-Liste und der zugehörigen Datenträger-Grafik (s.u.). Im Bsp. ist es LW M: auf Datenträger 7 . Falls der Laufwerksbuchstabe fehlen sollte, müssen Sie hier einen zuweisen.
Dann müssen Sie den Pfad zur vhdx-Datei eingeben (s.r.). Nach Klick auf OK sehen Sie die virtuelle Festplatte (vHD) in der Volume-Liste und der zugehörigen Datenträger-Grafik (s.u.). Im Bsp. ist es LW M: auf Datenträger 7 . Falls der Laufwerksbuchstabe fehlen sollte, müssen Sie hier einen zuweisen.
Wollen Sie später das virtuelle Laufwerk wieder "loswerden", müssen Sie in dessen Kontextmenü auf virtuelle Festplatte trennen klicken (s.u.).
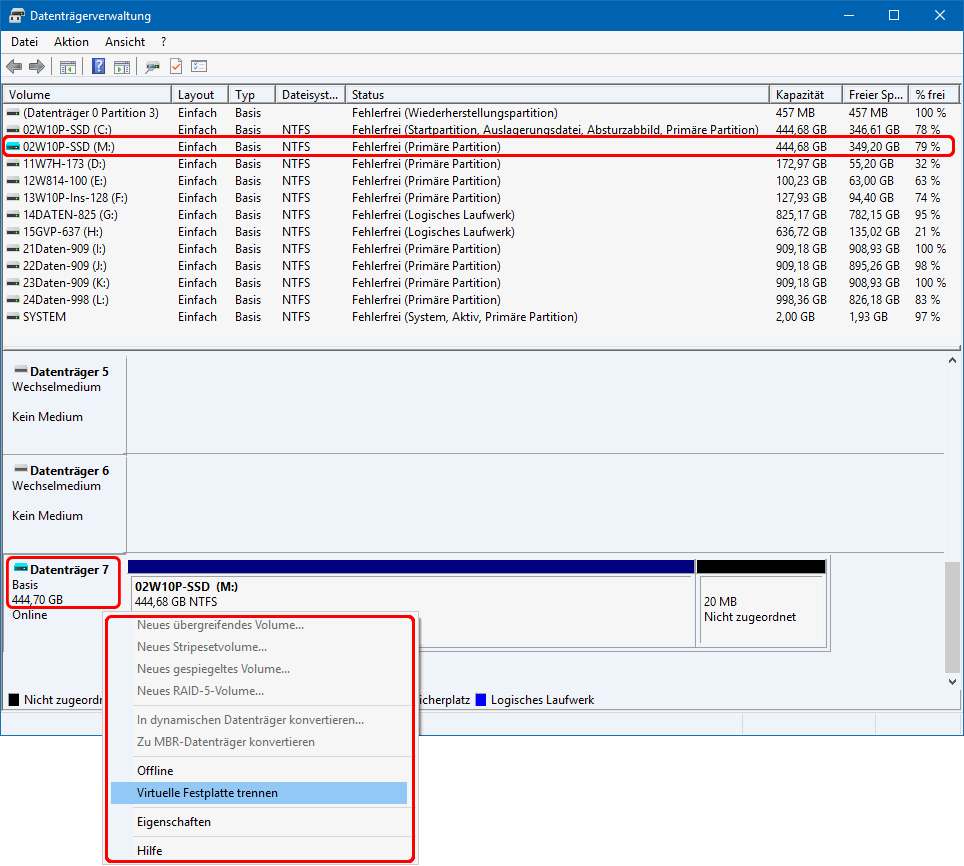
Im Dateiexplorer ist nun die Partition 02W10P-SSD zweimal vorhanden, als reales LW C: und als virtuelle Kopie LW M: (s.l.u.). Hier könnten Sie einzelne Dateien/Ordner von der Kopie lesen/zurückholen (s.r.u.).
Das W7-Sicherungs- und Wiederherstellungstool kann auch (ggf. zeitgesteuert) Dateiabbilder/Dateiimages erzeugen. Klicken Sie dazu auf Sicherung einrichten rechts im grün umrahmten Feld (s.u.).
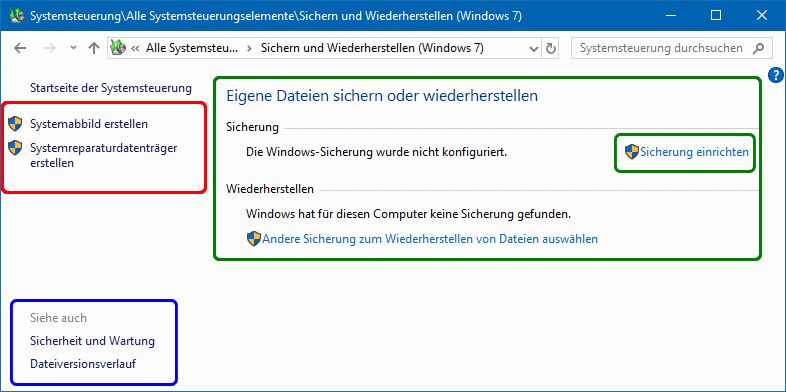
Zunächst müssen Sie das Sicherungslaufwerk angeben (s.u.l.), anschließend festlegen, was Sie sichern möchten (s.u.r.). Sie haben die Wahl, die Windowsvorgaben zu akzeptieren oder eigene Ordner anzugeben.
Wenn Sie die Auswahl durch Windows aktivieren, müssen Sie wissen, was Windows unter Bibliotheken und Standardordnern versteht. Und die Systemimages werden automatisch zusätzlich erzeugt.
Wenn Sie die Auswahl durch Benutzer aktivieren, wird Ihnen im Einzelnen angeboten, was alles sicherungswert ist. Aber auch da wird Ihnen nahegelegt, die Systemimages zu erstellen (s.l.u.).
Nach erfolgter Auswahl erhalten Sie eine Zusammenfassung der zu sichernden Elemente (s.r.o.). Nach Klick auf Einstellungen speichern und Sicherung ausführen wird im Hauptfenster der übliche Verlaufsbalken eingeblendet (s.u.).
Wenn sie rechts neben dem Verlaufsbalken die Detailansicht aktivieren, können Sie verfolgen, was alles gesichert wird. Das kostet zwar sehr viel Zeit, zeigt einem aber auch, wieviel veraltete Daten und temporäre Daten sich angesammelt haben.
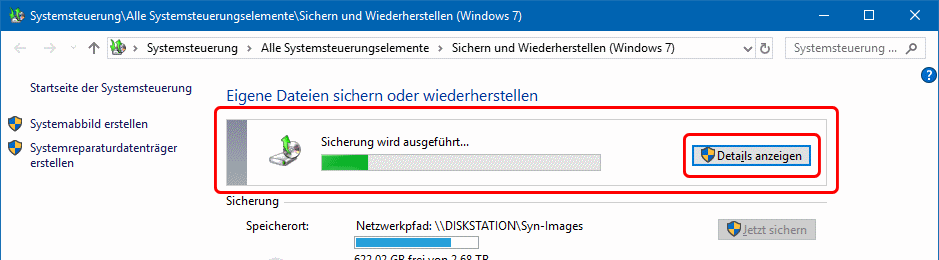
Wenn Sie später diesen Sicherungsdienst aufrufen, brauchen Sie nur auf Jetzt sichern zu klicken (s.u.), ohne vorher Sicherungslaufwerk und Sicherungsumfang erneut zu bestimmen.
Wenn der Platz auf dem Sicherungslaufwerk im Laufe der Zeit knapp wird, können Sie über Speicherplatz verwalten dafür sorgen, dass ältere Sicherungen gelöscht werden.
Und wenn Sie Ziel und Umfang der Sicherungen ändern wollen, rufen Sie Einstellungen ändern auf.
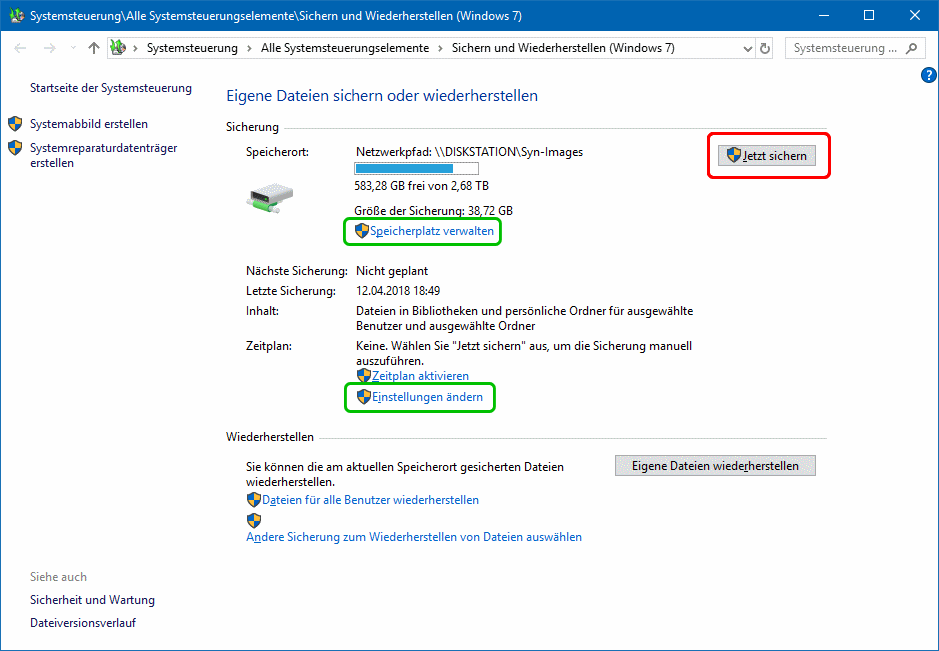
Später können Sie die Sicherungsdaten probeweise einsehen. Das geht zwar direkter als das Lesen von virtuellen Festplatten, denn die Daten sind als komprimierte zip.Files abgelegt (s.l.u.). Aber das Handling ist unbequem (s.r.u.).
![]()
![]() 12.5 Wiederherstellen der Daten
12.5 Wiederherstellen der Daten
![]()
![]() 12.6 Sicherungen mit dem Dateiversionsverlauf
12.6 Sicherungen mit dem Dateiversionsverlauf

Dietrich Tilp | Apr. 2018
 0. Vorbemerkungen
0. Vorbemerkungen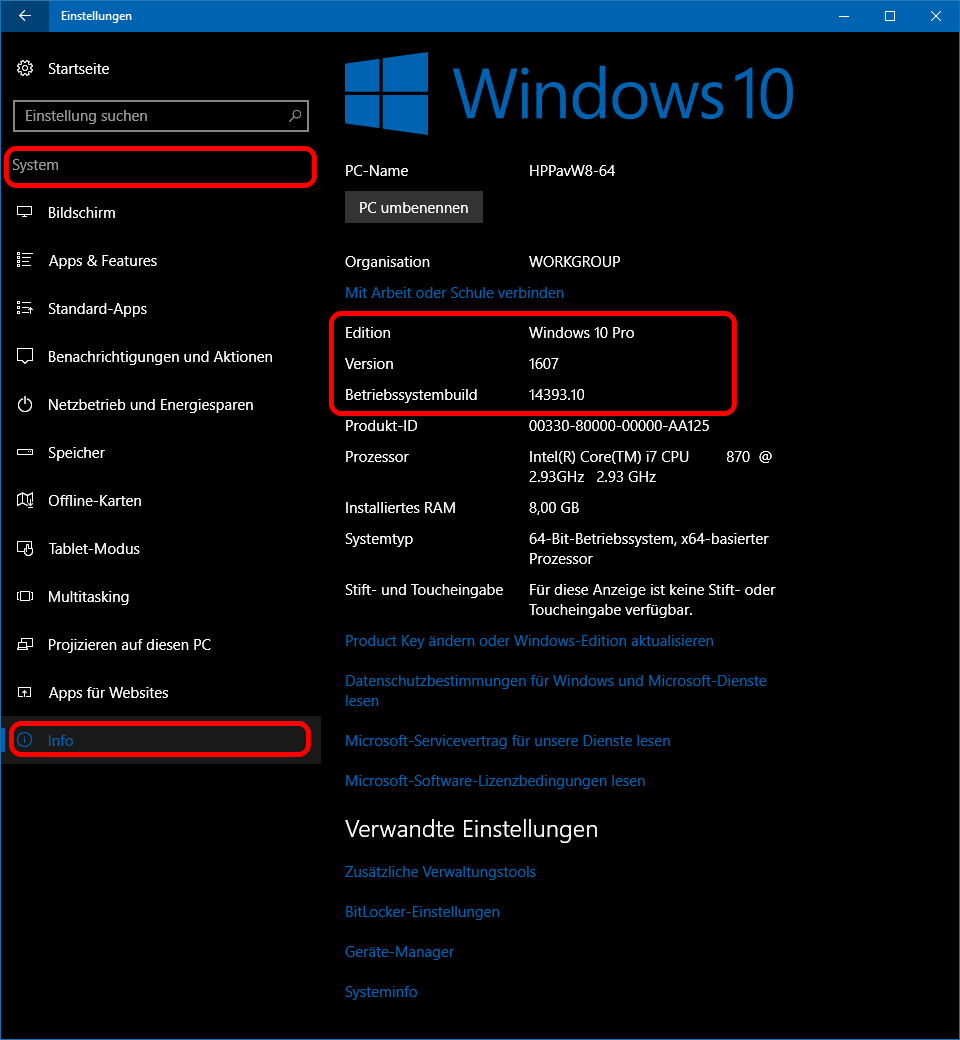
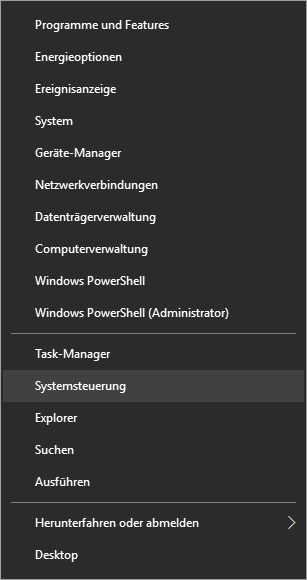
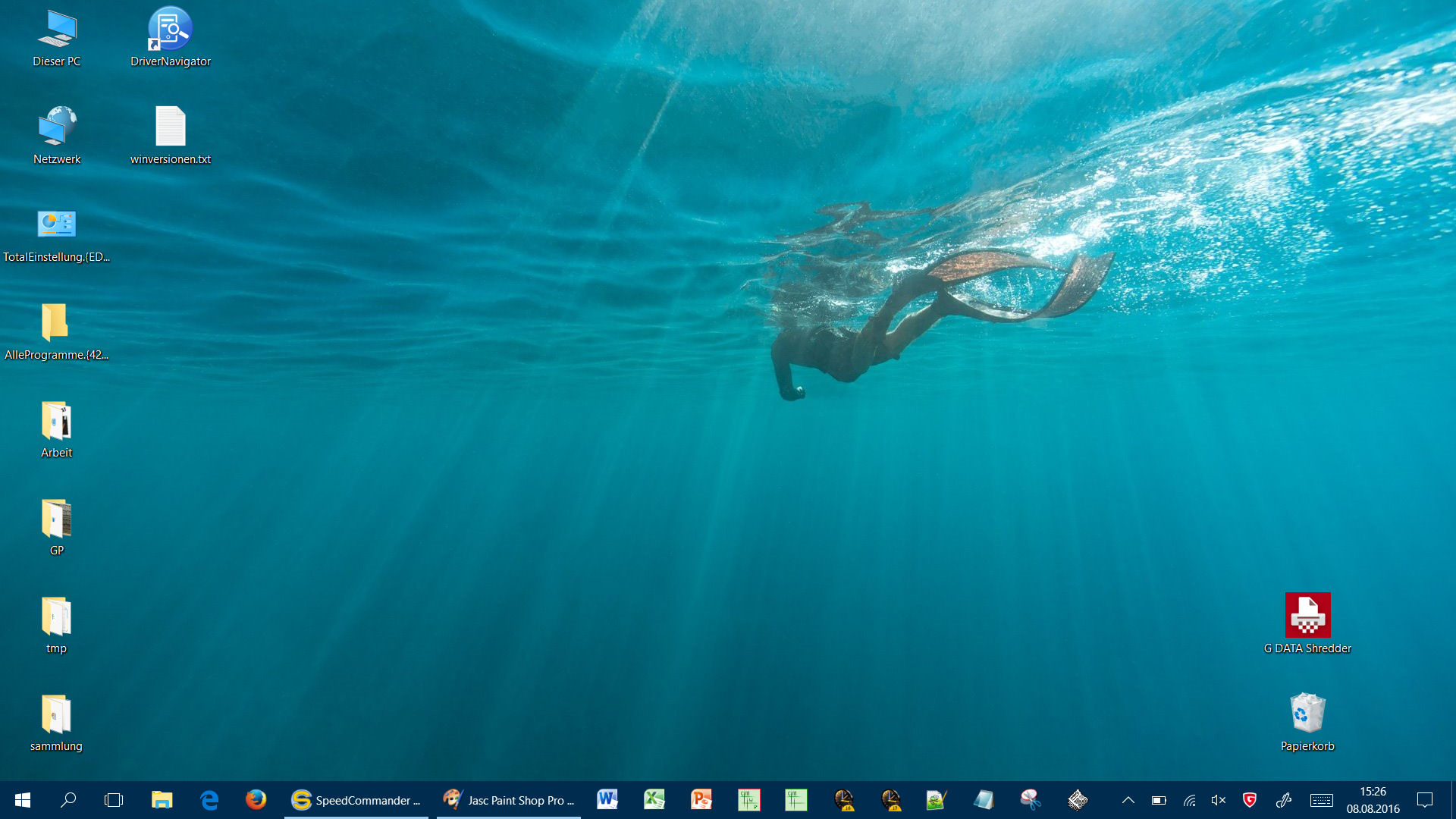
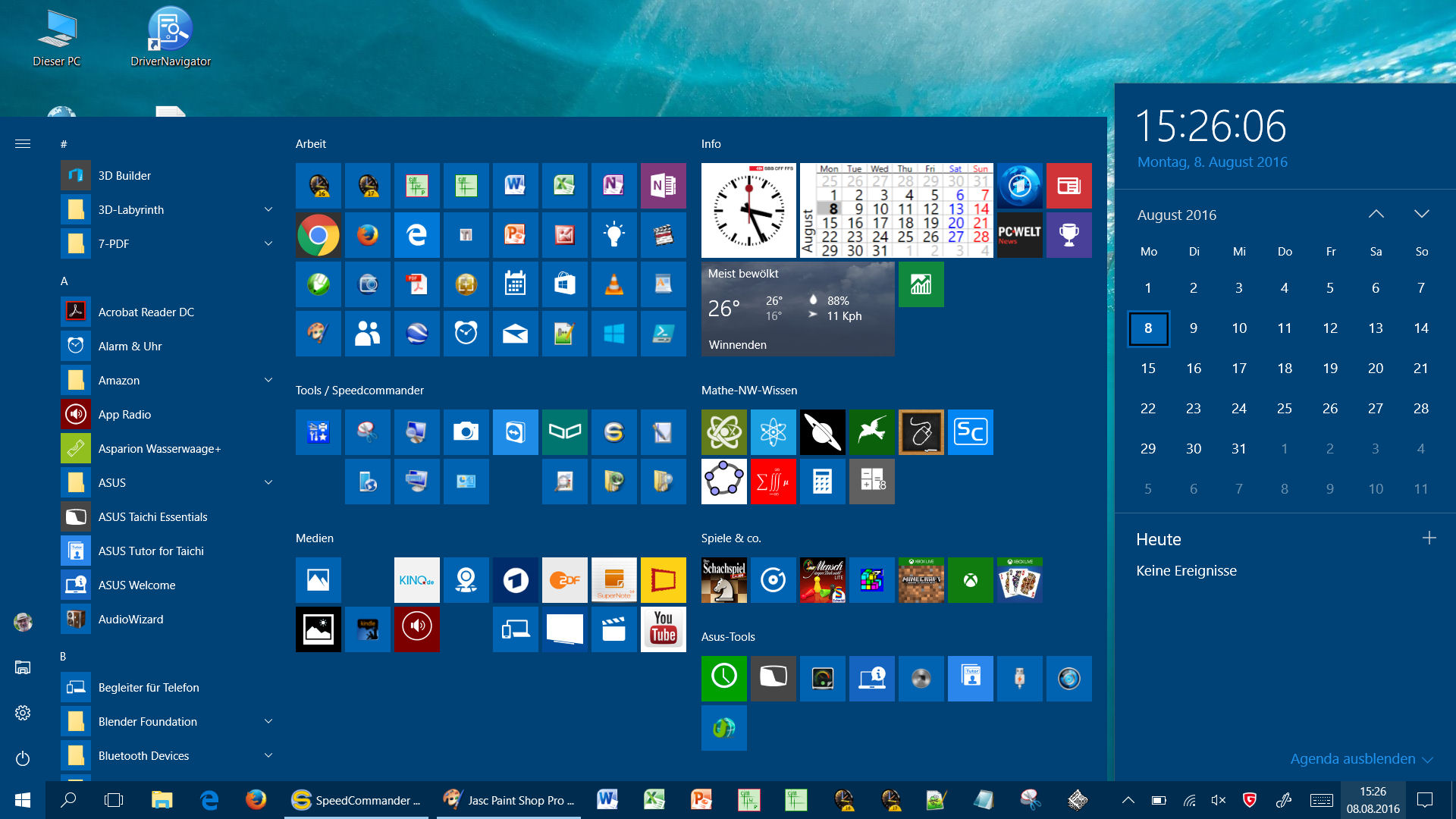
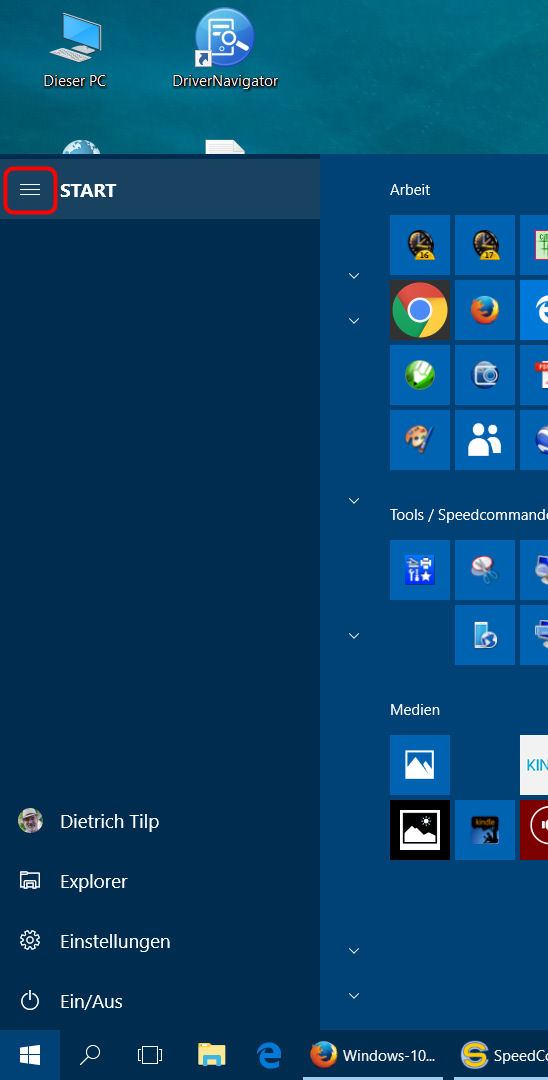
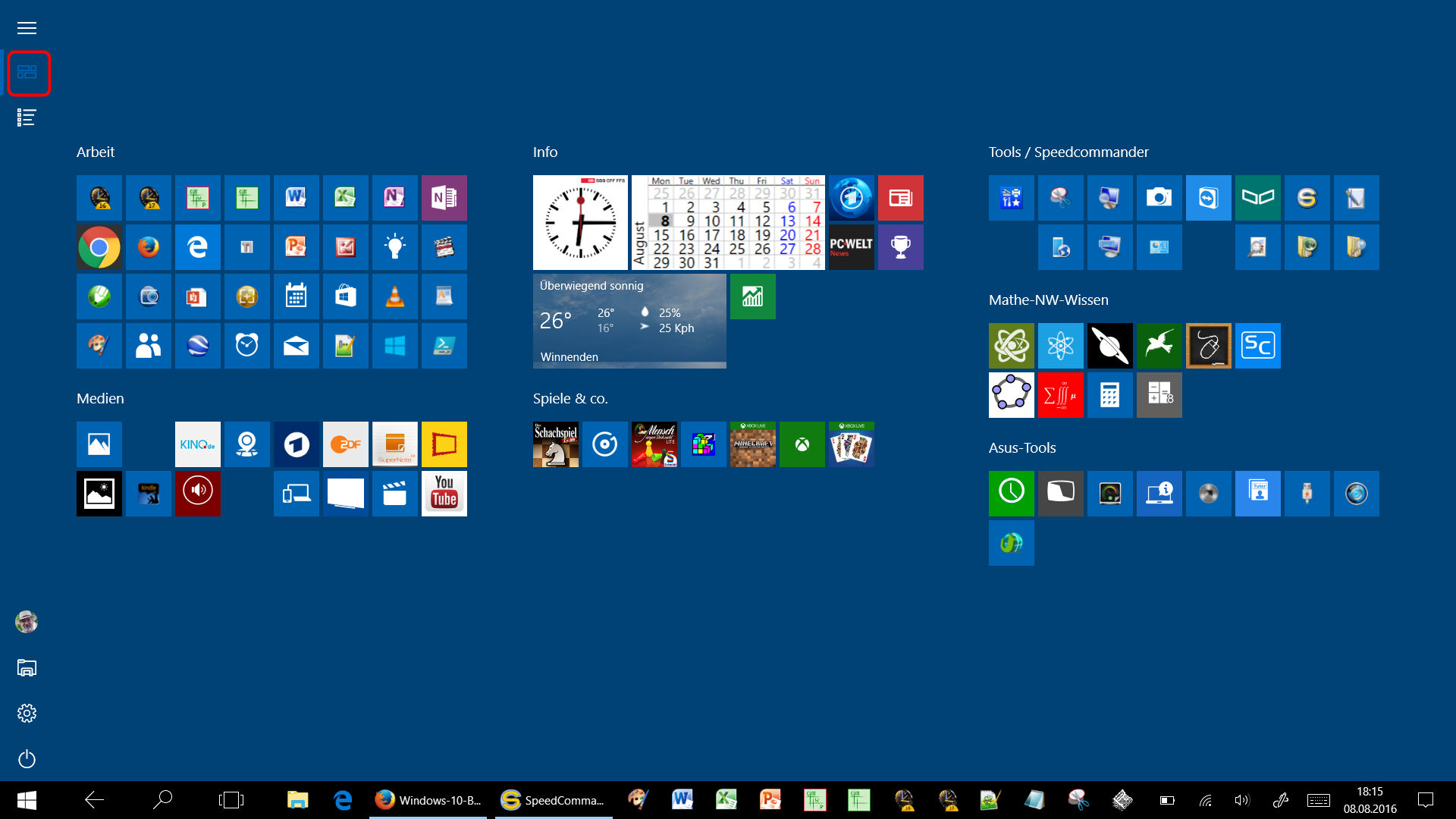
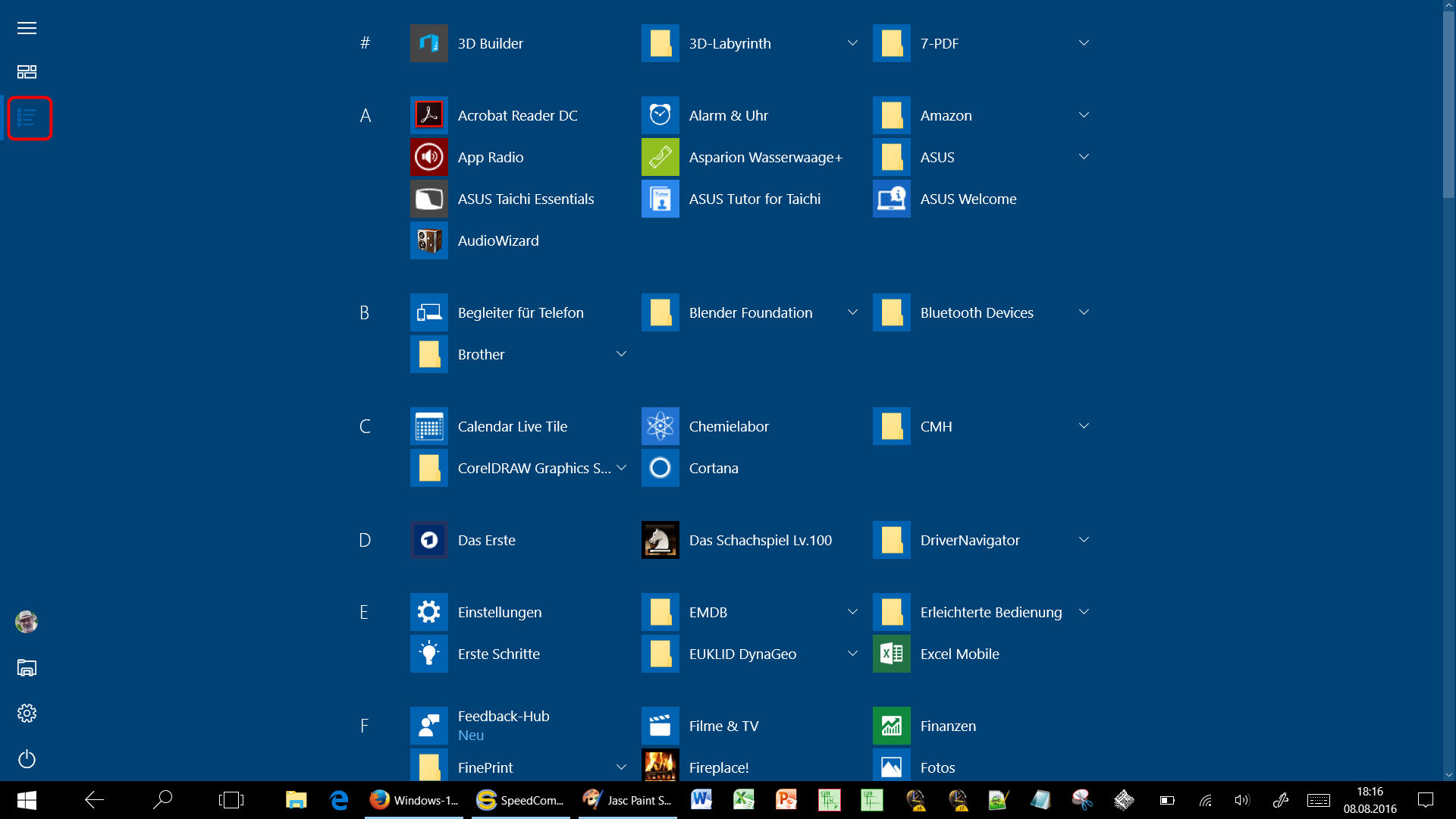
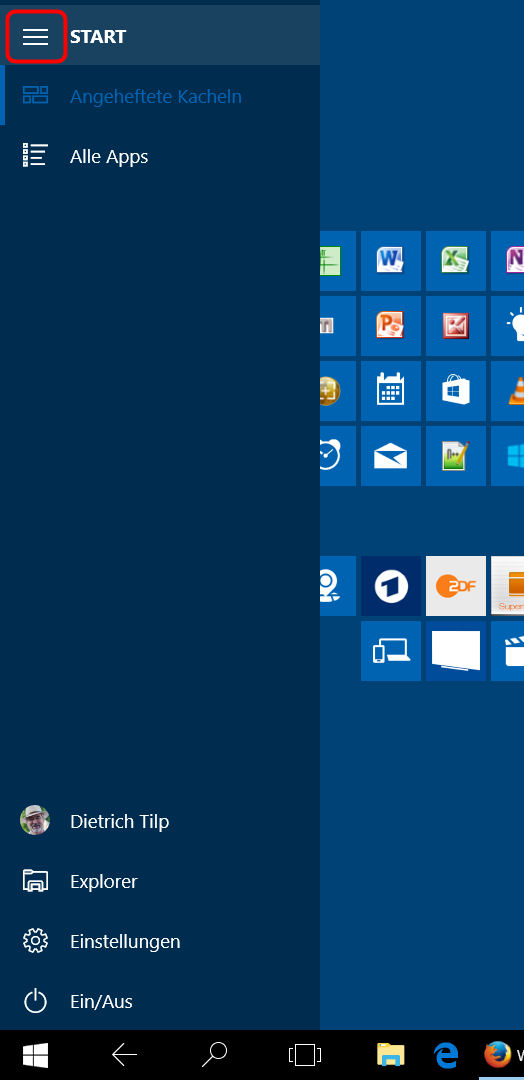
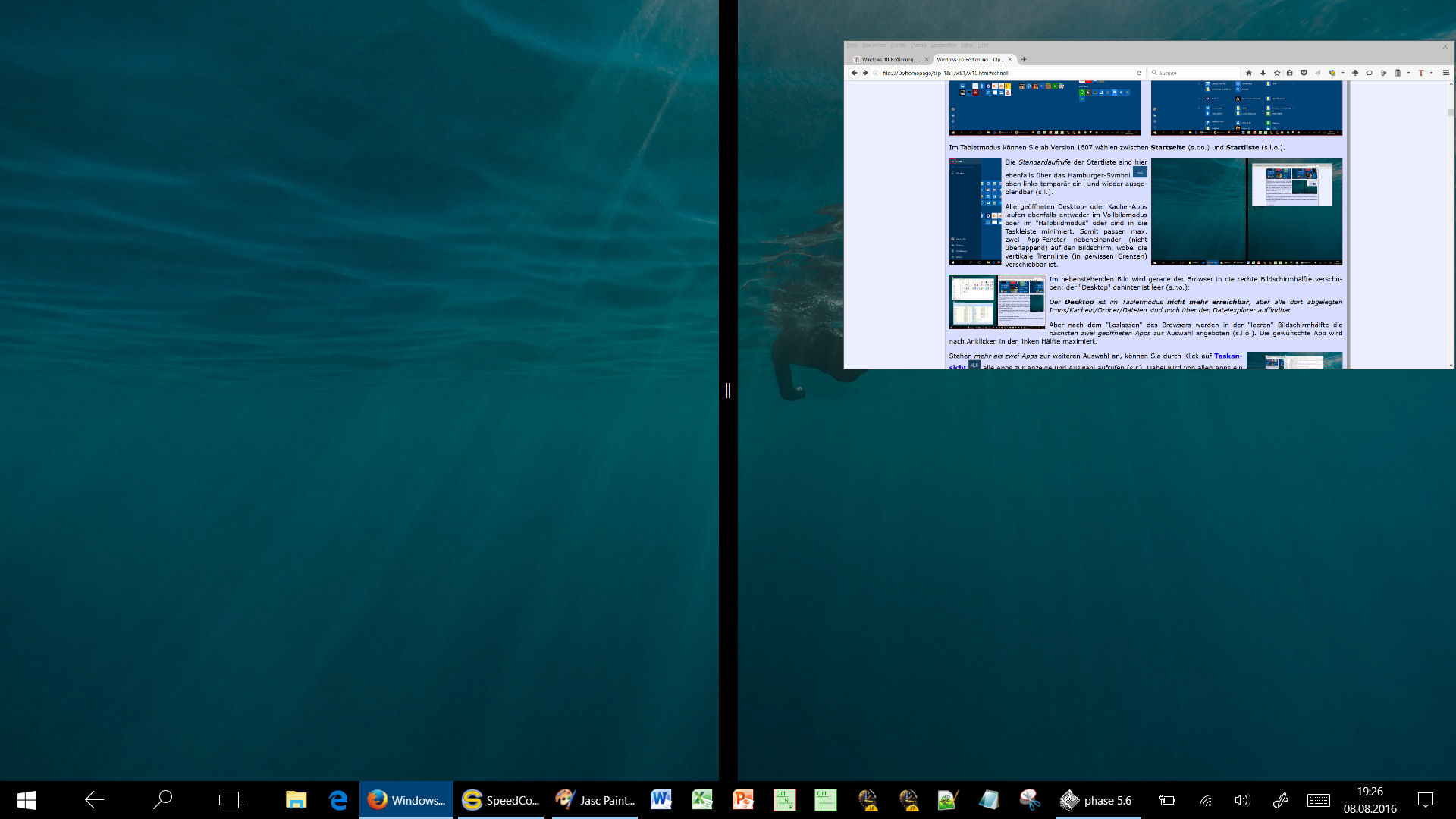
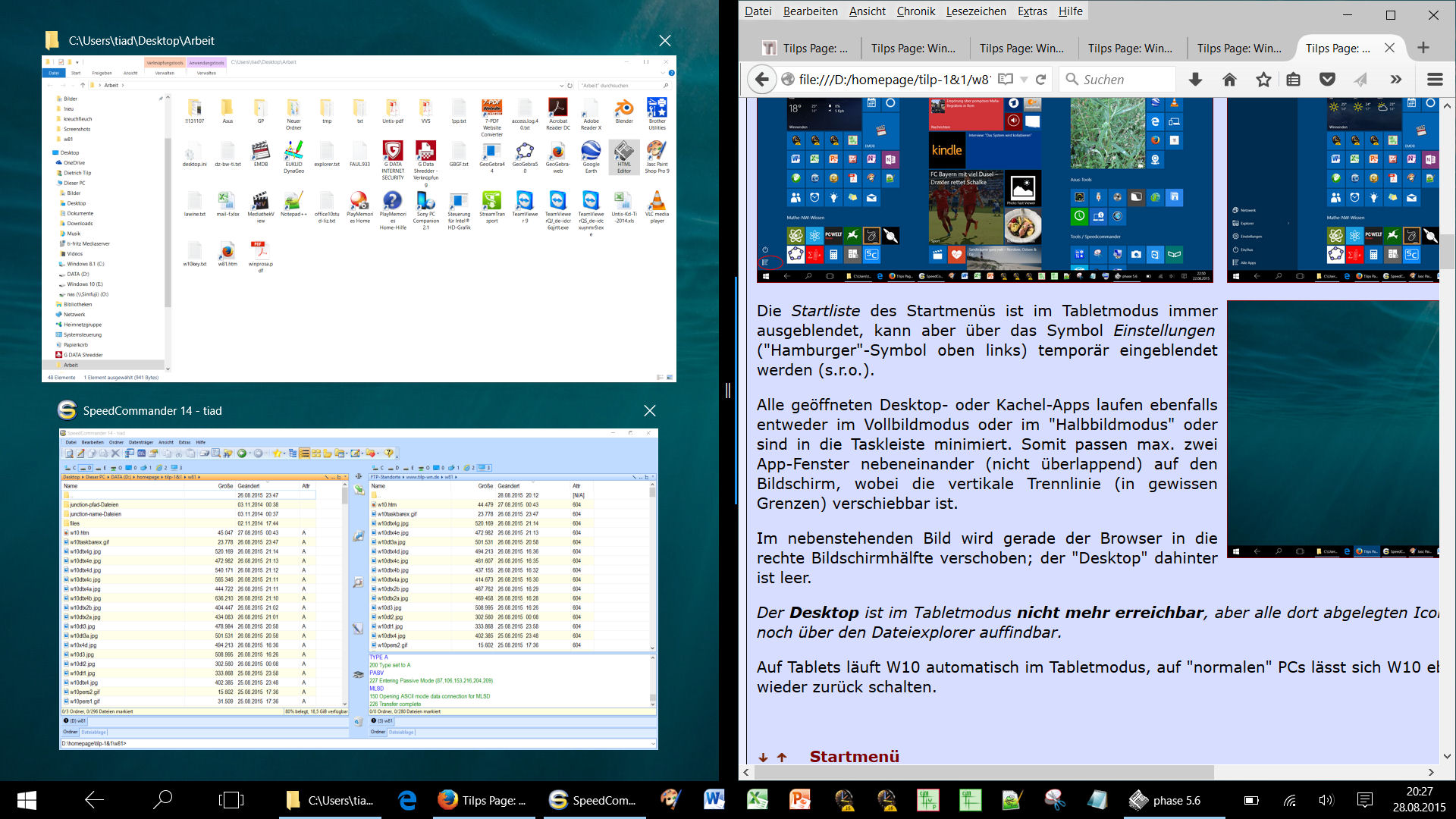
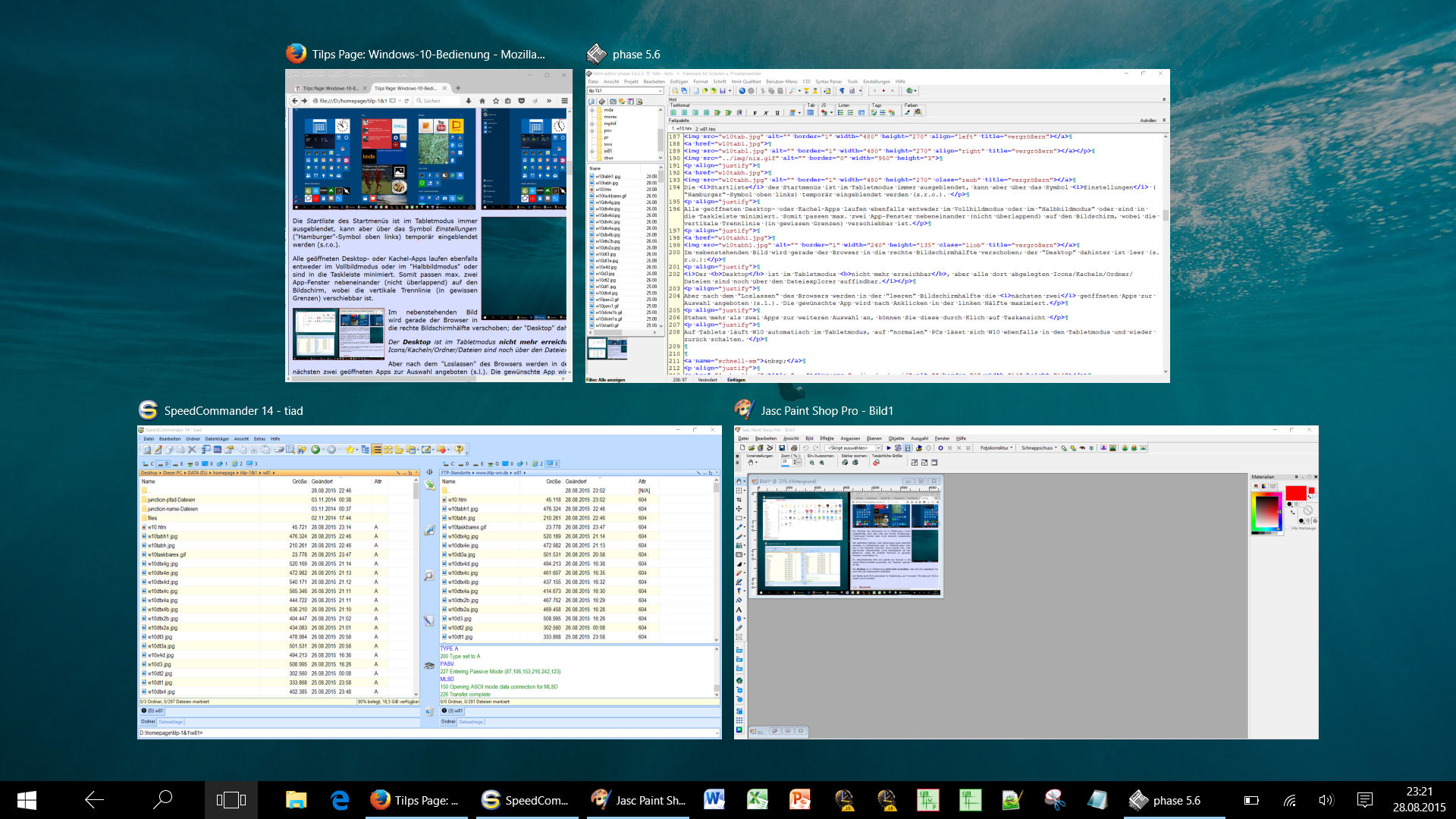
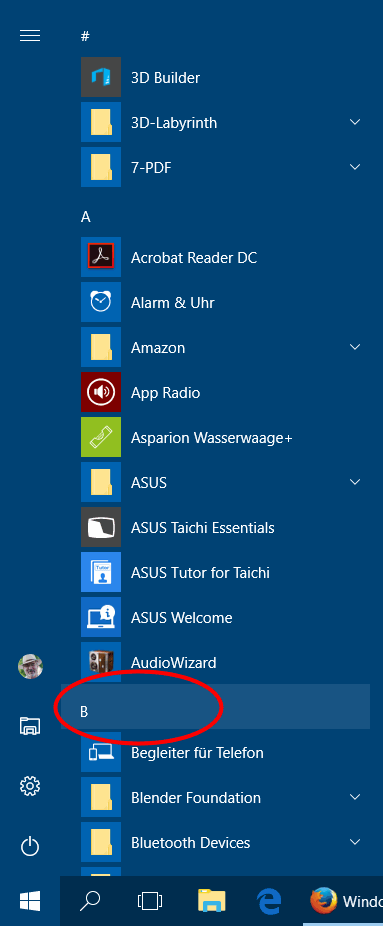
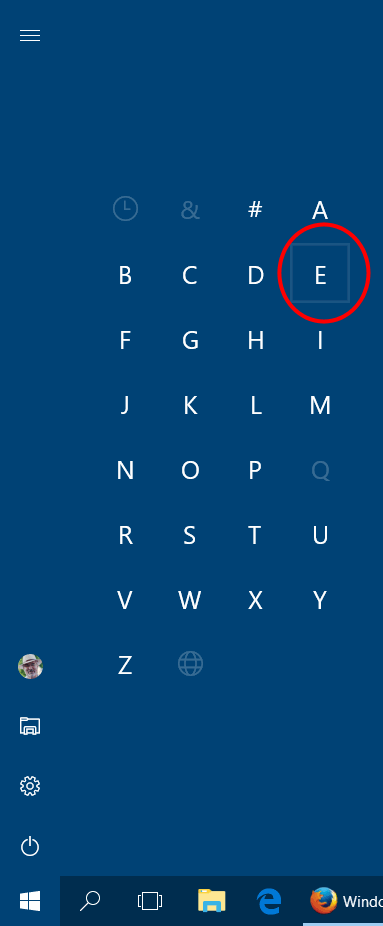
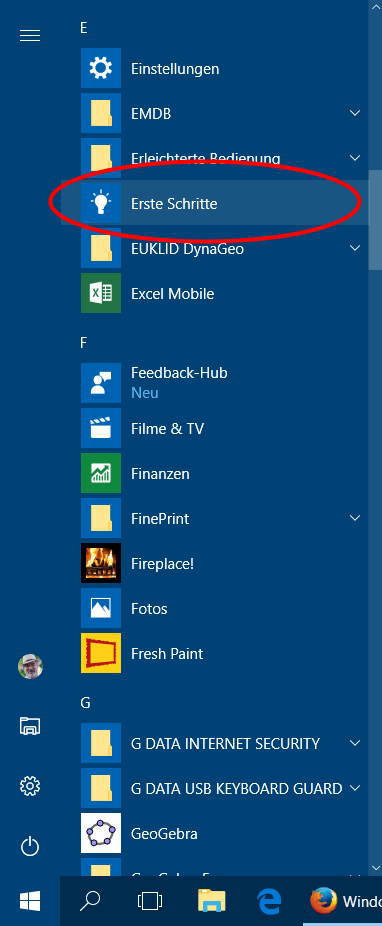
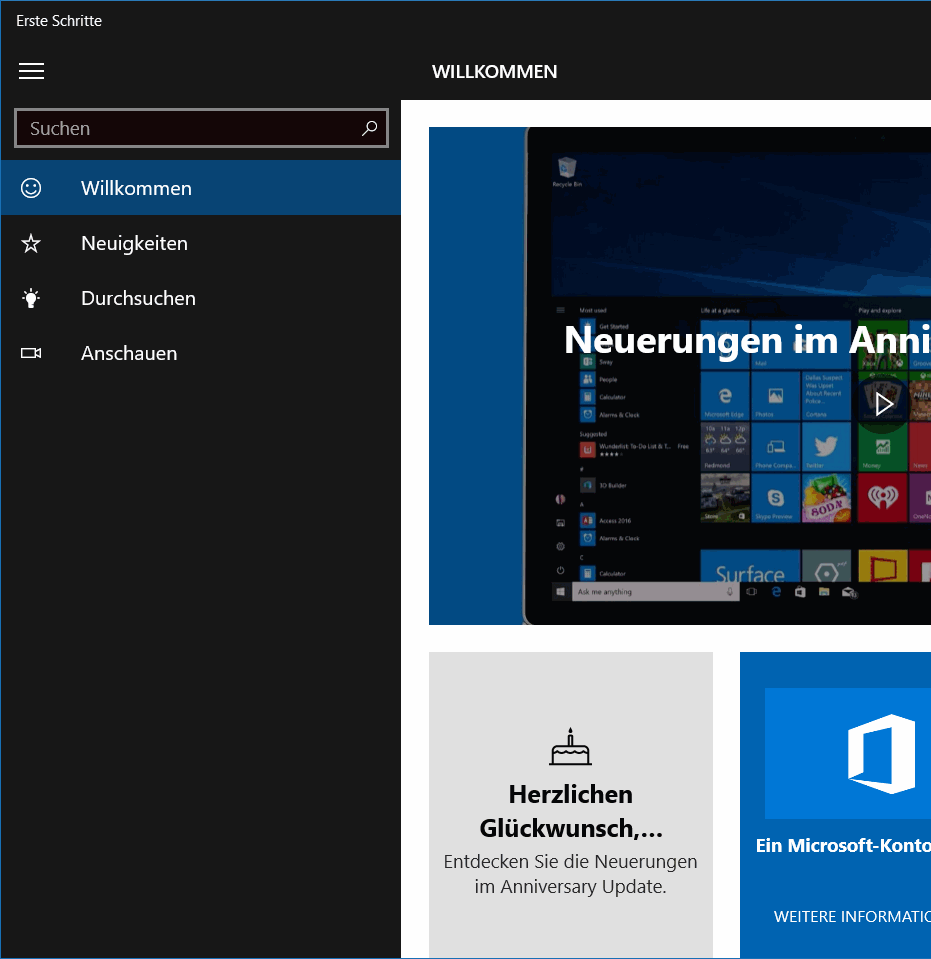
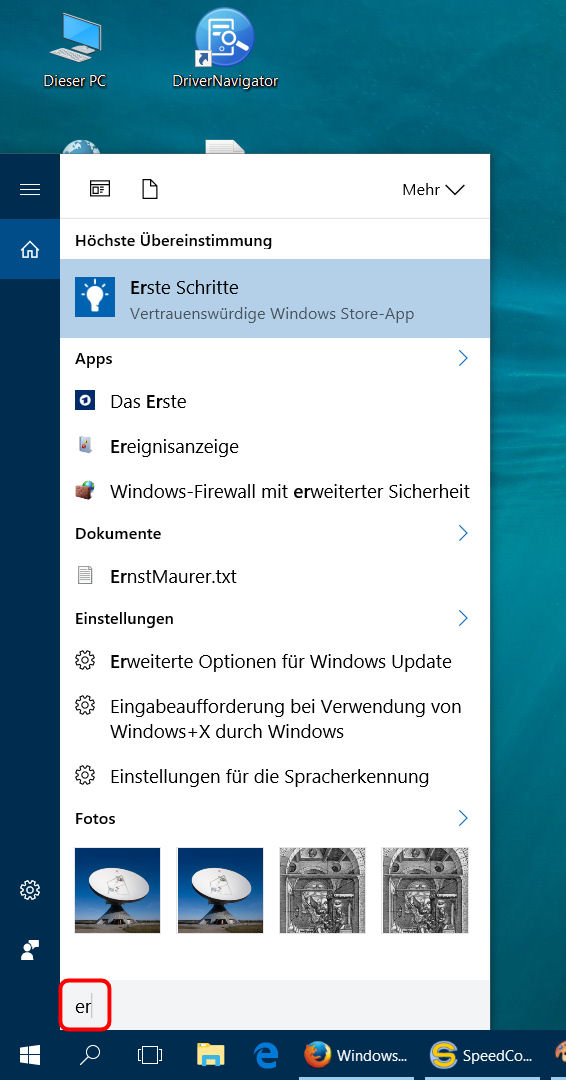
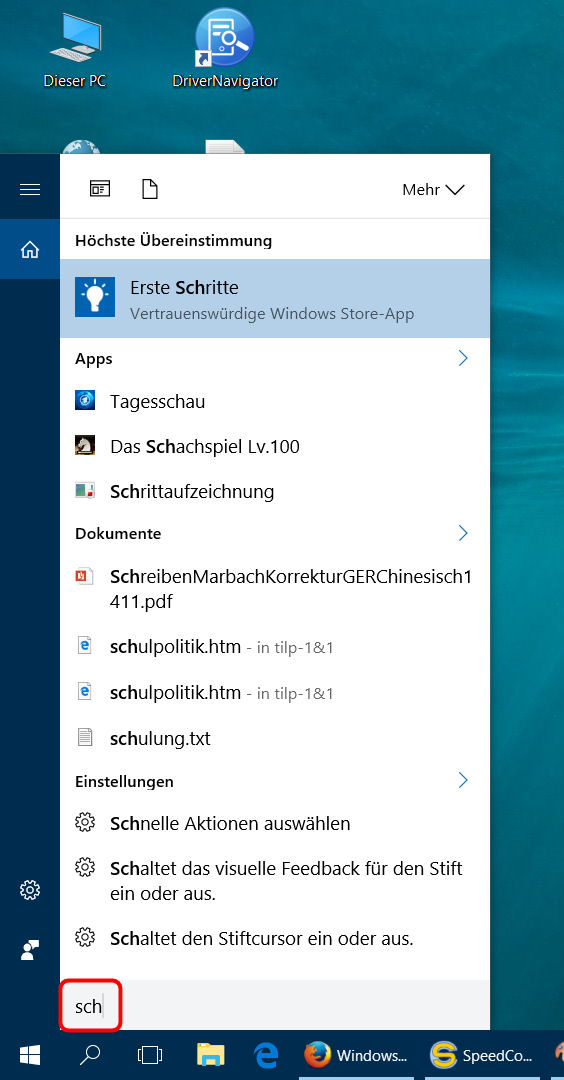
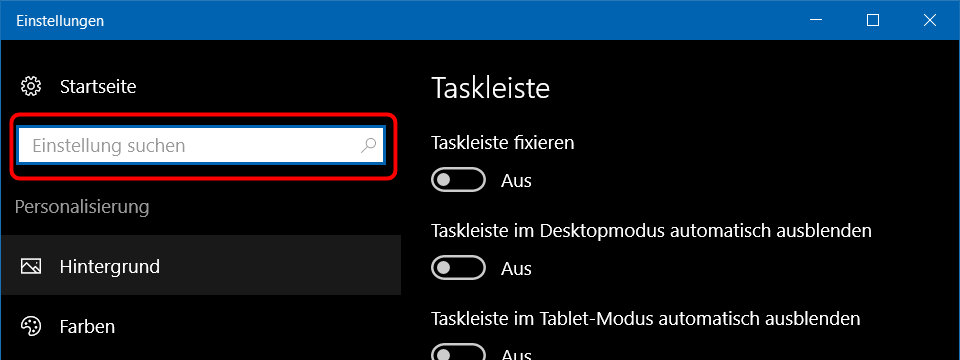
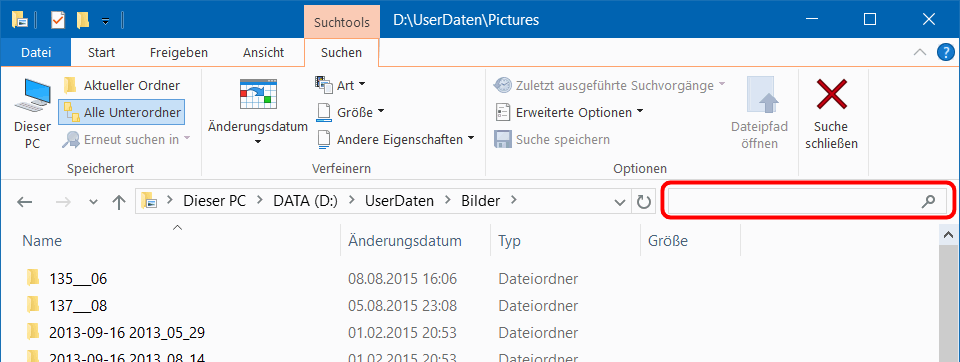
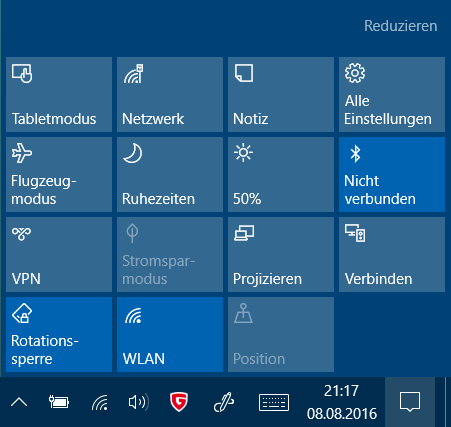
 Das am rechten Rand der Taskbar aufrufbare Info-Center (Action Center) entspricht dem mit der Charmbar zusammengelegten Action-Center von W8 (die Charmbar ist in W10 wegrationalisiert worden).
Das am rechten Rand der Taskbar aufrufbare Info-Center (Action Center) entspricht dem mit der Charmbar zusammengelegten Action-Center von W8 (die Charmbar ist in W10 wegrationalisiert worden).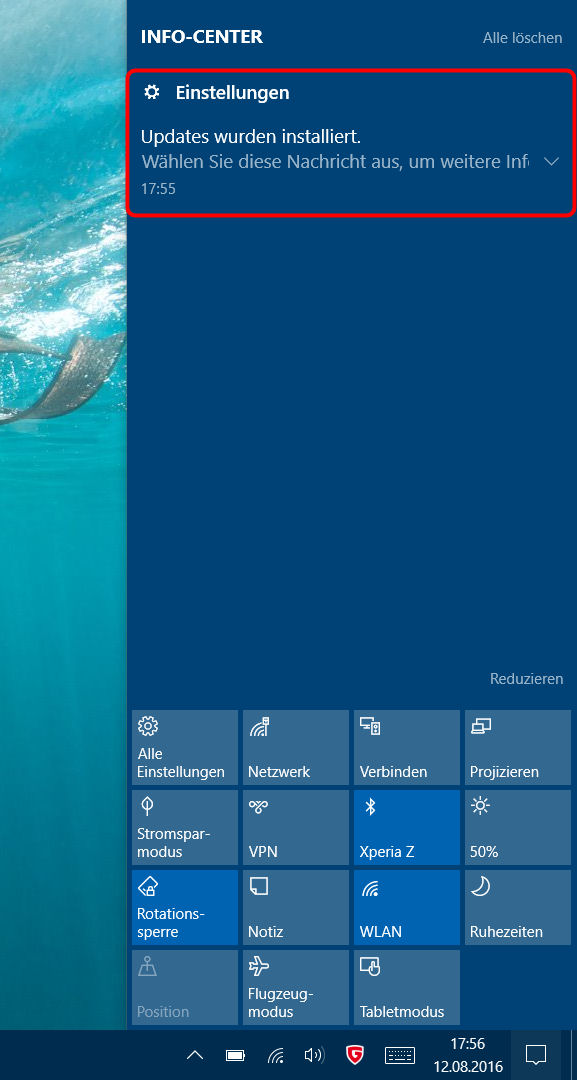
 Sind dort Meldungen abrufbar, wird deren Anzahl im Taskleistensymbol angezeigt (s.l.).
Sind dort Meldungen abrufbar, wird deren Anzahl im Taskleistensymbol angezeigt (s.l.).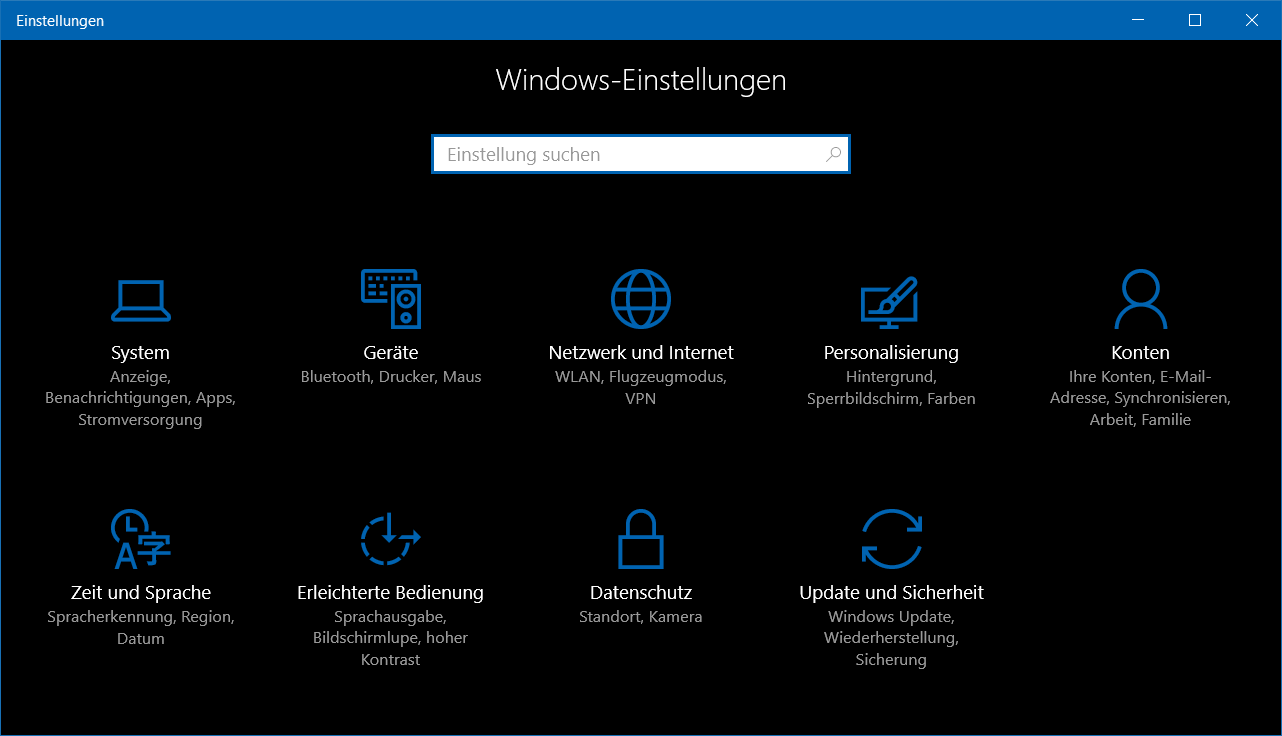
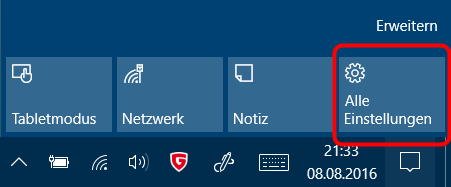 Hier sind auch die Windows-Einstellungen aufrufbar (Details siehe
Hier sind auch die Windows-Einstellungen aufrufbar (Details siehe 
 Über das Symbol Taskansicht (Task View; s.l.) links unten in der Taskbar oder über Win+Tab wird das Multitasking der Apps und der virtuellen Desktops gesteuert.
Über das Symbol Taskansicht (Task View; s.l.) links unten in der Taskbar oder über Win+Tab wird das Multitasking der Apps und der virtuellen Desktops gesteuert.