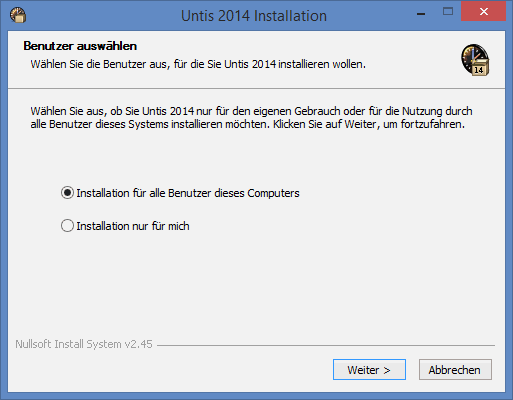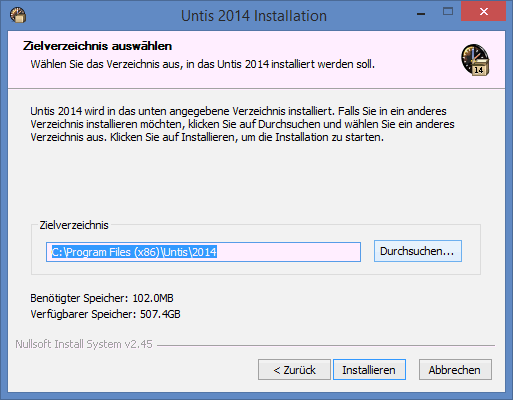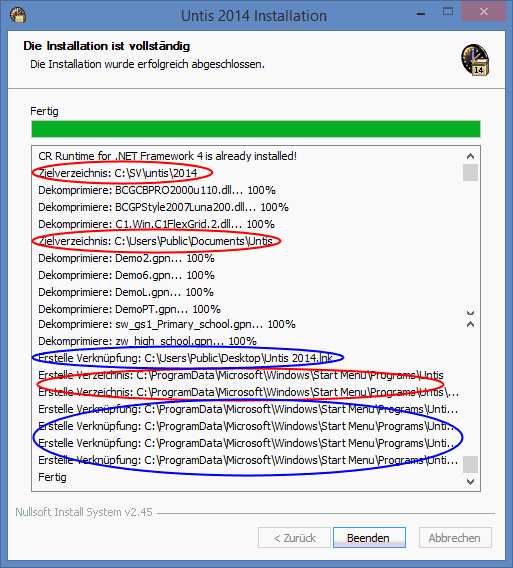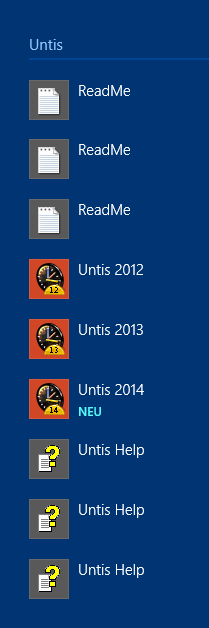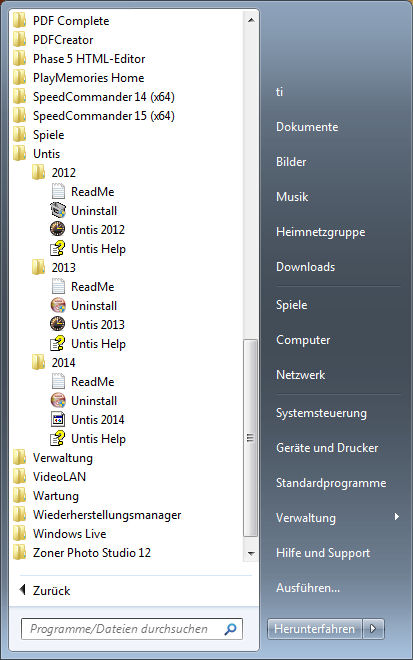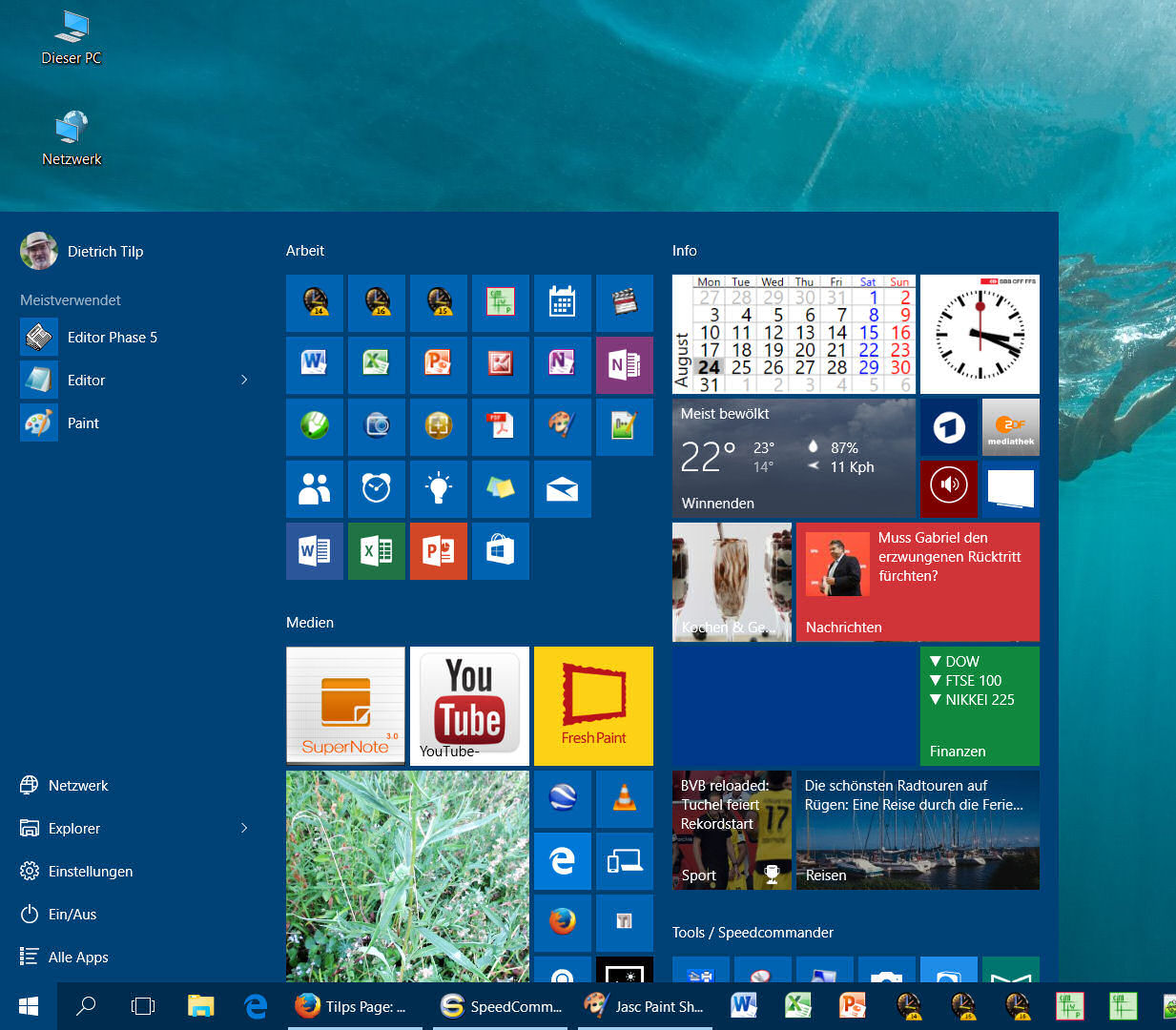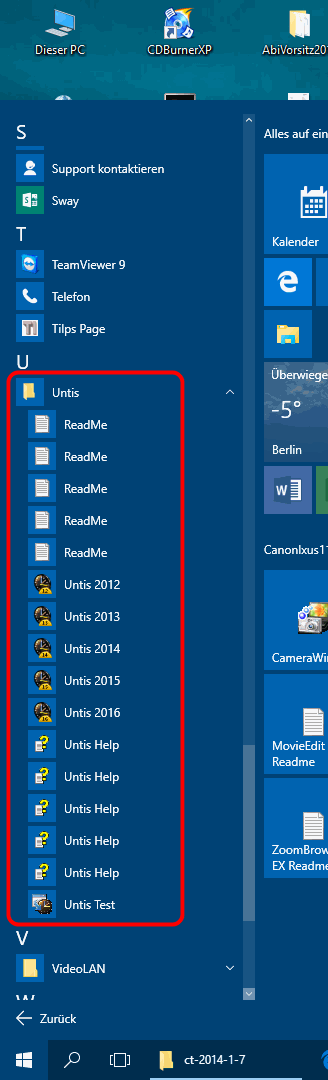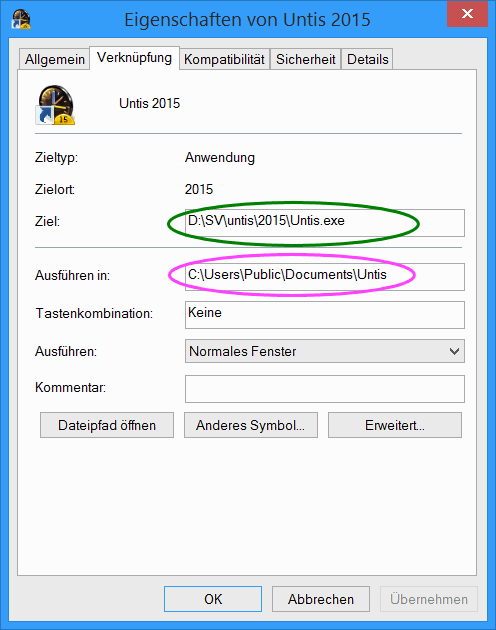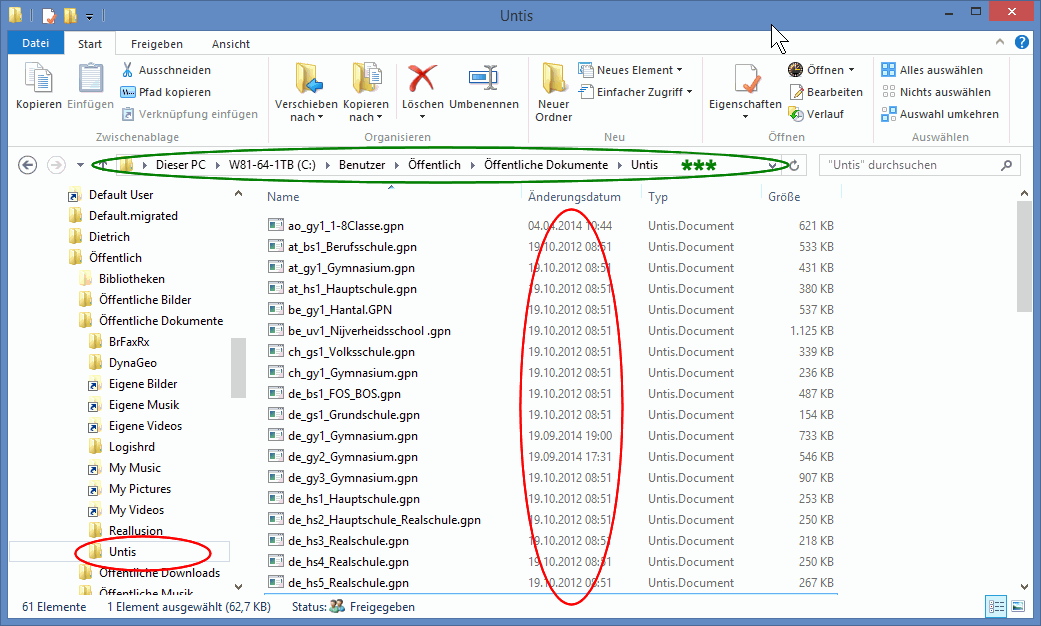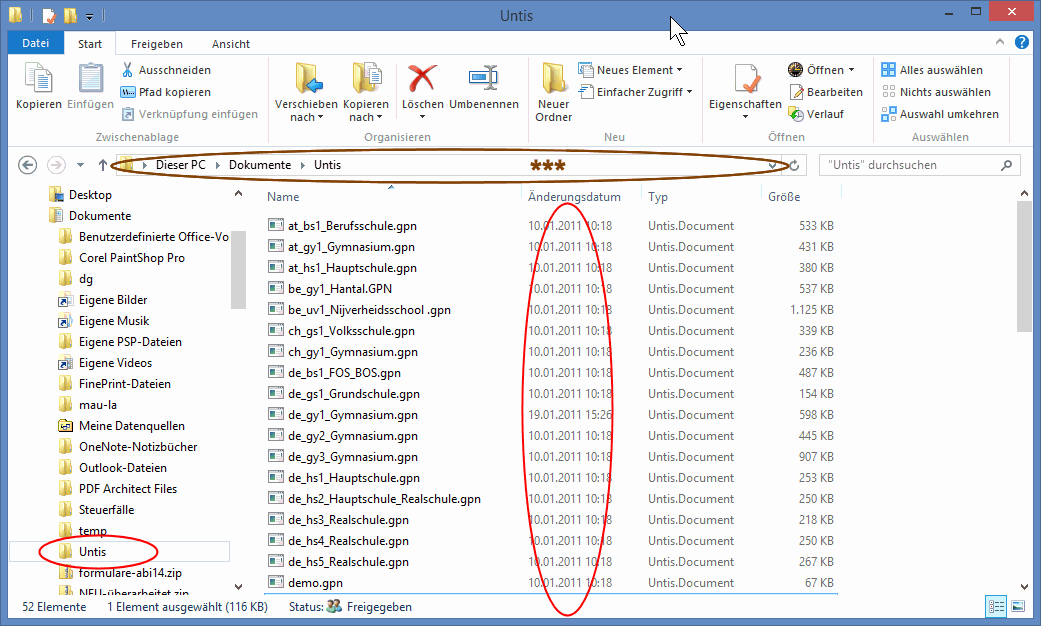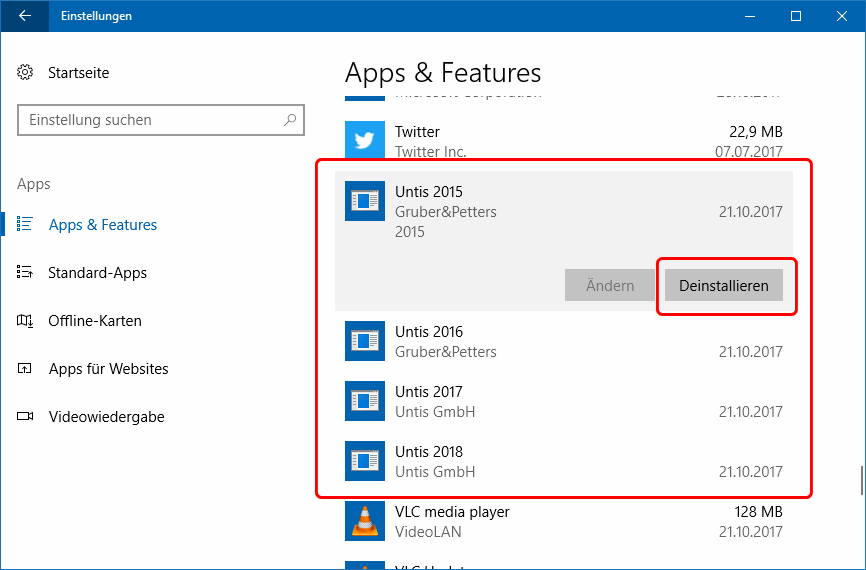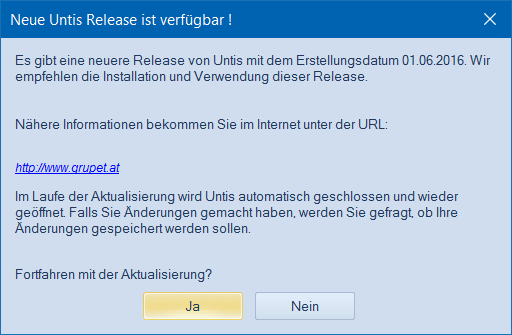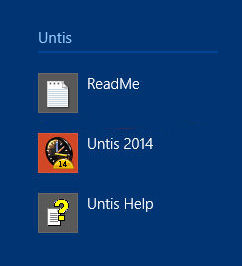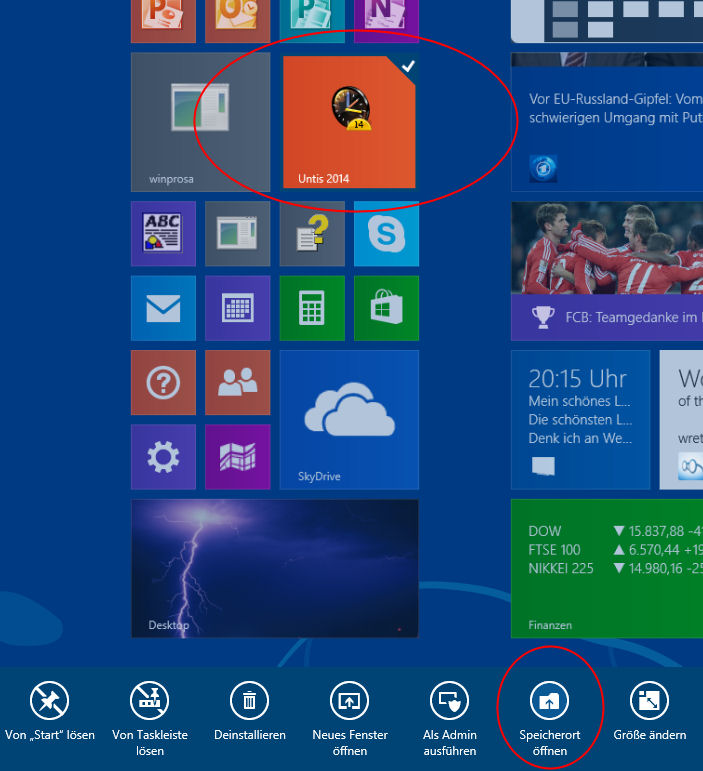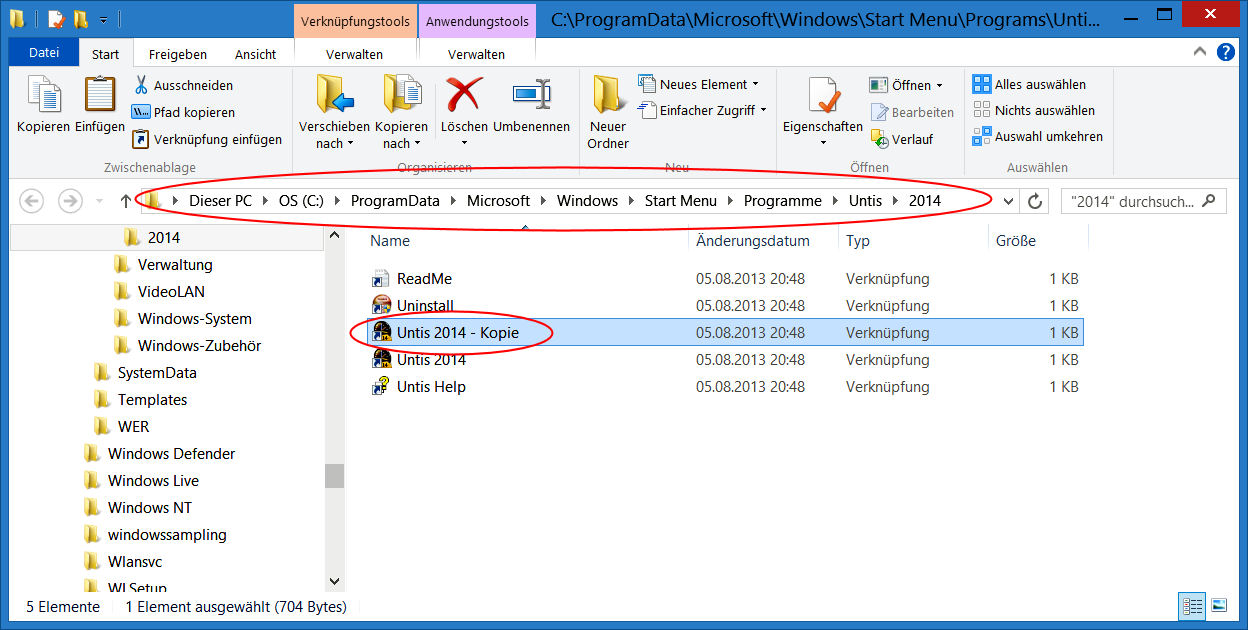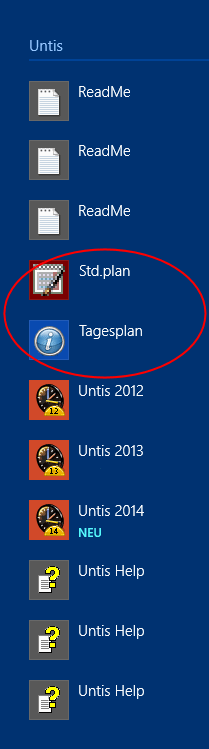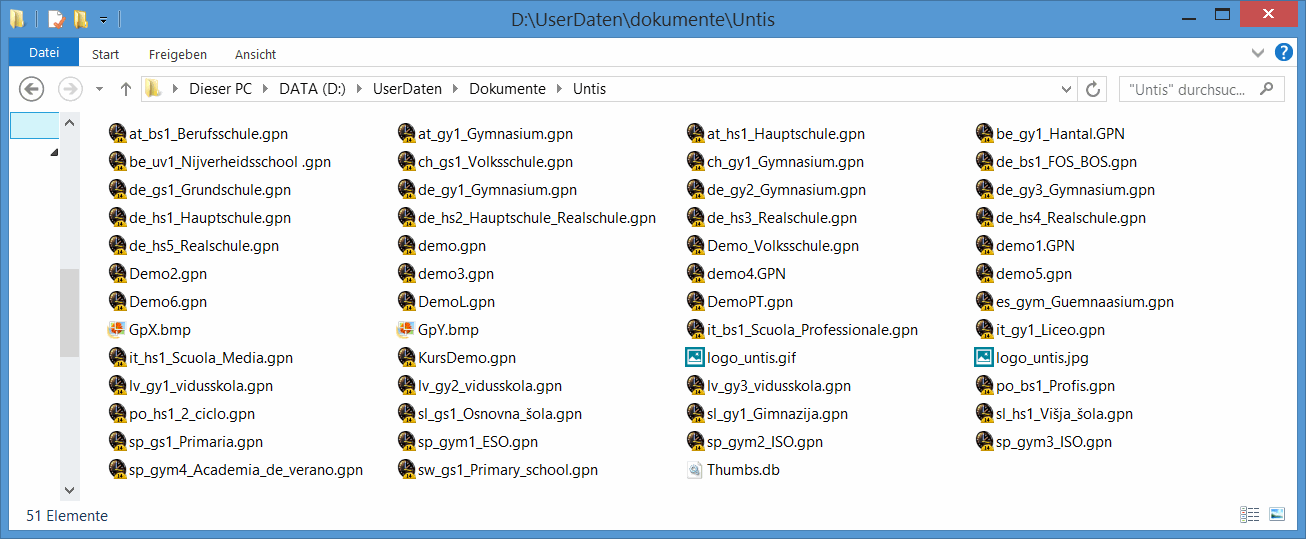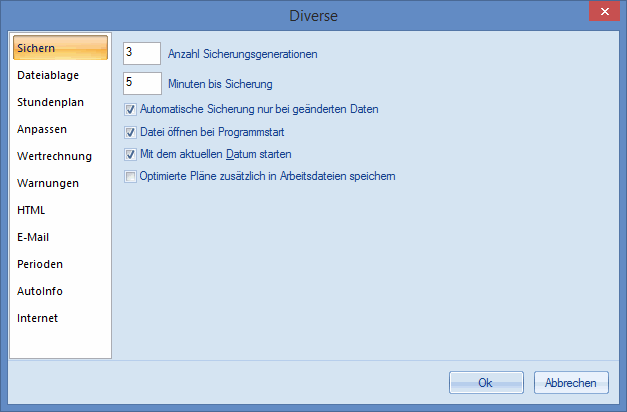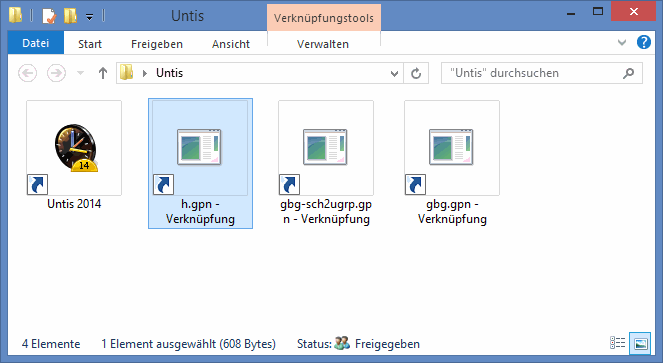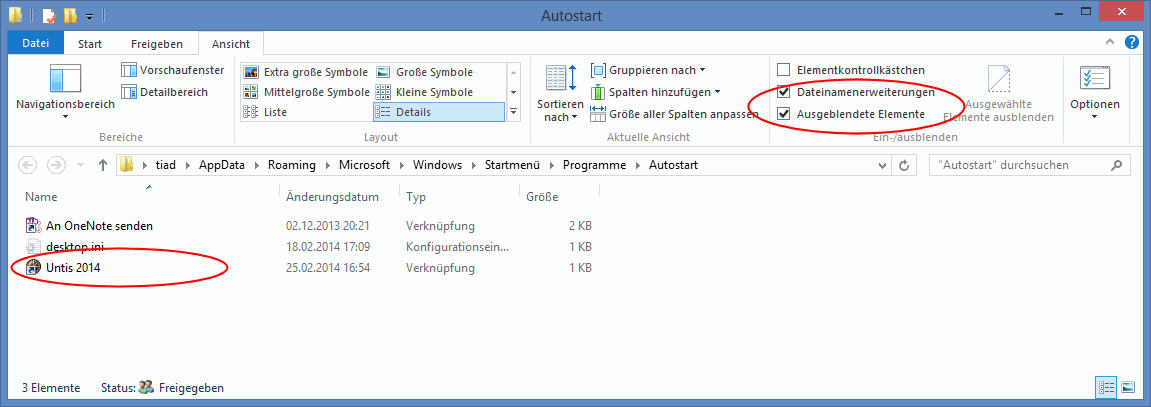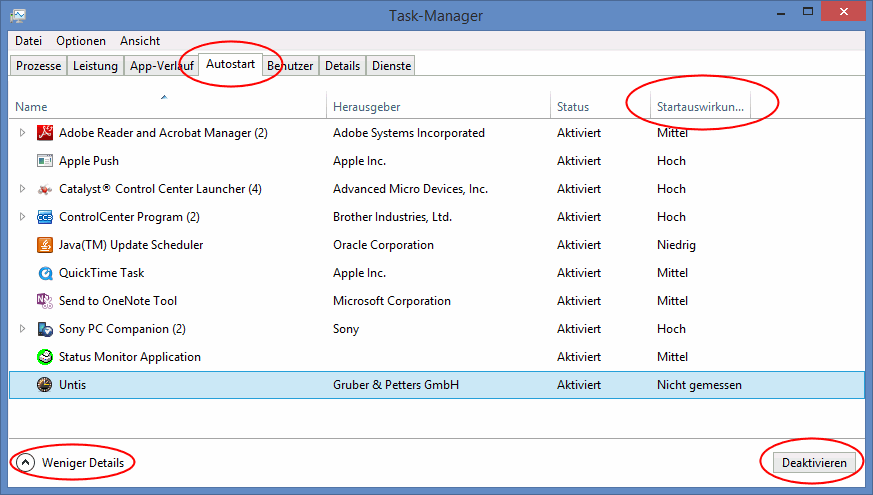0. Vorbemerkungen Thema überspringen Thema überspringen
Im Text werden die Windows-Versionen meist als W7, W8 und W10 bezeichnet, wobei unter W8 die letzte Version W8.1.1 gemeint ist. Die folgenden Ausführungen gelten im Wesentlichen für alle Windowsversionen ab Windows Vista, also inbesondere auch für W7 und W10, wurden aber hauptsächlich wegen der Kachelspezialitäten in W8 zusammengestellt. Aber mittlerweile ist auch W7 "ausgelaufen", W8 spielt sowieso keine Rolle und W11 steht in den Startlöchern, anscheinend wieder ohne "klassische" Kacheln. Untis (Unterrichtsinformationssystem) ist seit ca. 50 Jahren im Einsatz, in den Siebzigern als Großrechnerverfahren, in den Achzigern ab Verfügbarkeit des IBM PCs als DOS-Programm und ca. ab der Jahrtausendwende als Windows-Programm. Seit der Großrechnerversion arbeite ich im gymnasialen Bereich in BW mit Untis. Dauerte auf dem IBM-PC der ersten Generation die automatische Erstellung eines einzigen Schulstundenplans noch 5/4 Stunden, so war es auf einem IBM-PC AT nur noch 1/4 Stunde (Schule mit ca. 750 Schülern). Seither haben die Autoren jede neuere und schnellere Rechner-Generation dazu benützt, dem Programm weitere Feinheiten beizubringen, getreu dem Motto, wenn der PC schneller ist, darf er auch mehr Besonderheiten beim Stundenplanen berücksichtigen. Trotzdem ist Untis heute ungeheuer schnell: ein Optimierungslauf dauert zwar mehrere Minuten bis mehrere Stunden, dann werden aber auch mehrere hundert bis tausend Pläne errechnet und bewertet, um den "besten" heraus zu filtern! Die Tatsache, dass Untis schon so lange auf dem Markt ist, hat zur Folge, dass der Installationsstil sich mehrfach den geänderten Betriebssystemanforderungen anpassen musste. Waren auf einem System früher ggf. mehrere kleine Festplatten mit Speicherkapazitäten von je mehreren hundert Megabytes, so findet man heute oft nur eine einzige Terabyte-Festplatte im PC. Musste man früher beim Updaten Diskjockey sein, genügen heute einige Klicks im Internet, usw. In diesem Text werden die Untis-Versionen ab Untis 2012 und die Windows-Versionen ab Windows Vista berücksichtigt. Natürlich erwarten wir, dass die Untisanwender immer mit der aktuellen Version arbeiten, also derzeit mit Untis 2021/2022. Aber es könnte ja von älteren Versionen "Altlasten" geben, auf die in diesem Text eingegangen werden sollte. Und da der MS-Service für W XP und W7 ausgelaufen ist, gehen wir stillschweigend davon aus, dass in den Schulen mittlerweile W10 im Einsatz ist. Wer jetzt erst upgraden will/muss, für den ist W10 ein "Muss".
Zur Untis läuft mittlerweile unter allen 32-bit- und 64-bit-Versionen ab Windows 8 und ist somit eine Desktop-Applikation, also ein klassisches Desktop-Programm, das unter W8 nur unter dem Desktop-Windows 8.x läuft, jedoch nicht unter Windows RT. Untis sollte bevorzugt mit Tastatur und Maus, weniger mit Touchpad und gar nicht mit Touchbildschirm bedient werden. Da war das Update 1 von W8.1 besonders willkommen (W8.1.1), bot es doch vor Allem für Mausbediener einige Verbesserungen. Wir gehen aber selbstverständlich davon aus, dass mittlerweile alle mit W10 arbeiten, denn W10 kann mehr als W7/W8 und wird auch 2021 sichtbar weiterentwickelt. Bei jedem Upgrade können daher einzelne Ansichten geändert und Systemdienste verlagert sein.  1. Installation von Untis unter Windows 8/10 Thema überspringen Thema überspringen
Sowohl die im Folgenden beschriebene Erstinstallation sowie die jährlichen Upgrades wie auch die mindestens vierteljährlichen Updates erfordern zur Installation Administratorrechte. Aber auch unter den moderneren Windows-Versionen ist es nicht empfehlenswert, Usern im laufenden Betrieb Administratorrechte einzuräumen. Daher sollte ein spezielles Administratorkonto zur Verfügung stehen, auf das bei Upgrade/Update-Bedarf zügig zugegriffen werden kann. Details zu Administratorkonten sind auf dieser Homepage unter An manchen Schulen gibt es einen offiziellen Administrator, der teils bei der Stadtverwaltung angesiedelt ist, teil auch bei Netzwerkdienstleistern. An solchen Schulen haben die Lehrer in der Regel keinerlei Administratorrechte. Daher ist dort sicherzustellen, dass der (ferne) Administrator jederzeit zügig upgraden/updaten kann. Ist es bei Windows üblich und notwendig, monatliche Updates einzuspielen ("Patchday"), so ist es bei Untis üblich, vierteljährlich Updates einzuspielen. Daher muss sichergestellt werden, dass dies auch bei ferner Administration geschieht. Die Installations-CD bis Untis 2016Jedes Jahr wurde eine neue Untisversion auf CD ausgeliefert (z.B. wurde im Juni 2015 Untis 2016 veröffentlicht). Mit dieser CD musste jedes Jahr auf jedem PC auf die neue Version "geupgradet" werden. Das ist/war unabhängig, davon, ob es bereits ältere Versionen auf dem PC gibt (die beim Upgrade erhalten bleiben). . Laufende Updates des aktuellen Upgrades (der aktuellen Version) erfolgen dann übers Internet. Details zum Updade/Upgrade-Vorgang sind weiter unten im Abschnitt 4 ausgeführt.
Da moderne Betriebssysteme in der Regel den Autostart von Wechseldatenträgern unterbinden, müssen Sie auch unter W8/10 den Dateiexplorer starten, wozu Sie zweckmäßigerweise in den Desktopmodus wechseln und den Dateiexplorer links unten in der Taskleiste aufrufen und dann im Explorer zum CD-Laufwerk wechseln. Auf der Installations-CD sind folgende Ordner/ Dateien vorhanden (s.r.). Den Ordner Environment benötigen Sie nur bei Netzwerkinstallationen. Im Ordner Multiuser ist lediglich eine Initial-Datenbank für den Multiuser-Einsatz abgelegt. Im Ordner Untis ist eine lauffähige Untisversion zu Demozwecken abgelegt. Diese Ordner werden also (zunächst) nicht benötigt. Falls Sie keine Installations-CD erhalten haben, wurde Ihnen eine Internet-Adr. genannt, von der sie die Installationsdatei (z.B. SetupUntis2016DE.exe) herunterladen können. Installation ab Untis 2017
Mittlerweile wird das Setup-Programm (z.B. SetupUntis2021.exe) nur noch direkt übers Internet ausgeliefert, aufrufbar über Seit Untis 2014 wird die MS-.NET-Technologie und ab Untis 2017 die MS-C++2015-Runtime-x86 eingesetzt. Daher werden dotNetFx40_Full_x86_x64.exe und VC_redist.x86.exe ggf. vom Setup-Programm mit installiert; dann dauert die Installation etwas länger. Achtung: Damit Sie (auch in Zukunft) die Dateinamenerweiterungen, wie z.B. .exe oder .ini usw. und bestimmte Systemordner im Datei-Explorer (Explorer) sehen können, müssen Sie dort im Ribbon in der Lasche Ansicht die beiden Optionen Dateinamenerweiterungen und ausgeblendete Elemente anhaken (einmalig an jedem PC, an dem Sie arbeiten). Dies ist insofern besonders wichtig, als die Datenbestände, die Sie in Untis erzeugen, Namen der Form xxx.gpn besitzen, also die Dateinamenerweiterung .gpn aufweisen. In diesem Skript werden immer die vollständigen Dateinamen (also samt Erweiterung) verwendet. Einzelplatz-Installation
Untis belegt vier Speicherorte, die zum Teil vom gewählten Installationstyp (lokal/global) abhängen: für die Programmdateien den Programm-Ordner, für die Initialisierungsdateien den Ini-Ordner, für die Stundenplandateien und Demobestände den Daten-Ordner und für die Programm-Aufrufe den Startmenü-Ordner. Alle vier Ordner fügen sich als Unterordner in das von Windows vorgegebene Schema ein. Wählen können Sie während der Installation nur den Programm-Ordner. Im folgenden Abschnitt 2 wird aufgelistet, wo genau die vier Ordner untergebracht sind und in Abschnitt 6 wird beschrieben, wie einfach ein u.U. geeigneterer Daten-Ordner angelegt werden kann.
Ferner wurden die Systemordnernamen/-fuktionalitäten im Laufe der Windowsentwickung mehrfach geänder/angepasst. Näheres hierzu ist in Untis ist standardmäßig ein 32-Bit-Programm. Wird es auf einem 64-Bit-Windows installiert, landen die Programm-Dateien automatisch in einem Ordner C:\Progamme (x86) oder dessen englischer Variante (s.l.o.). Der dortige Ordner C:\Progamme ist den 64-Bit-Programmen vorbehalten. Aber auch unter 64-Bit-Windows dürfen Sie 32-Bit-Programme außerhalb von C:\Programme (x86) ablegen. Seit Untis 2018 gibt es auch eine 64-bit-Version. aber da empfiehlt GP: "Bitte installieren Sie die 64-bit Version nur dann, wenn Sie MS-Office 64-Bit installiert haben und den Excel-Export oder den Mailversand über MAPI verwenden". Wahrscheinlich würden Sie bei der Installation von MS Word auch den vom System vorgegebenen Speicherort C:\Programme\... wählen, also können Sie das bei Untis ebenfalls tun. Sie können natürlich auch jeden anderen Speicherort wählen (z.B. D:\SV\g_p oder P:\untis usw.). Das Laufwerk muss existieren, den Ordner können Sie während der Installation definieren, er wird dann von der Installationsroutine angelegt (immer nur eine Ebene pro Schritt). Im Beispiel links sehen Sie die Details der erfolgten Installation, dort war als Programmordner C:\SV\untis gewählt (SV soll an Schulverwaltung erinnern). Den Ordner 2014 im Bsp. erzeugt die Installationsroutine selbst! Wenn Sie später für jede neue Untis-Version zweckmäßigerweise denselben Programmordner verwenden, z.B. C:\Programme\Untis, dann entstehen dort über die Jahre Unterordner mit den entsprechenden Programmversionen, also z.B. C:\Programme\Untis\2012, C:\Programme\Untis\2013 und im Bsp. C:\Programme\Untis\2014, usw.
Metro/Kacheln/MUI in Windows 8 ...
In W7 ist die Programmgruppe Untis mit den Jahrgangs-Untergruppen im Startmenü auffindbar (s.l.; nach Aufruf von Alle Programme).
Aber in W8 ist bekanntlich das Modern User Interface (MUI, Metro- oder Kacheloberfläche) implementiert, und da sind einige weitere Betrachtungen sinnvoll. Siehe auch
Nach dem Hochfahren des PCs erscheint immer die MUI-Startseite, wenn Sie nicht gemäß den Tipps in Das Beispiel zeigt die drei Untisversionen 2012 - 2014, wobei es sich um einen älteren PC handeln wird, bei dem Untis 2012 und 2013 bereits vorhanden waren, als auf W8.1 "geupgradet" wurde. Anschließend wurde Untis 2014 installiert, wie der zughörigen Kachel zu entnehmen ist. Sinngemäß kämen Untis 2015 usw. hinzu. Auf dem Desktop sollten die Programm-Icons von allen Untisversionen abgelegt sein. In der Taskleiste sind sie wahrscheinlich nicht vorhanden. Aber nach Rechtsklick auf ein Icon können Sie den Menüpunkt "an Taskleise anheften" aktivieren. Die Startseite kann personalisiert werden, also mit zusätzlichen Kacheln aus der App-Ansicht gefüttert werden; das sind Kacheln, die Sie oft bedienen wollen. Wenn Sie die Kachel von Untis 2014 an die Startseite anheften wollen, rechtsklicken Sie auf die zugehörige Kachel in der App-Ansicht und klicken anschließend unten in der Apassliste auf die Schaltfläche "an Startmenü anheften". Unter W8.1.1 öffnet ein Rechtsklick auf die Kachel auf dem Desktop oder in der App-Ansicht ein Kontextmenü mit den entsprechenden Optionen. ... und in Windows 10
Links unten in der Startliste ist der Dienst Alle Apps zu finden; unter Alle Apps ist auch die Programmgruppe Untis angelegt (s.l.). Es fällt auf, dass die ursprünglich angelegten Programmuntergruppen für die einzelnen Jahrgangsversionen in der Untis-Programmgruppe zusammengefasst sind (wie schon in W8.x; s.o.).
Weitere Details siehe Erster ProgrammstartDamit ist Untis als Einzelplatz-Version vollständig installiert. Um Untis später z.B. im Infomodus zu betreiben, sind weitere Überlegungen nötig, die im Abschnitt 5 aufgeführt sind. Auf diese Weise kann Untis auch auf mehreren PCs unter der gleichen Schullizenz installiert werden. Aber es ist selbstverständlich, dass auf jedem PC ein Datenbestand bearbeitet wird, der von denjenigen der anderen PCs unabhängig ist. Es ist also so zunächst nicht möglich, dass z.B. von drei Mitarbeitern auf dem einen PC das Deputat erstellt wird, auf dem anderen der Stundeplan kombiniert wird und auf dem dritten die Vertretungspläne bearbeitet werden. Ohne Netzwerk müsste man dazu den Datenbestand zum Bearbeiten von PC zu PC "tragen". Daher sind auch Netzwerk-Installationen möglich (siehe nächsten Unterabschnitt). Sind (ausnahmsweise) unterschiedliche Datenbestände vorhanden, dann können von den "Client"-Beständen Vertretungsdaten und Kursdaten in den "Master"-Bestand importiert werden; Dienst Datei > Import/Export > Untis > Import Vertretungsplanung | Import/Export Kursdaten. Jeder Stundenplan wird mit sämtlichen Stamm-, Deputats-, sonstigen und Lizenz-Daten in einer Datei xxx.gpn abgelegt (Datenbestand, von GP Datensatz genannt), wobei xxx ein von Ihnen zu wählender aussagekräftiger Name sein sollte (Details hierzu s. Abschnitt 6). Diese Stundenplandateien werden im bei der Installation fest vorgegebenen Daten-Ordner abgelegt, können (später) aber in jedem beliebigen Ordner gespeichert werden. Wenn Sie noch keine Plan-Datei besitzen, müssen Sie beim erstem Programmstart von Untis eine anlegen. Als Altanwender von Untis öffnen Sie einfach eine vorhandene Plan-Datei und ergänzen darin ggf. Ihre Schullizenz. Als Erstanwender öffnen Sie nach Programmstart im Dateimenü eine neue Plan-Datei (Datei > neu) oder eine geeignete Demo-Datei (Datei > Willkommen > Demo Dateien), tragen die eigene Schullizenz ein und beginnen mit der Dateneingabe. Achtung: Wenn Sie eine neue Datei als Grundlage Ihres Plans angelegt haben, so verneinen Sie unbedingt nach Eingabe Ihrer Lizenzdaten die Untisfrage "Die Lizenzdaten wurden geändert; soll die Datei gespeichert werden?". Untis legt sonst ohne weitere Rückfrage eine Datei namens Untis 2016.gpn (o.ä.) an; und dieser Name ist ungefähr so aussagefähig wie der eines in MS-Word erstellten Dokumentes namens MS-Word.doc. Gehen Sie vielmehr zu Datei > Speichern unter ... und überschreiben dort den Namen z.B. durch plan1.gpn. Und wenn Sie eine Demo-Datei als Startdatei ausgewählt hatten, erscheint sofort nach Lizenzdateneingabe die gleiche Speicheraufforderung, diesmal allerdings ggf. gefolgt vom üblichen Speichern-Dialog, in dem Sie unbedingt den Dateinamen ändern sollten z.B. in plan1.gpn, sonst überschreibt Untis die ursprünglich gewählte Demo-Datei mit Ihren Inhalten, womit die Demo-Datei verloren ist. Netzwerk-InstallationEs kann sinnvoll sein, die Einzelplatz-Version von Untis im Netz zu installieren. Zum einen greifen dann die (dort hoffentlich) vorgesehenen automatischen Datensicherungsmechanismen, zum andern kann so z.B. vom Sekretariat aus jederzeit auf die aktuellen Daten im Info-Modus zugegriffen werden. Dabei ist zu unterscheiden, ob nur die Plandaten/Datenbestände, oder auch das Programm auf dem "Server" liegen sollen. Angenommen, auf dem Verwaltungsserver "Knecht" ist ein Ordner sv mit vollen Lese- und Schreibrechten eingerichtet. Dann installieren Sie eben Untis in \\knecht\sv\untis. Dann sollten die Daten aber auch dort abgelegt sein, wie in Abschnitt 6 ausgeführt wird. Auf jedem Client muss dann der Aufruf von z.B. \\knecht\sv\untis\2018\untis.exe eingerichtet werden. Da Untis die .NET Technologie und (ab Untis 2017) die Microsoft C++ 2015 Runtime x86 benötigt, müssen diese ggf. zusätzlich an jedem Client installiert werden. Dazu sind im Setup-Verzeichnis auf der GP-Homepage die beiden Programme dotNetFx40_Full_x86_x64.exe und VC_redist.x86.exe herunterladbar. Will man nur die Daten auf dem Server halten, muss dort ein Datenverzeichnis zum Lesen und Schreiben freigegeben sein, z.B. \\knecht\sv\untisdaten. Auf jedem Client muss dann Untis normal installiert werden, samt .NET Technologie und Microsoft C++ 2015 Runtime x86. Aber egal, wie die Einzelplatzversion (Singleuser-Modus) von Untis im Netz betrieben wird, kann immer nur der erste User mit Untis aktiv arbeiten, jeder spätere User hat auf die vom ersten User geöffnete Stundenplan-Datei nur Lesezugriff, aber keine Schreibrechte und er sieht nur den Zustand im Moment des Ladens der Datei, bekommt also keine laufenden Änderungen mit. Nur, wenn z.B. das Sekretariat Untis im Info-Modus nützt (s. Abschnitt 5), werden dort Änderungen im 10-Sekunden-Takt aktualisiert und der Stundenplaner nicht blockiert. Wenn die Schulverwaltungssoftware über städtische Server "gehostet" wird, sollten bei Untis nicht nur die Daten auf diesen Severn abgelegt sein, sondern auch das Programm, damit Updates schnell zentral eingespielt werden können. Multiuser-InstallationFür den Multiuser-Modus muss Untis ebenfalls im Netz installiert sein. Dann kann auf unterschiedlichen Netzwerk-PCs gleichzeitig mit derselben Stundenplandatei in Untis gearbeitet werden. Dazu speichert Untis diese Stundenplandatei in einer speziellen Datenbank (ggf. zusammen mit vielen anderen Stundenplandateien). Auf der Installations-CD befindet sich im Ordner Multiuser eine Initialdatenbank, die z.B. in den Netzwerk-Ordner \\Knecht\SV\untis kopiert werden sollte. Ab Untis 2017 ist diese Initialdatenbank im Update-Verzeichnis herunterladbar. Auf jedem Client muss wie zuvor beschrieben der Aufruf von \\Knecht\SV\untis\2018\untis.exe eingerichtet werden. Da Untis die .NET Technologie und (ab Untis 2017) die Microsoft C++ 2015 Runtime x86 benötigt, müssen diese ggf. zusätzlich an jedem Client installiert werden. Dazu sind im Setup-Verzeichnis auf der GP-Homepage die beiden Aufrufe NET Framework 4.6.1 Installer und VC_redist.x86.exe angegeben.
Weiteres zur Einrichtung und Bedienung der Datenbank ist dem entsprechenden Untis-Handbuch  2. Wo residiert Untis? Thema überspringen Thema überspringen
In Abschnitt 1 wurden die vier von Untis belegten Ordner aufgelistet. Eigentlich dürfte für den Anwender uninteressant sein, wo und wie diese Ordner ins Windowssystem eingegliedert sind. Aber spätestens, wenn man Datensicherungs-Zyklen organisieren will, dürfte es ungeschickt sein, jedesmal alle Demo-Bestände erneut zu sichern. Und wenn man z.B. bereits bei Untis 2016 angekommen ist, sollten Bestände von z.B. Untis 2009 vielleicht längst gelöscht worden sein. Dazu braucht es das Wissen über die Speicherorte der Untis-Ordner.
Die Namen der Speicherorte und die Pfade dorthin hängen von mehreren Parametern ab: Die Untis-Programme landen im Programm-Ordner, die Initialisierungsdaten im Ini-Ordner, die Demobestände und (zunächst) die Stundenplandaten im Daten-Ordner und die zentralen Programm-Aufruf-Daten im Startmenü-Ordner. Untis wird i.d.R. über Programm-Icons/Kacheln gestartet. In deren Eigenschaften ist im Feld Ziel der Programm-Pfad (Programm-Ordner + Programm-Name usw.) und im Feld ausführen in der Daten-Ordner definiert (s.r.). Das geschieht i.d.R. automatisch beim Installieren. Daher findet man anhand des Eigenschaftendialogs leicht heraus, wo Untis installiert worden ist. nnnn ist in den folgenden Tabellen durch den aktuellen Benutzernamen zu ersetzen, jjjj durch die Untis-Versionsjahreszahl. C:\SV\ ist beispielhaft ein denkbarer Untis-Programmordner bei angepasster Installation.
Damit ergibt sich folgende Ordnerstruktur (z.B. 64bit-Windows, Standardinstallation für alle User des PCs):
Dem Ini-Ordner können Sie entnehmen, dass die Dateien untis.ini und views.ini für alle Programm-Versionen gelten, die messages.ini und die toolbars.ini aber für jede Version individuell gelten. Untis wird in weiteren Ordnern eingetragen: Die auf dem Desktop abgelegten Icons und Dateien liegen in C:\Users\nnnn\Desktop; die Taskleisteneinträge liegen in C:\Users\nnnn\AppData\Roaming\Microsoft\Internet Explorer\Quick Launch\User Pinned\TaskBar\, App-Ansicht und Start-Seite müssen ebefalls irgend wo abgelegt sein. Im Datei-Explorer werden die Dateipfade folgendermaßen eingedeutscht:
In den beiden nebenstehenden Bildern ist das für den bei der Installation automatisch vorgegebenen Untis-Daten-Ordner für den Fall gezeigt, dass die Installation global, also "für alle Benutzer dieses Computers" erfolgt war. Sie können im oberen Bild in der Adressleiste (zweckmäßigerweise von rechts her) auf die einzelnen Ordnernamen klicken und darunter beobachten, wohin im Dateisystem Sie dadurch navigieren. Nach Klick in der Adressleiste rechts neben die Ordnernamen (***) wird die Adressleiste blau umrahmt und darin der wahre Adress-Pfad eingeblendet (untere Bild). Nach Klick außerhalb der Adressleiste erscheint wieder der eingedeutschte Adress-Weg. In diesem Ordner werden alle Demobestände für Untis abgelegt und wenn Sie nichts weiter unternehmen auch Ihre Stundenplanbestände (Details hierzu sind in Abschnitt 6 ausgeführt).
Zu erkennen ist anhand des Änderungsdatums der Demo-Dateien, dass diese alle aus dem Jahr 2011 stammen, also von der Version Untis 2012 abgelegt worden waren (damals wurden die Demo-Daten immer ins persönliche Benutzerverzeichnis gespeichert und nicht ins öffentliche). Wenn Sie also auf Ihrem PC bereits Untis 2012 und Folgeversionen installiert haben, befinden sich auf dem PC zwei Sätze Demodateien. Wenn die Stundenplandateien im Untis-Daten-Ordner abgelegt werden, drohen sie sich zwischen den vielen Demodaten zu verstecken; Details hierzu sind in Abschnitt 6 ausgeführt.  3. Deinstallation von Untis Thema überspringen Thema überspringen
Im Abschnitt 2 ist ein "altes" Startmenü von W7 abgebildet, in dem in den Programmgruppen von Untis die Aufrufe zur Deinstallation zu sehen sind. Diese werden nicht sichtbar nach W8/10 übernommen, bzw. in W8/10 nicht als Kachel angezeigt.
In den Daten-Ordnern wird gar nichts gelöscht und im Programm-Ordner nur das Unterverzeichnis der gewählten Untisversion. Der Ini-Ordner bleibt ebenfalls ungeändert, ebenfalls die Einträge im Startmenü-Ordner. Beim Deinstallieren bleiben u.U. die Programm-Icons auf dem Desktop erhalten, vor allem, wenn diese manipuliert worden waren, z.B. für Aufrufe im Infomodus (s. weiter unten). Die müssen dann eben von Hand gelöscht werden. Beim Wechsel von Untis 2012 zu Untis 2013 fand, wie zuvor beschrieben, auch ein Wechsel des Daten-Ordners statt. Und der ist randvoll mit Demobeständen, belegt also "viel" Speicherplatz. Daher wird es irgend wann sinnvoll sein, den von Untis 2012 von Hand zu entfernen.  4. Programm-Update/Upgrade und Programmerweiterungen Thema überspringen Thema überspringen
Versions-Upgrade / ProgrammerweiterungenWenn Sie einen Stundenplan erstellen, sind alle Daten in einer Stundeplan-Datei zusammengefasst, auch die Lizenzdaten der Schule. Diese stehen also nicht beim Programm, dafür in jedem "Dokument", im Unterschied zu z.B. MS-Word. Angenommen, diese Stundeplan-Datei hat den Namen plan1314.gpn (die Endung .gpn stammt von Untis und bedeutet gruber-petters-neuformat), dann läuft plan1314.gpn auf jedem Untis-PC der Schule, ohne dass dort Untis freigeschaltet werden müsste. Daher benötigen Sie für alle Verwaltungs-PCs der eigenen Schule auch nur eine einzige Lizenz, im Unterschied zu z.B. MS-Word. Wenn Sie im Juni auf die neue Untisversion "upgraden", fordert Untis Sie auf, die neuen Lizenzdaten einzutragen (in der aktuellen Stundenplandatei, also z.B. plan1314.gpn). Angenommen, Sie wollen bei den Vorbereitungen des neuen Schuljahres auch im Vorjahesplan plan1213.gpn "spicken" können, dann müssen Sie auch dort die neuen Lizenzdaten eintragen (oder den alten Plan mit der alten Version ansehen). Detais zu Schuljaheswechsel folgen weiter unten. Angenommen, Sie erwerben Mitte des Schuljahres Zusatzmodule für Untis, dann genügt es, in der aktuellen Plandatei die neuen Lizenzdaten einzutragen. Dadurch weden die Zusatzmodule für diese Datei freigeschaltet. Umstellen des Infostundenplan nach einem Jahres-Upgradewird fortgesetzt! Programm-Update aus Untis heraus
In Untis können Sie die Dienste Start > Einstellungen > Diverse > Internet | Internetabfrage für Programmupdate und ... | Internetabfrage für Benutzer-Nachrichten anhaken. Dann weist Untis Sie beim nächsten Programmstart ggf. auf diese Updates hin (s.r) und auf ev. vorhandene Nachrichten Ihres Vertriebspartners. Sie können dann entscheiden, ob Sie direkt updaten wollen, oder nicht/später. Im Bild wird die erste Vierteljahres-Version von Untis 2017 angeboten. Sie stammt vom 1.6.16. Je nach dem, wie viele geänderte/neue Features in der neuen Jahresversion enthalten sind, ist der Programmpflegeaufwand oft sehr groß. So kann es kommen, dass in manchen Jahren im Schnitt wöchentlich zusätzliche tagesaktuelle Versionen veröffentlicht werden. Direktes Programm-Update über die GP-Homepage
Auf der GP-Homepage finden Sie unter Auf der GP-Hompage finden Sie jeweils eine Ebene tiefer etwas versteckt unter Tagesaktuelle Version das neueste der u.U. wöchentlichen Updates, allerdings mit dem Hinweis versehen: "Verwenden Sie diese Updates nur, wenn Sie von Gruber&Petters oder einem unserer Untis Partner explizit darauf verwiesen wurden." Untis bedient Schulsysteme von Finnland bis Gibraltar (und darüber hinaus), kann also alle europäischen Schul-Spezialitäten berücksichtigen. Dadurch ist Untis sehr komplex. Tagesaktuelle Updates sind, wie der Name sagt, schnelle Reaktionen auf aus Anwenderkreisen gemeldete Fehler/Wünsche. Bei derartig schnellen Programmkorrekturen ist nie auszuschließen, dass Seiteneffekte übersehen werden.
Falls sich ein tagesaktuelles Update nicht als Verbesserung, sondern als Verböserung herausstellen sollte, wäre es gut, wenn Sie auf die Vorversion zurückstellen könnten. Da alle Updates den gleichen Namen haben, also z.B. UpdateUntis2016DE.exe, sollten Sie ein wenig Buch führen durch Umbenennen des Updates z.B. in UpdateUntis2016DE160113.exe. Durch diese Anhängen des Veröffentlichungsdatums (13.01.16) entsteht eine Reihe von aufeinanderfolgenden Updates, für alle Fälle. Rechtsklicken Sie auf der GP-Homepage auf das tagesaktuelle Update und wählen im Kontextmenü "Ziel speichern unter ...", dann sehen Sie, wohin das Update gespeichert wird und können dabei dessen Namen ändern. Ich installiere seit Einführung des Updatedienstes im Internet mindestens jeden Monat, in kritischen Arbeitsphasen wöchentlich das tagesaktuelle Update und habe in den letzten zehn Jahren höchstens ein/zwei Mal eine Verböserung erlebt.  5. Info-Modus / Parametrisierung / Kommandozeile Thema überspringen Thema überspringen
In diesem Abschnitt wird u.a. gezeigt, wie Untis z.B. auf einem Sekretariats-PC für den Info-Modus eingerichtet wird. Und im folgenden Abschnitt wir u.a. der Autostart gezeigt, also wie Untis beim PC-Start automatisch mit gestartet wird. Alte DOS-Klopfer kennen noch den Kommandozeilen-Aufruf von Programmen. Den gibt es auch jetzt noch in den Quick links und dort in Ausführen. Für moderne Mäuse-Schieber wird die Kommandozeile auf die Eigenschaften der Program-Icons verlagert und dort in Ziel. Alle Apps, also auch die Desktop-Apps wie Untis, können je nach Windows-Version über das Startmenü/Startliste/Startseite/App-Ansicht gestartet werden. Manche Desktop-Apps wie Untis legen während der Installation auch einen zusätzlichen Programm-Aufruf/Kachel/Programm-Icon direkt auf dem Desktop ab. Untis können Sie beim Start über das Program-Icon auf dem Desktop mehrere Startparameter mit auf den Weg geben. So ist möglich, das Programm im Info-Modus Tagesplan oder im Info-Modus Stundenplan zu starten, oder mit dem Vorjahresplan usw. Für jeden dieser Spezialdienste ist somit ein eigenes modifiziertes Icon nötig. Auf dem Desktop modifizierte Programm-Aufrufe stimmen nicht mehr mit dem zugehörigen Original im Startmenü/Startliste/Startseite/App-Ansicht überein.
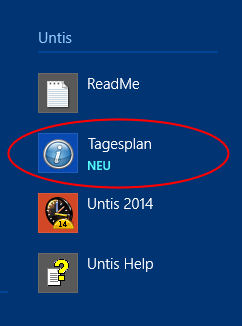
C:\Users\Public\Documents\plan1314.gpn,Info1 Natürlich müssen Sie dabei die auf Ihrem System gültigen Pfadnamen verwenden! Links und rechts sehen Sie das Ergebnis: Auf einem PC mit Untis 2012 - 2014 sind auf dem Desktop die Programm-Icons angelegt samt Icon je für den Tagesplan und den Stundenplan (s.r.). In der App-Ansicht sind diese Kacheln nun ebenfalls vorhanden (s.l.). Eigentlich brauchen Sie auf einem Untis-PC den Tagesplan und den Stundenplan nicht, denn dort läuft ja Untis. Aber um z.B. für das Sekretariat den Tages- und den Stundenplan einzurichten, müssen Sie dort diese Icons bereitstellen. Und die zugehörigen "Ansichten" Info1 und Info3 erstellen Sie an Ihrem Untis-PC und testen sie da über die entsprechenden Icons aus. Auf die gleiche Weise können Sie einen Untis-Aufruf erstellen, der nur den Plan vom Vorjahr startet, oder den, in dem Sie das neue Deputat planen usw.. Sie können auf diese Weise auch regelmäßig wiederkehrende Stundenplanauswertungen vereinfachen, indem Sie den Export bestimmter Daten aus dem Stundenplan automatisieren. So bedeutet z.B. der folgende Eintrag im Zielfeld C:\SV\untis\2014\Untis.exe C:\SV\untis\gbg.gpn /exp1=C:\SV\untis\tmp\plan.txt , mit genau 2 Leerzeichen, dass Untis im Ordner C:\SV\untis\2014\ gestartet werden soll mit der Stundenplandatei C:\SV\untis\gbg.gpn und dann aus dieser Stundenplandatei den Datenbestand 1 exportieren soll als Textdatei namens plan.txt und die im Ordner C:\SV\untis\tmp\ ablegen soll, wobei exp1 (Datenbestand 1) das DIF-Format Stundenplan bedeutet. Weitere Detais zum Import/Export und DIF-Formaten sind in der Untis-Hilfe zu finden. Lassen Sie den Zieldateinamen plan.txt weg, geben also nur /exp1=C:\SV\untis\tmp ein, verwendet Untis den intenen Dateinamen gpu001.txt. Und wenn Sie /exp*=C:\SV\untis\tmp eingeben, werden alle Diff-Dateien erzeugt! Im Beispiel oben wird der Datenbestand plan1314.gpn angesprochen. Es handelt sich vermutlich um die Plandatei des Schuljahres 13/14. Wer eine derartige Bezeichnungslogik verwendet, muss jedes Jahr die Links aktualisieren. Verwendet man dagegen die Bezeichnungslogik des letzten Beispiel gbg.gpn, braucht man die Links nicht bei jedem Schuljahreswechsel zu ändern; es genügt, alle paar Jahre die jeweils neue Untis-Version im Link einzutragen.  6. Einbinden in den Desktop / Tägliche Arbeit mit UntisDateinamens-VergabepraxisBekanntlich arbeitet Untis mit einer Stundenplandatei namens xxx.gpn , in der Stammdaten, Plandaten und Vertretungsdaten abgelegt werden. So wächst die Datei im Laufe des Schuljahres von wenigen Kilobytes auf über 1,6 Megabytes an (Gymnasium mit 700 Schülern). Nun könnte der ordnungsliebende Stundenplaner am "GBG" zur Datensicherung folgendes Namensschema verwenden: Die Plandatei heißt zu Beginn des Schuljahres gbg1314-start.gpn. Nach jeder (größeren) Planfortschreibung hängt er an den Dateinamen eine Datumsgruppe an. So entstehen die Dateien gbg1314-start.gpn, gbg1314-130924.gpn, gbg1314-131028.gpn, gbg1314-131209.gpn, usw.. So entsteht durch einfaches Anwenden des Dialogs "Speichern unter ..." eine Dokumentation des Stundenplangeschehens. Aber der Stundenplaner/Tagesplaner muß höllisch aufpassen, dass nicht aus Versehen die falsche Datei geladen ist. Und vor allem, wenn von mehreren PCs aus auf diesen Plan zugegriffen werden soll, ist es günstig, wenn der Dateiname über die Jahre hinweg unverändert bleibt, z.B. gbg.gpn. Dann bleiben die auf den PCs eingerichteten Programmaufrufe über die Jahre unverändert. Die eben erwähnten Dateien fungieren dann als Datensicherungen/-dokumentationen. Während der Planerstellung fürs neue Schuljahr wird man sicher viele Dateien mit Zeitbezug im Namen erzeugen. Und wenn man während der Planerstellung ein "Experiment" wagt, wird man erst den aktuellen Plan speichern (Name-A), dann umbenennen (speichern unter ... auf Name-B) und experimentieren. War das erfolgreich, speichert man die neue Version unter dem Namen des eben gesicherten Bestandes (speichern unter ... Name A), andernfalls lädt man die Datei Name-A und hat so den Zustand vor dem fehlgeschlagenen Experiment. Datenablage
Daher sollten Sie nach Möglichkeit keine Plandateien dirkt von Wechseldatenträgern (z.B. Sticks) laden; Untis merkt sich den Dateipfad dorthin für die zukünftigen Öffnen- und Speicher-Dialoge und versucht, dort die temporären Sicherungen abzulegen, selbst wenn der Wechseldatenträger/Stick inzwischen entfernt worden war. Unabhängig von diesen Mechanismen können Sie in Untis im Dienst Start > Einstellungen > Diverse | Dateiablage verschiedene Speicher-Ordner definieren (s.l.o.). Diese Option dürfte vor allem für große Schulen nützlich sein. Das neu gestaltete Datei-Menü ab Untis 2015 bietet übersichtliche Optionen, auch zum Umgang mit mehreren Datenbeständen in mehreren Ordnern. Aufrufmöglichkeiten
Will man aber Untis nur starten, um in einer anderen Datei zu arbeiten, z.B. beim Wechsel zwischen Tagesarbeit und Deputatsarbeit, wäre es lästig, wenn zuerst die "falsche" Datei geladen würde. Daher genügt das Drücken der Shifttaste (Umschalttaste) während des Doppelklicks und Untis startet, ohne eine Datei zu laden.
Autostart von Untis
Rechts oben ist das Untis-Programm-Icon bereits in den Autostart-Ordner kopiert worden, aber es ist noch kein Neustart des PCs erfolgt. Wenn Sie nämlich im Startmenü den Taskmanager aufrufen, dessen Details aktivieren und dann zur Autostart-Lasche gehen (s.l.), erkennen Sie, dass der Zeitbedarf von Untis beim PC-Start noch nicht bekannt ist. Da oben im Pfad der Benutzername vorkam, ist zu folgern, dass es für jeden Benutzer einen persönlichen Autostartordner gibt. Darüber hinaus gibt es noch den öffentlichen Autostartordner unter C:\ProgramData\Microsoft\Windows\Start Menu\Programs\StartUp. DatensicherungSelbstverständlich wird man nicht stundenlang am Stundenplan basteln, ohne den Plan in angemessenen Abständen auf die Platte zu speichern. Es erscheint genauso selbstverständlich, dass von allen schulrelevanten Daten möglichst automatisch regelmäßig Sicherungskopien erstellt werden (und an unterschiedlichen Orten gelagert werden!). Das ist Sache des Systembetreuers und entsprechender Spezialsoftware. Aber genauso wichtig ist der "kleine Dienstweg": wenn der Anwender aus Versehen eine Datei löscht oder sie durch Fehlbedienung zerstört oder ein Handwerker die falsche Stromsicherung abschaltet oder Untis oder Windows schlicht abstürzt usw., ist es gut, wenn schnell eine Sicherungskopie zur Hand ist. Daher bietet Untis einen programminternen Sicherungsdienst. Im oben im Punkt Aufrufmöglichkeiten dargestellten Fenster des Dienstes Start > Einstellungen > Diverse | Sichern erkennen Sie, dass drei Sicherungsgenerationen eingestellt sind und alle fünf Minuten eine neue erstellt werden soll. Das hat zur Folge, dass im Ordner der aktuellen Stundenplandatei im zeitlichen Abstand von mindestens fünf Minuten die drei Stundenplandateien sav1.gpn, sav2.gpn und sav3.gpn zusätzlich erstellt werden. sav1.gpn ist die jüngste und sav3.gpn die älteste. Anzahl und Zeitspanne sind Geschmacksache. Angenommen, die aktuelle Datei heißt plan.gpn und es tritt ein Störfall auf. Dann wird man u.U. nach Neustart etc. feststellen, dass plan.gpn zum letzen Mal vor z.B. 30 Minuten gespeichert worden war. D.h. 30 Minuten Arbeit sind verloren. sav1.gpn ist aber höchsten 5 Minuten alt, also sind nur fünf Minuten Arbeit verloren. Man wird also sav1.gpn laden und sofort als plan.gpn speichern und darin versuchen, die letzten fünf Minuten zu rekonstruieren. Also erscheinen mehr als drei Sicherungsgenerationen unnötig. Die Sicherungszeitspanne hängt von der möglichen Gedächtnisleistung ab (je älter der Planer, desto kürzer die Zeitspanne; aber im Multiuser-Modus müssen hier aus Performance-Gründen mindestens 30 min gewählt werden). Batch-Sicherung auf StickEs wäre schön, wenn Sie nach getanem Tageswerk mit einem simplen Doppelklick Ihr Werk auf einen Stick sichern könnten (Schülerverwaltungsdaten, Stundenplandaten, Oberstufendaten). Würde dieser Stick auch ausserhalb des Dienstzimmers eingesetzt, wäre auf die datenschutzrechtliche Verschlüsselung zu achten. Ansonsten erledigt z.B. ein Batch-Job derartige Aufgaben. Wenn Sie eine Textdatei z.B. namens sicherung.bat mit einem schlichten Texteditor (z.B. Notepad) erstellen, in der in einer Zeile nur folgender Text steht: copy p:\untis\plan.gpn g: , und diese Datei auf dem Desktop ablegen, dann wird bei jedem Doppelklick auf diesen Job (Batch-Datei) die Datei plan.gpn aus dem Verzeichnis untis im Laufwerk P: in die oberste Ebene des Laufwerks G: kopiert. Sie können in der Batch-Datei auch mehrere Zeilen für mehrere Kopieraufgaben ablegen. Ein derartiger Job setzt zum einen voraus, dass der Stick immer in den gleichen USB-Anschluss gestöpselt wird und diese Konfiguration immer unter dem gleichen Laufwerksbuchstaben aufrufbar ist (im Bsp. G:). Das können Sie bei eingestöpseltem Stick im Windows-Dienst Startmenü > Datenträgerverwaltung einstellen, indem Sie in der Liste den Stick anwählen und in dessen Kontextmenü die Aktion "Laufwerkbuchstaben und -pfade ändern ..." aufrufen. Zum anderen müssen die zu sichernden Dateien immer den gleichen Namen haben.  Dietrich Tilp | Oktober 2017 | |||||||||||||||||||||||||