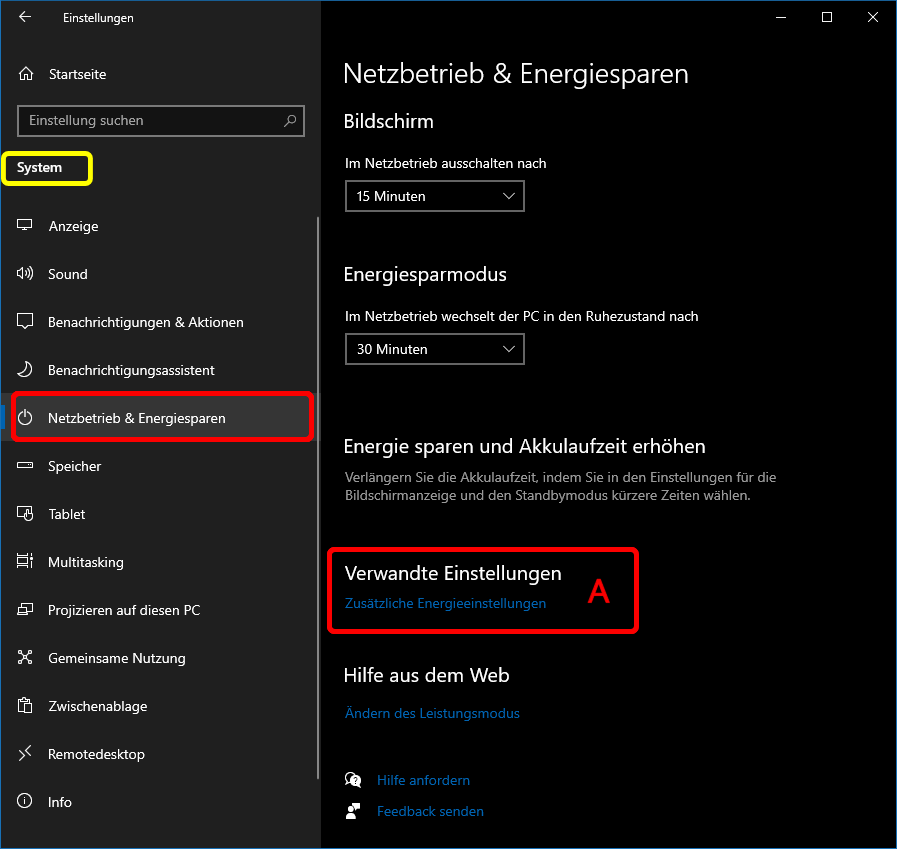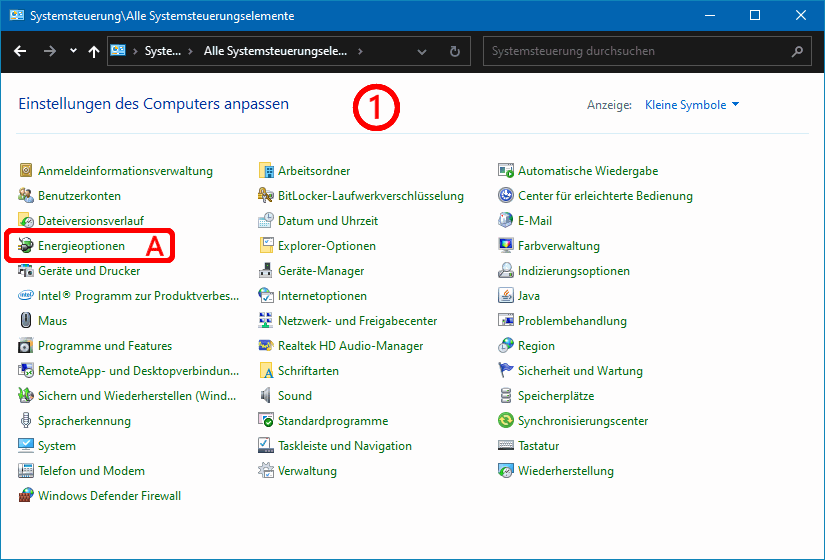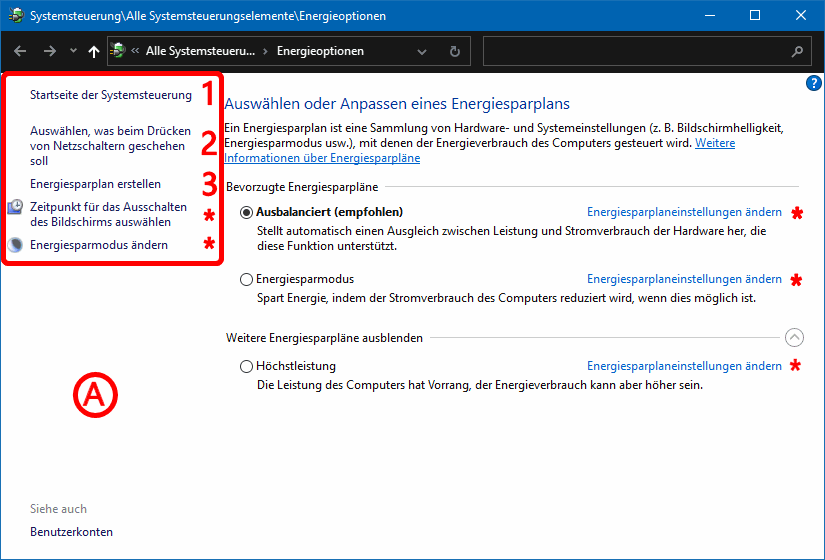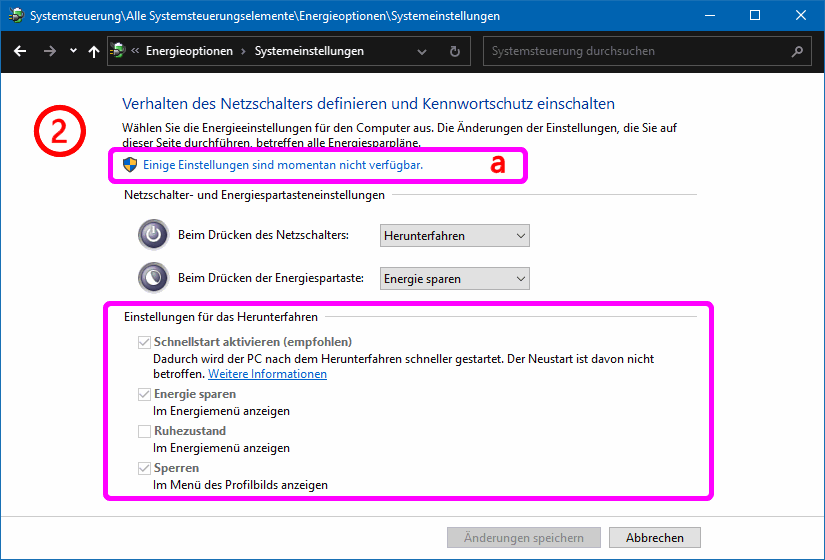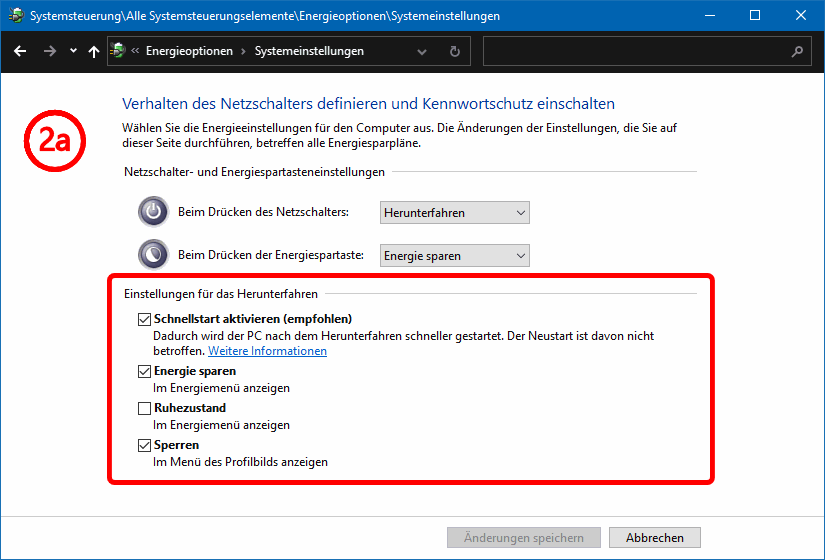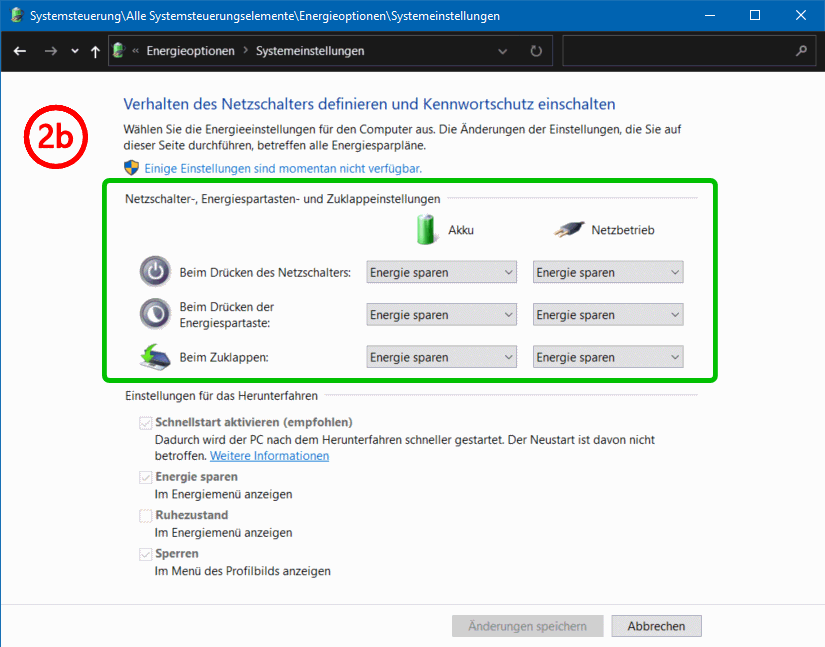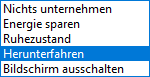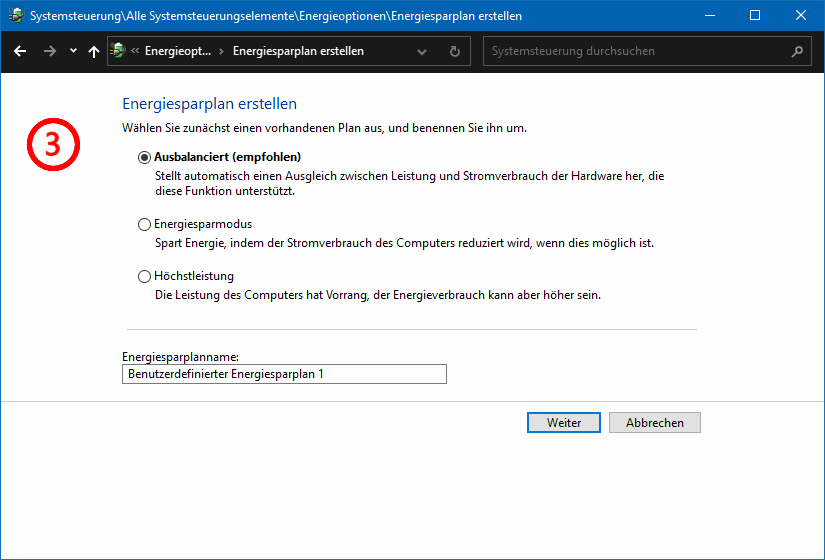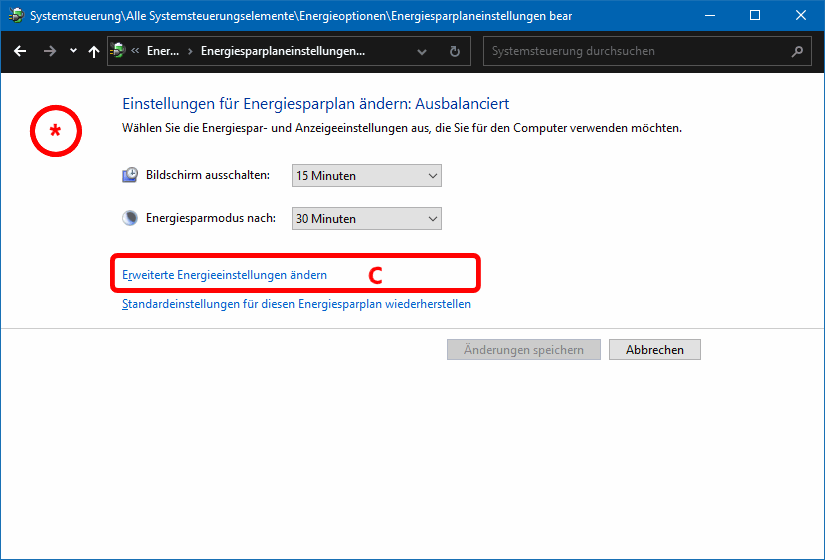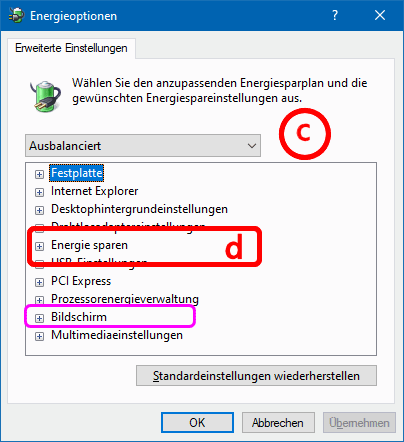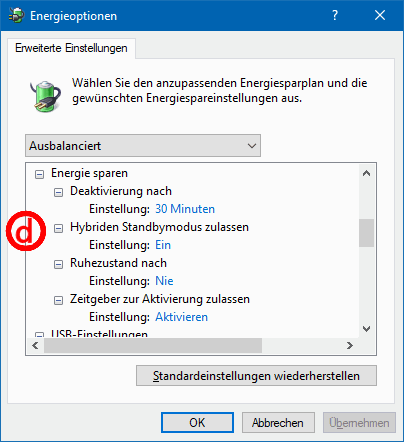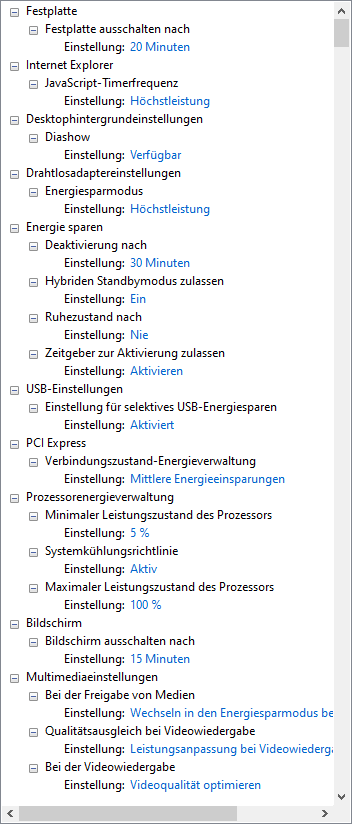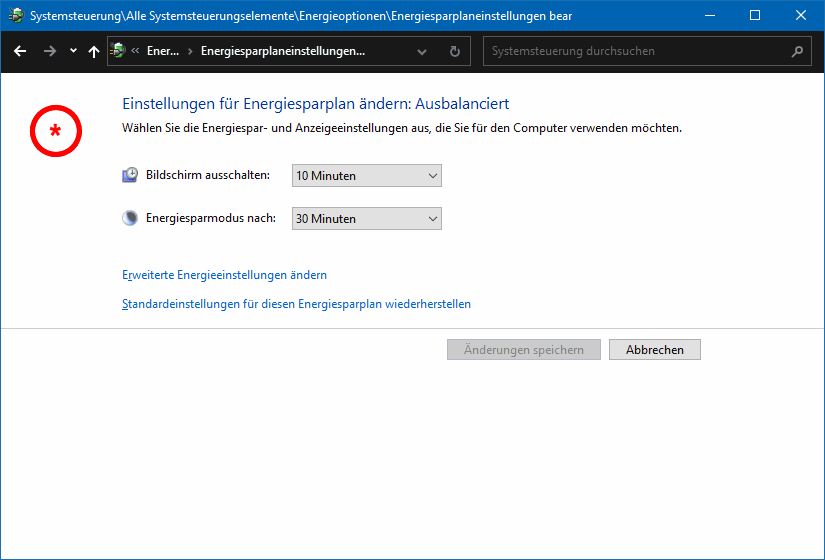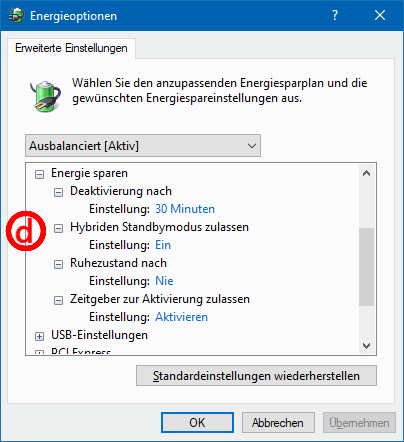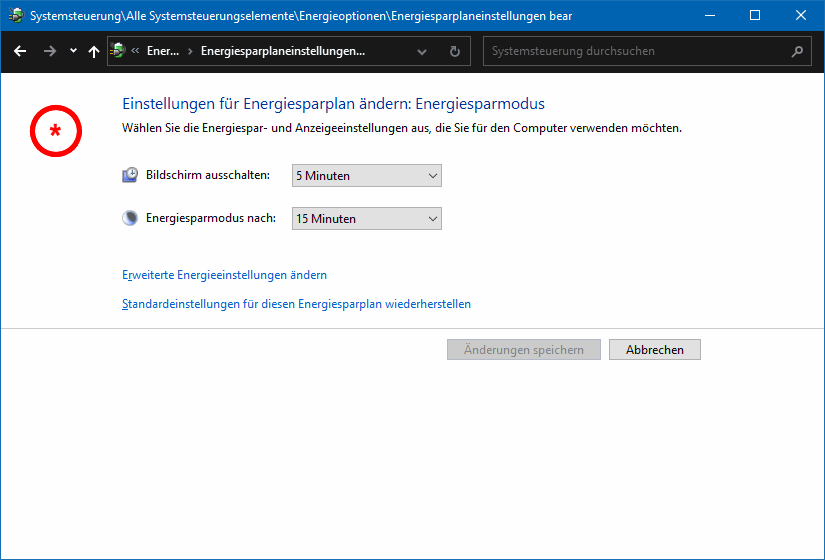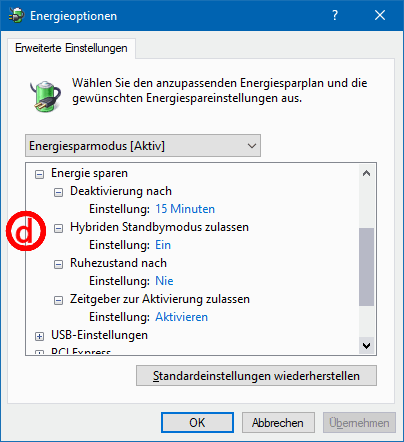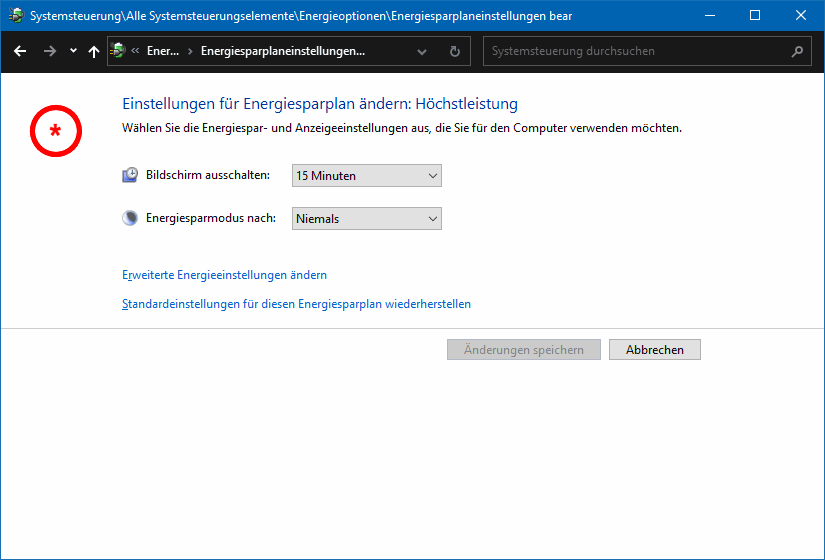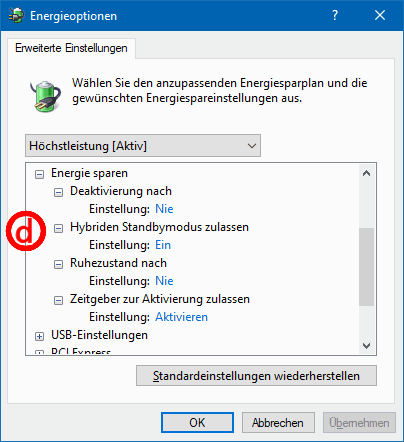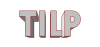 |
Bedienung von Windows 10 |
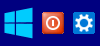 |
Windows in den Standby-, Kaltstart- oder Reparatur-Modus versetzen
 1. Einführung 1. Einführung
 2. Windows pausieren oder herunterfahren 2. Windows pausieren oder herunterfahren
 3. Energiesparoptionen 3. Energiesparoptionen
 4. Reparaturoptionen 4. Reparaturoptionen
Dieser Text befindet sich noch im Aufbau!

 1. Einführung
1. Einführung
Aus Datenschutzgründen und Datensicherheitsgründen sollte jeder Benutzer am Arbeitsplatz/Homeoffice sich immer nur mit einem eigenen passwortgesichertem Benutzerkonto anmelden können und es sollten geeignete Einstellungen für den Standby-Modus und den Energiespar-Modus, den Bildschirmtimeout und den Bildschirmschoner eingetragen sein.
So kann man jederzeit den Arbeitsplatz kurzfristig verlassen und sicher sein, dass in der Zwischenzeit niemand die Daten einsehen oder gar manipulieren kann. Und was gilt für das tägliche Dienstende?
⋄
Im Zusammenhang mit dem Energiespar- und dem Standby-Modus ist Windows meist so konfiguriert, dass ein (kurzfristiges) Verlassen des Arbeitsplatzes oder des Homeoffice-PCs ohne "negative" Folgen bleibt.
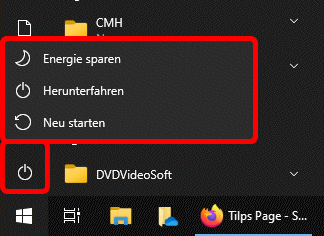 Leider verführt das u.U. zu einem schlampigen Umgang mit dem eigenen Arbeitsplatz- oder Homeoffice-PC, denn bekanntlich können Sie Ihren PC in einer Arbeitspause oder nach getaner Arbeit bis zum nächsten Tag auf unterschiedliche Weise verlassen, z.B.:
Leider verführt das u.U. zu einem schlampigen Umgang mit dem eigenen Arbeitsplatz- oder Homeoffice-PC, denn bekanntlich können Sie Ihren PC in einer Arbeitspause oder nach getaner Arbeit bis zum nächsten Tag auf unterschiedliche Weise verlassen, z.B.:
- Einfach weglaufen (dabei hoffen, dass alle getroffenen Einstellungen das System schützen)
- Über die Tastatur den Bildschirm sperren und dann gehen (entweder mit herstellerabhängig bezeichneter Taste oder mit der Tastenkombination win + L )
- die offenen Anwenderprogramme beenden und dann gehen
- die offenen Anwenderprogramme beenden, dann den Bildschirm sperren und dann gehen
- Windows einfach auf Energie sparen stellen (s.r.) und dann gehen
- Windows einfach Herunterfahren (s.r.) und dann gehen
- Alle Anwenderprogramme beenden und dann Windows auf Energie sparen stellen und dann gehen
- Alle Anwenderprogramme beenden und dann Windows Herunterfahren und dann gehen
- Alle Anwenderprogramme beenden und dann Windows komplett herunterfahren und dann gehen
Dabei ist die letzte Variante EDV-technisch die sicherste, ist aber nur mittels Shift + Herunterfahren aufrufbar, also unter Zuhilfenahme der Shift-Taste und braucht dann beim nächsten Start die längste Startzeit (Kaltstart-Modus).
⋄
Die Taste Neu starten braucht man natürlich nicht, wenn man pausieren/heimgehen möchte. Aber damit erzeugt man einen Kaltstart, startet also Windows sofort wieder, aber nun über den Kaltstart-Modus.
Und mittels Shift + Neu Starten fährt man Windows über einen Kaltstart wieder hoch, aber nun in den Reparatur-Modus.
Und dann gibt es noch die berühmtberüchtigte althergebrachte "Geierkralle" strg + alt + entf , und die beiden Tastenkombinationen strg + F4 und alt + F4 und dann noch den weniger bekannten "Krallengriff" strg + alt + enter .
Siehe auch  https://de.wikipedia.org/wiki/Tastaturbelegung. https://de.wikipedia.org/wiki/Tastaturbelegung.
⋄
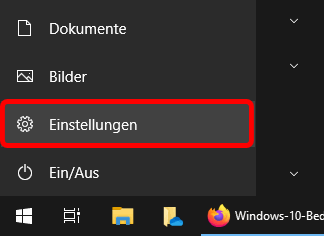 Über alle diese Begriffe wird in den folgenden Kapiteln berichtet. Dabei beschränke ich mich auf die Systemsteuerung in W10, also auf das Menü Einstellungen (s.r.). Dort sind aber noch viele Menüketten aus W7 erhalten geblieben.
Über alle diese Begriffe wird in den folgenden Kapiteln berichtet. Dabei beschränke ich mich auf die Systemsteuerung in W10, also auf das Menü Einstellungen (s.r.). Dort sind aber noch viele Menüketten aus W7 erhalten geblieben.
Dabei verzichte ich weitgehend auf Kurzweg-Techniken, wie z.B. Hotkeys, denn die muss man auswendig wissen, oder auch die Windows-Suche, denn da muss man den gesuchten Begriff ggf. treffsicher umschreiben können.
Siehe auch:
 w10-7-umstieg.htm > 3. Menü Start in Windows 10 w10-7-umstieg.htm > 3. Menü Start in Windows 10
 Bedienung von Windows 10 > 6. Shortcuts und Gesten Bedienung von Windows 10 > 6. Shortcuts und Gesten
 MS: Tastenkombinationen in Windows. MS: Tastenkombinationen in Windows.
Zur Windows-Suche folgende Anmerkungen:
Cortana ist nicht nötig, wird in W11 auch nicht mehr standardmäßig eingebunden.
Auch Suchsymbol und Suchfeld sind überflüssig, brauchen also keinen Platz mehr in der Taskleiste zu belegen.
Tippen Sie vielmehr direkt nach Klick auf  Ihren Suchbegriff ein! Ihren Suchbegriff ein!

 2. Windows pausieren oder herunterfahren
2. Windows pausieren oder herunterfahren
In der EDV gibt es drei Probleme zu lösen:
Wie fährt man einen ausgeschalteten PC schnell und sicher in die Betriebsbereitsaft hoch, wie vermeidet man beim Ausschalten Datenverlust und wie spart man Energie in Zeiten des Leerlaufs? Alle drei Probleme hängen eng miteinader zusammen, bzw. bedingen sich gegenseitig.
Zwischen den beiden Extremen PC ganz stromlos schalten und PC voll durchlaufen lassen gibt es mittlerweile ein abgestuftes Konzept zum Herunterfahren/Energiesparen/Wiederhochfahren, indem man unterschiedlich viele Komponenten im Leerlauf vorübergehend abschaltet und bevor das den Arbeitsspeicher trifft, für dessen Datensicherung sorgt.
Unter Windows mussten spätestens mit dem Aufkommen von Laptops und Notebooks Schnellstartwünsche mit Energiesparwünschen gepaart werden, wobei Datenerhalt quasi ein Nebenprodukt wurde, weil der mit dem Ausschalten eines PCs geregelt sein muss.
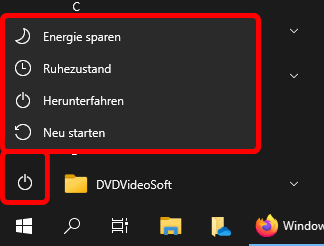
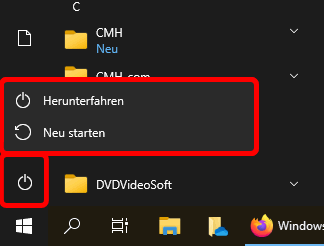 Unter W10 gibt es die vier verschiedenen Ausschalt-Modi (s.r. und s.r.o.):
Unter W10 gibt es die vier verschiedenen Ausschalt-Modi (s.r. und s.r.o.):
• Energie sparen
• Ruhezustand
• Herunterfahren
• Neu starten.
Dabei hängt es offensichtlich von den Einstellungen ab, welche der Modi überhaupt angeboten werden, aber auch, wie sie wirken.
Ein typisches Beispiel dafür ist der vermutlich erst mit dem Windows10-Update 1709 eingeführte modifizierte Herunterfahren-Befehl, mit dem der PC nicht mehr vollständig heruntergefahren, sondern in den Schnellstart-Hybridmodus versetzt wird (aber nur, wenn das in den Einstellungen so geregelt ist).
Die Begriffe Pausieren und Ausschalten kamen eben gar nicht vor:
Pausieren hat etwas mit Anmeldebildschirm, Sperrbildschirm, Bildschirmtimeout und Bildschirmschoner zu tun und
Ausschalten hat etwas mit dem Netzschalter am PC/Notebook zu tun und mit dem Zuklappen des Notebookdeckels.
Der an der Rückwand am Netzteil von Desktop-PCs oft vorhandene Hauptschalter spielt im Weiteren keine Rolle.
Im Folgenden werden daher erst die einzelnen Ausschalt-Modi kurz beschrieben, anschließend die Modi für Pausieren und Sperren, also Anmeldebildschirm, Sperrbildschirm und Bildschirmschoner.
Windows ausschalten
Von den sechs Möglichkeiten sind nur die ersten beiden optional, wie in Kapitel 3 gezeigt wird.
| Energie sparen |
Der Computer wird im Energiesparmodus nicht komplett heruntergefahren, sondern in eine Art Standby-Modus versetzt. Das Gerät ist also nicht ausgeschaltet, offene Anwenderprogramme bleiben "offen". Nachdem der Energiesparmodus wieder beendet ist, kann auf alle geöffneten Fenster und Tabs wieder zugegriffen werden.
Aber nach Stromnetzausfall oder leerem Akku sind ungespeicherte Daten verloren.
(= ACPI S3 Standby-Modus (Suspend to RAM, STR, Suspend to memory, STM) – die meiste Hardware der Hauptplatine ist abgeschaltet, der Betriebszustand auf einem flüchtigen Speicher gesichert; Wikipedia)
|
| Ruhezustand |
Im Ruhezustand wird der aktuelle Stand der Benutzeroberfläche gesichert und die Stromversorgung vollständig heruntergefahren. Die Daten sind auf einem reservierten Platz der Festplatte (hiberfil.sys) gesichert.
(= ACPI S4 Ruhezustand (englisch „hibernation“, „suspend to disk“, „STD“) – der Betriebszustand ist auf einem nicht-flüchtigen Speicher gesichert; Wikipedia)
|
| Herunterfahren |
Das versetzt den PC in den Schnellstart-Hybridmodus, eine Kombination aus Ruhezustand + Energiesparen (aben nur, wenn der nicht explizit deaktiviert ist).
|
| shift + Herunterfahren |
Der PC wird komplett ausgeschaltet, stromlos geschaltet; Windows befindet sich dann im Kaltstartmodus. D.h. im Gegensatz zu den ersten drei Modi werden alle Anwenderprogramme beendet und Windows ganz heruntergefahren.
Wurden beim Schließen noch ungespeicherte Anwenderdaten entdeckt, werden der Reihe nach die eintsprechenden Fenster angezeigt mit der Möglichkeit zur Speicherung.
Das Herunterfahren kann aber auch abgebrochen werden.
|
| Neu starten |
Wie zuvor werden alle Anwenderprogramme geschlossen und Windows wird beendet, also in den Kaltstartmodus geschaltet nun aber sofort wieder frisch gestartet.
Aber die Anwederprogramme bleiben geschlossen.
Wurden beim Schließen noch ungespeicherte Anwenderdaten entdeckt, werden der Reihe nach die eintsprechenden Fenster angezeigt mit der Möglichkeit zur Speicherung.
Das Herunterfahren kann aber auch abgebrochen werden.
|
| shift + Neu starten |
Wie zuvor wird hier Windows ebenfalls in den Kaltstartmodus geschaltet und der PC wird sofort wieder hochgefahren, aber nun werden anstelle von Windows die Reparaturoptionen angezeigt. |
Offensichtlich hängen Ausschalten und Energie sparen zusammen, daher hat MS die entsprechenden Konfigurationsmöglichkeiten in den Energiesparoptionen zusammengefasst; siehe Kapitel 3.
Grundlagen siehe:
 https://de.wikipedia.org/wiki/Ruhezustand, https://de.wikipedia.org/wiki/Ruhezustand,
 https://de.wikipedia.org/wiki/Herunterfahren
https://de.wikipedia.org/wiki/Herunterfahren
 https://de.wikipedia.org/wiki/Advanced_Configuration_and_Power_Interface (ACPI) https://de.wikipedia.org/wiki/Advanced_Configuration_and_Power_Interface (ACPI)
Praxistipps siehe:
 https://www.heise.de/tipps-tricks/PC-automatisch-herunterfahren-so-klappt-s-4936303.html https://www.heise.de/tipps-tricks/PC-automatisch-herunterfahren-so-klappt-s-4936303.html
 https://www.heise.de/tipps-tricks/Windows-10-komplett-herunterfahren-so-klappt-s-4245160.html https://www.heise.de/tipps-tricks/Windows-10-komplett-herunterfahren-so-klappt-s-4245160.html
 https://www.heise.de/tipps-tricks/Windows-10-Erweiterte-Startoptionen-oeffnen-6114736.html https://www.heise.de/tipps-tricks/Windows-10-Erweiterte-Startoptionen-oeffnen-6114736.html
 https://www.heise.de/tipps-tricks/Windows-10-Ruhezustand-aktivieren-und-deaktivieren-so-klappt-s-3964475.html https://www.heise.de/tipps-tricks/Windows-10-Ruhezustand-aktivieren-und-deaktivieren-so-klappt-s-3964475.html
 https://www.heise.de/tipps-tricks/Windows-10-Energiesparmodus-aktivieren-4249394.html https://www.heise.de/tipps-tricks/Windows-10-Energiesparmodus-aktivieren-4249394.html
 https://www.schieb.de/766115/alle-optionen-fuer-das-herunterfahren-einblenden https://www.schieb.de/766115/alle-optionen-fuer-das-herunterfahren-einblenden
 https://www.chip.de/news/Microsoft-Windows-10-Standby-Ruhezustand-oder-Herunterfahren-wann-was-am-sinnvollsten-ist_183986910.html https://www.chip.de/news/Microsoft-Windows-10-Standby-Ruhezustand-oder-Herunterfahren-wann-was-am-sinnvollsten-ist_183986910.html
 https://praxistipps.chip.de/windows-10-energieoptionen-optimal-einstellen-so-gehts_91756 https://praxistipps.chip.de/windows-10-energieoptionen-optimal-einstellen-so-gehts_91756
 https://praxistipps.chip.de/windows-herunterfahren-10-wege_48331 https://praxistipps.chip.de/windows-herunterfahren-10-wege_48331
 https://www.deskmodder.de/wiki/index.php/Herunterfahren_Windows_10_Tipps_Tricks_auch_zum_Ruhezustand_Verlinkungen_und_mehr https://www.deskmodder.de/wiki/index.php/Herunterfahren_Windows_10_Tipps_Tricks_auch_zum_Ruhezustand_Verlinkungen_und_mehr
 https://www.deskmodder.de/wiki/index.php?title=Standby_Energie_sparen_Ruhezustand_nicht_vorhanden_Windows_10 https://www.deskmodder.de/wiki/index.php?title=Standby_Energie_sparen_Ruhezustand_nicht_vorhanden_Windows_10
( MS: Herunterfahren des PCs oder Versetzen des PCs in den Ruhezustand bzw. Standbymodus) MS: Herunterfahren des PCs oder Versetzen des PCs in den Ruhezustand bzw. Standbymodus)
Windows pausieren
Wenn Sie Windows pausieren, indem Sie einfach den Arbeitsplatz für einige Zeit verlassen, dann werden je nach Konfiguration der Reihe nach folgende Ereignisse ausgelöst, was sich über einen einstellbaren Zeitraum verteilt:
Nach einiger Zeit startet ggf. der Bildschirmschoner, später wird ggf. der Bildschirm ganz abgeschaltet, noch später schalten ggf. die Festplatten ab (ggf. zusammen mit anderer Peripherie und einigen Systemprogrammen) und zum Schluss fährt der PC ggf. herunter.
Kommen Sie schnell zurück, reicht ein Mausruckler, um den Bildschirmschoner zu beenden. Je nach dessen Konfiguration können Sie dann sofort weiterarbeiten oder landen im Anmeldebildschirm oder Sperrbildschirm und müssen Ihr Passwort oder Ihre Pin eingeben.
Hat aber schon das Bildschirmtimeout gegriffen, landen Sie nach einem Mausruckler je nach Konfiguration direkt im Anmeldebildschirm oder im Sperrbildschirm, müssen sich also auf jeden Fall mit Passwort/Pin anmelden.
Windows sperren
Solange Windows einen verlassenen PC noch nicht selber gesperrt hat, kann jeder dort Daten einsehen/manipulieren.
Daher gibt es auf manchen Tastaturen eine spezielle Sperrtaste, herstellerspezifisch beschriftet, oft mit einem stilisierten Vorhängeschloß  gekennzeichnet. Damit kann der Sperrbildschirm beim Verlassen des Arbeitsplatzes schnell aufgerufen werden. gekennzeichnet. Damit kann der Sperrbildschirm beim Verlassen des Arbeitsplatzes schnell aufgerufen werden.
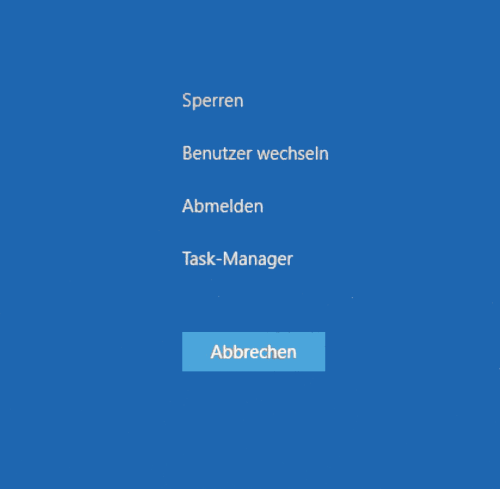 Die gleiche Funktion hat die Tastenkombination win + L . Das L erinnert an Lockscreen und win ist die "Windows-Taste"
Die gleiche Funktion hat die Tastenkombination win + L . Das L erinnert an Lockscreen und win ist die "Windows-Taste"  . .
Mit der guten alten Geierkralle strg + alt + entf wird mittlerweile der PC nicht gleich heruntergefahren, sondern sie öffnet ein Zwischenmenü (s.r.), in dem man u.a. die Bilschirmsperre auslösen kann.
Und dort kann auch der Taskmanager gestartet werden, wichtig, wenn alle anderen diesbezüglichen Methoden versagen!
Zugehörige Konfigurationen
Die Einstellungen zum Pausieren und Sperren hängen eng mit den Einstellungen zum Energiesparen zusammen.
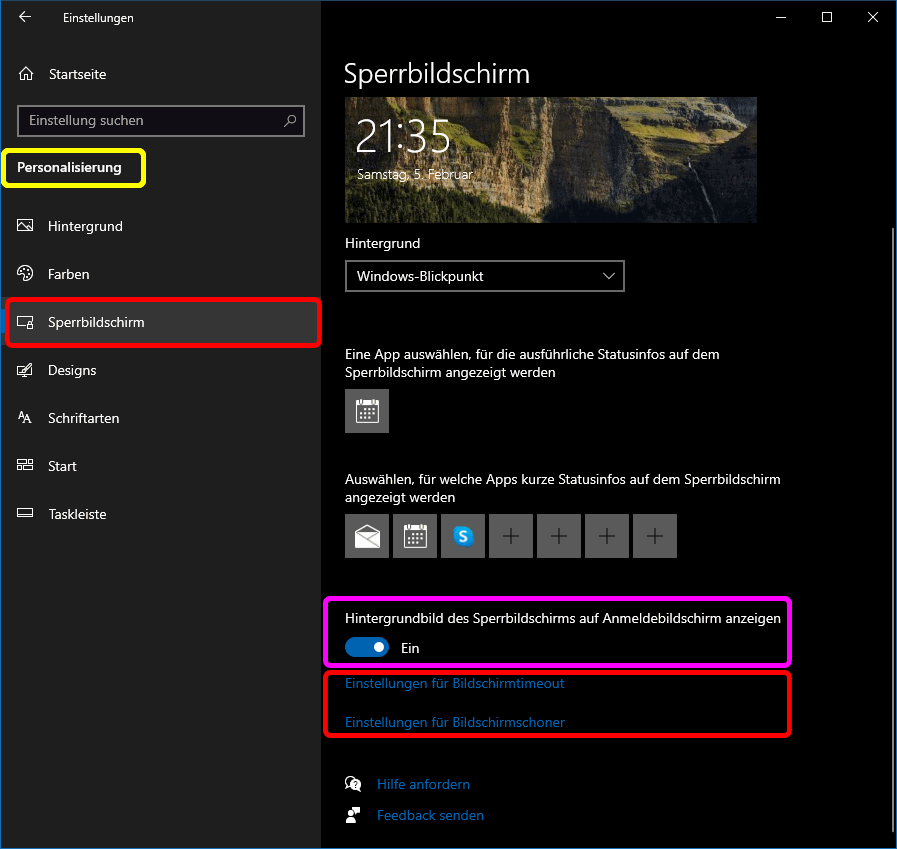 Die Sperroptionen rufen Sie über Einstellungen > Personalisierung > Sperrbildschirm auf (s.r.).
Die Sperroptionen rufen Sie über Einstellungen > Personalisierung > Sperrbildschirm auf (s.r.).
Weil man die Personalisierung aber (vor allem in der Anfangszeit) oft braucht, kann sie auch direkt über den letzen Punkt Anpassen im Kontxtmenü des Desktops aufgerufen werden.
In der Rubrik Sperrbildschirm können Sie im oberen Teil das Aussehen des Sperrbildschirms konfigurieren. Und Sie können dafür sorgen, dass dessen Hintergrundbild den drögen Anmeldebildschirm auffrischt (pinkfarben markiert).
Besondere Aufmerksamkeit verdienen aber die Einstellungen für Bildschirmtimeout und die Einstellungen für Bildschirmschoner (beide rot markiert).
Ein Klick auf Einstellungen für Bildschirmtimeout öffnet das (alte) Menü Energieoptionen, das ausführlich im nächsten Kapitel beschrieben ist.
Ein Klick auf Einstellungen für Bildschirmschoner öffnet das von W7 her bekannte Fenster Bildschirmschonereinstellungen (s.r.u.).
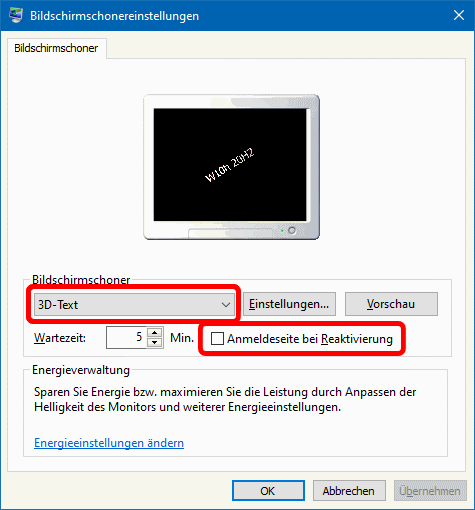 Einstellungen…, Vorschau und Wartezeit sind selbsterklärend (s.r.).
Einstellungen…, Vorschau und Wartezeit sind selbsterklärend (s.r.).
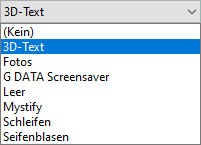 Aber in der Auswahlliste für das Schonerdesign (s.r., rot markiert) ist auch die Option (Kein) möglich, durch die der Schoner deaktiviert wird (s.l.).
Aber in der Auswahlliste für das Schonerdesign (s.r., rot markiert) ist auch die Option (Kein) möglich, durch die der Schoner deaktiviert wird (s.l.).
Und durch Anhaken von Anmeldeseite bei Reaktivierung erzwingen Sie die Eingabe von Passwort/Pin (s.r., rot markiert).

 3. Energiesparoptionen
3. Energiesparoptionen
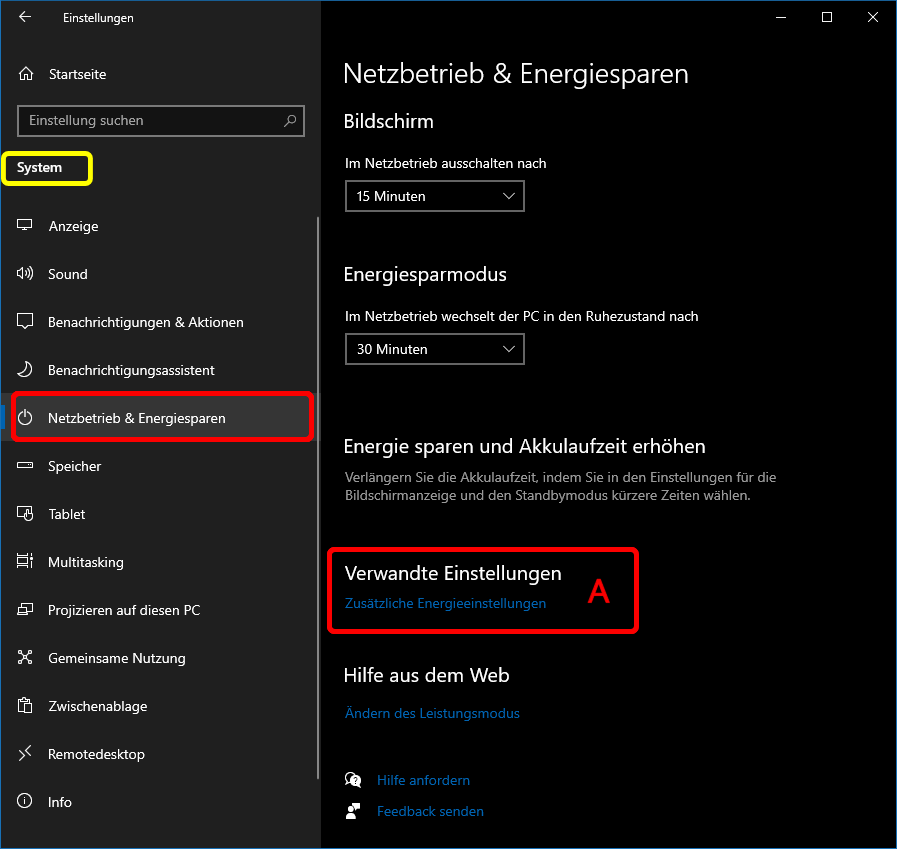 Die Energiesparoptionen rufen Sie über Einstellungen > System > Netzbetrieb & Energiesparen auf (s.r.).
Die Energiesparoptionen rufen Sie über Einstellungen > System > Netzbetrieb & Energiesparen auf (s.r.).
Und dort wählen Sie Zusätzliche Energieeinstellungen (rot mit A markiert).
Dadurch öffnet sich das alte, schon von W7 her bekannte Fenster Energieoptionen (s.r.u.; ebenfalls mit A markiert).
Dort ist folgerichtig über den Punkt 1 (s.r.u.) das alte Menü Systemsteuerung \ Alle Systemsteuerungselemente\ aufrufbar (s.u.):
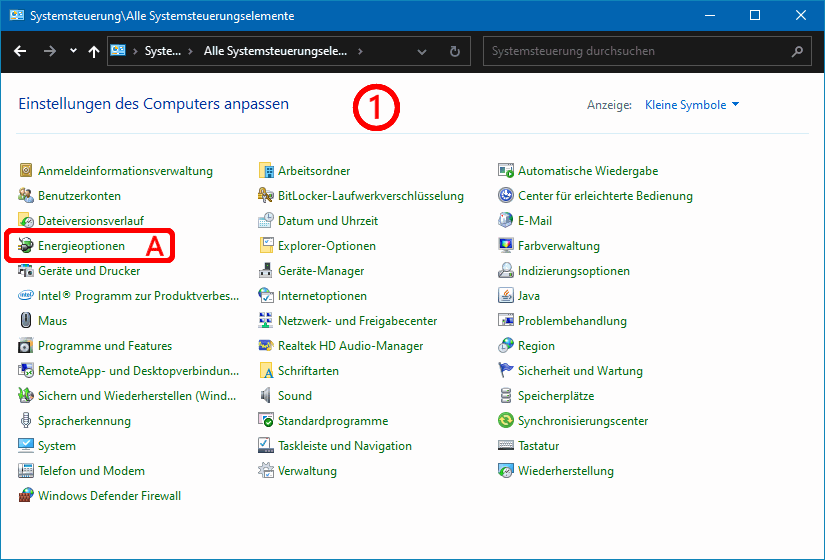
MS hat also bisher die alte Systemsteuerung immer noch nicht vollständig auf das moderne Einstellungsmenü von W10 umgestellt,
obwohl die alte Struktur manche Ungereimtheiten aufweist. Nachdem bereits W11 veröffentlicht ist, steht nicht zu erwarten, dass sich in W10 hier noch wesentliches ändern wird.
Die weiteren Fenster können je nach PC-Typ unterschiedlich ausfallen.
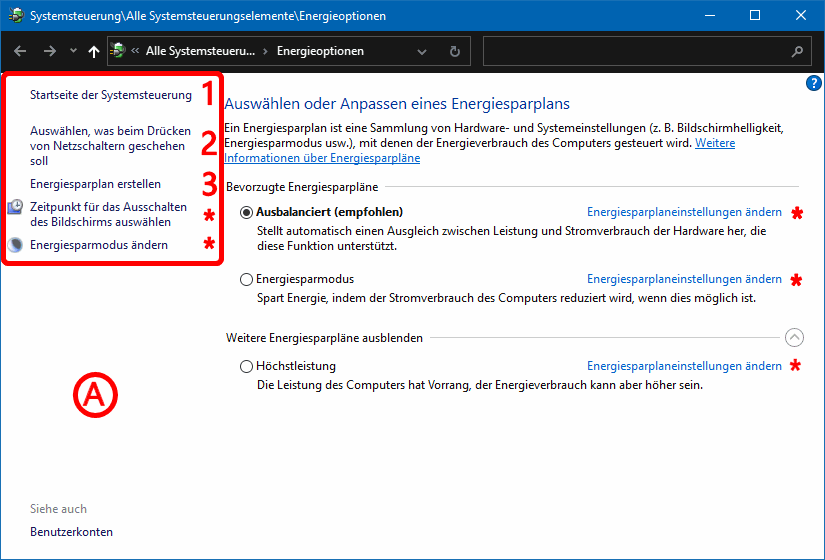
Nebenstehend sind die Energieoptionen eines modernen Desktop-PCs dargestellt (s.r.; mit A markiert).
Dort wählen Sie im Hauptteil (= "Energiesparplan erstellen") zwischen
• Ausbalanciert,
• Energiesparmodus,
• Höchtleistung,
die mit Standard-Energieoptionen vorbelegt sind, von Ihnen aber jeweils über
Energiesparplaneinstellungen ändern angepasst werden können.
Das geschieht in einem eigenen Fenster, das von unterschiedlichen Stellen aus aufgerufen werden kann (jeweils mit  markiert). markiert).
Über den Punkt 3 können Sie das Fenster Energieoptionen > Energiesparplan erstellen aufrufen (s.w.u.). Das brauchen Sie aber nur, wenn Sie zu den vorhandenen Energieoptionen weitere definieren wollen.
Über den Punkt 2 öffnen Sie das Fenster Energieoptionen > Systemeinstellungen.
Dort sind die Einstellungen für das Herunterfahren zunächst ausgegraut (s.l.u.); über den nur durch Admins aufrufbaren Punkt Einige Einstellungen sind momentan nicht verfügbar (s.l.u., mit a markiert) werden diese Optionen freigeschaltet (s.r.u.).
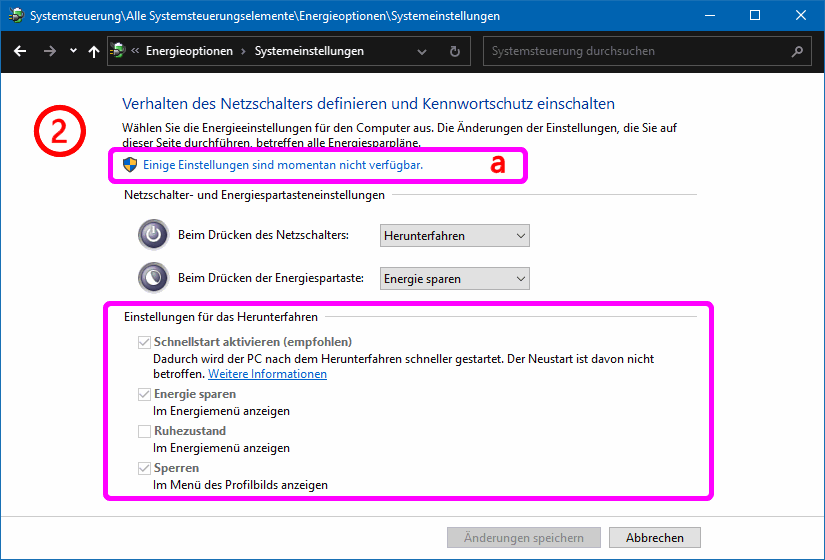
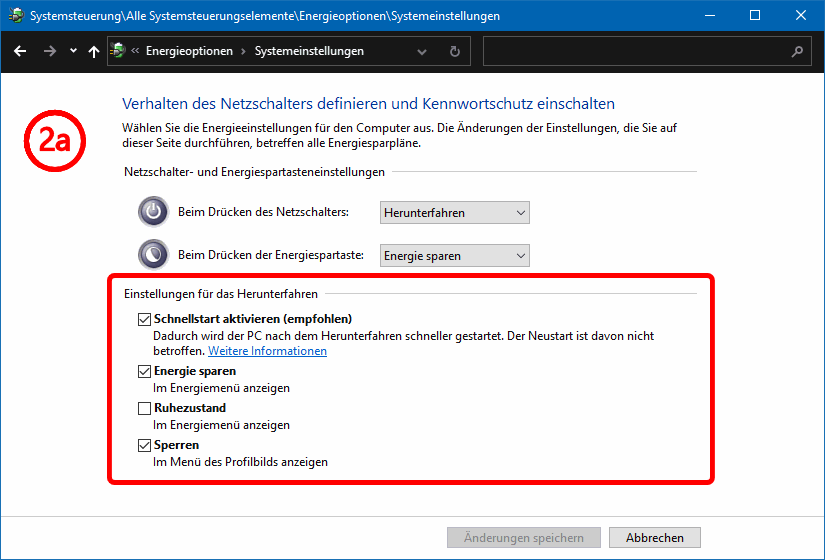
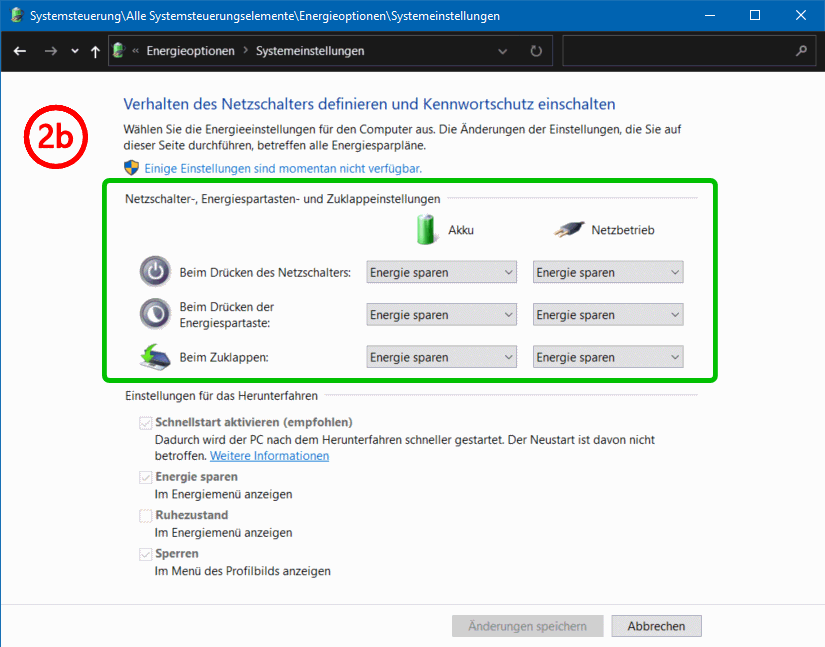 Auf Notebooks werden die Energiesparoptionen getrennt für Akku- und Netzbetrieb angeboten (s.r., 2b).
Auf Notebooks werden die Energiesparoptionen getrennt für Akku- und Netzbetrieb angeboten (s.r., 2b).
Und immer kann aus den jeweiligen Herunterfahroptionen ausgewählt werden:
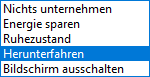

Das Fenster Energiesparplan erstellen werden Sie, wie bereits erwähnt, eher nicht benötigen (s.l.u., 3).
Aber anhand des Fensters Energiesparplaneinstellungen können Sie gut nachvollziehen, was aus Sicht von MS geeignete Einstellungen sind (s.r.u.,  ), wenn Sie dort die Option c anklicken: Erweiterte Energieeinstellungen ändern. ), wenn Sie dort die Option c anklicken: Erweiterte Energieeinstellungen ändern.
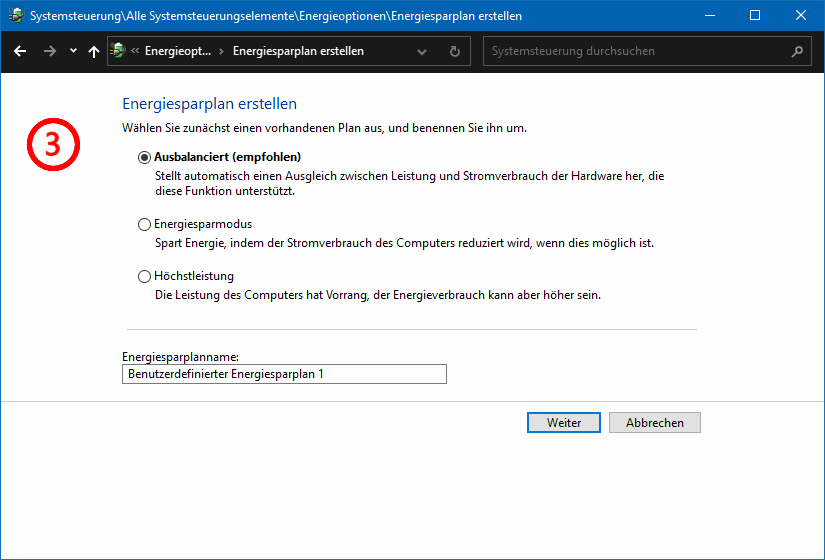
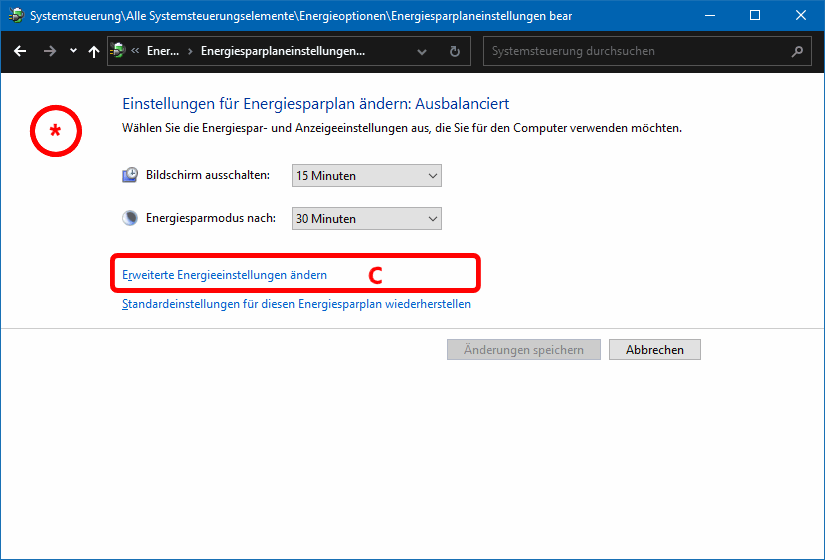
Für die drei Standard-Energiesparpläne Ausbalanciert, Energie sparen und Höchstleistung werden im Folgenden die jeweils von MS vorgedachten Standard-Energieoptionen vorgestellt. Über Standardeinstellungen wiederherstellen kommen Sie jederzeit zurück zum Standard.
Am Energiesparplan Ausbalanciert sei das mit den folgenden drei Bildern erklärt: links sehen Sie alle 10 Energieoptionen für den gewählten Energiesparplan (c), in der Mitte den Ausschnitt Energie sparen (d) und rechts in einer Bildmontage alle aufrufbaren Optionen.
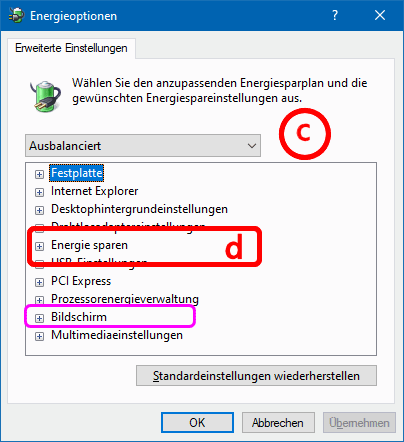
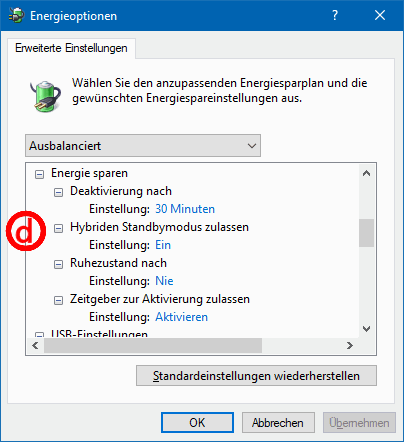
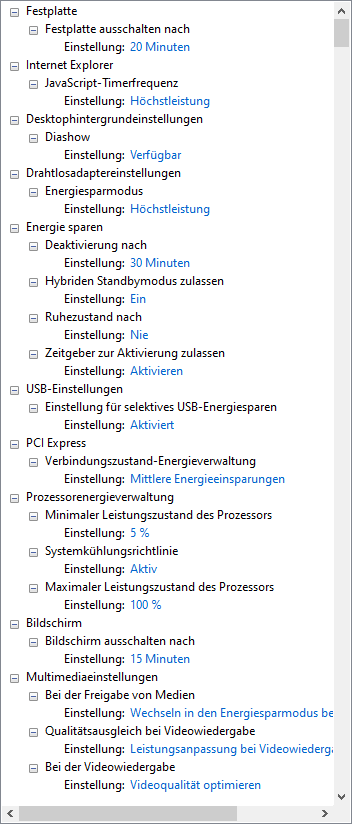
Der Bildschirmschoner spart praktisch keine Energie (siehe Ende von Kapitel 2), aber er schützt auch moderne Bildschirme vor Einbrenneffekten.
Ein ausgeschalteter Bildschirm spart aber sehr wohl Energie. Daher kommt ober der Bildschirm explizit vor (pinkfarben markiert).
Unten wird seine Einstellung aber eine Ebene höher ( ) dargestellt. ) dargestellt.
Ausbalanciert:
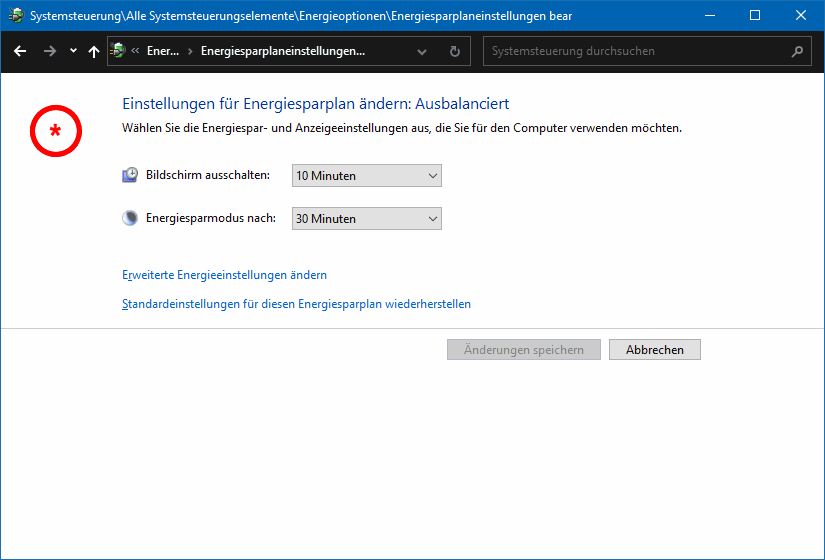
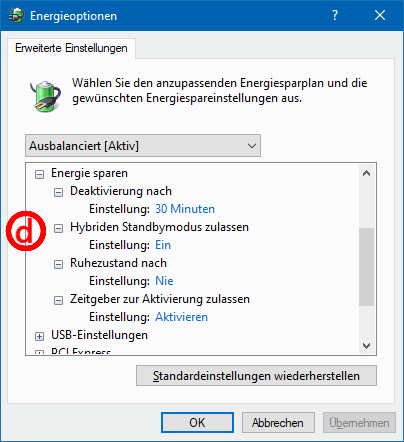
Energiesparmodus:
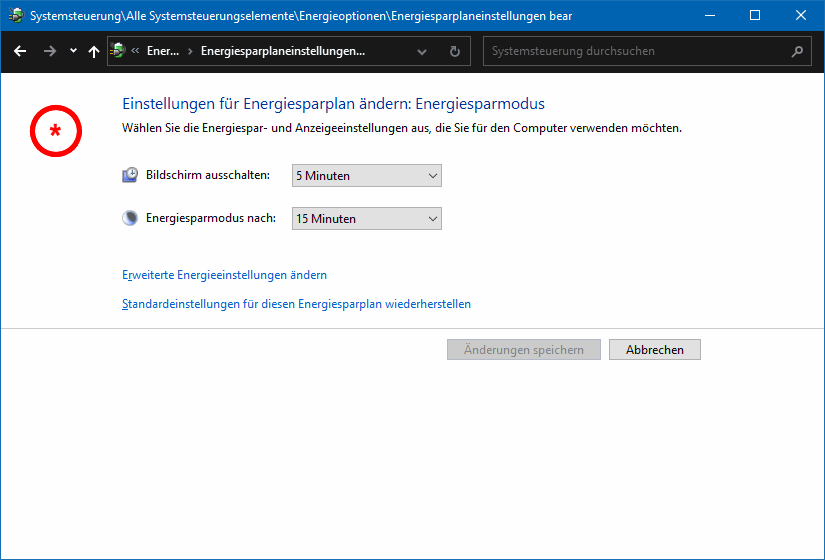
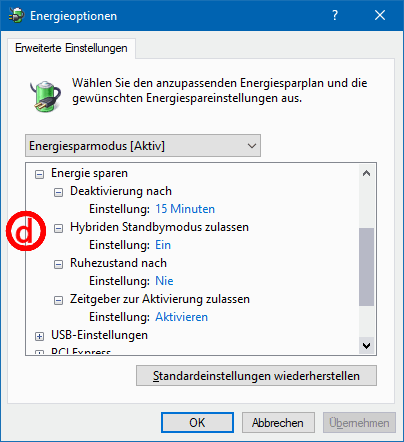
Höchstleistung:
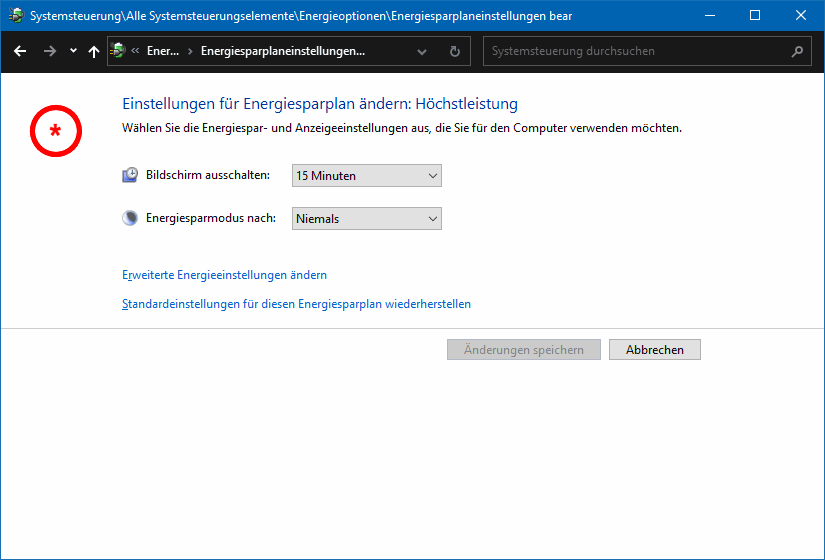
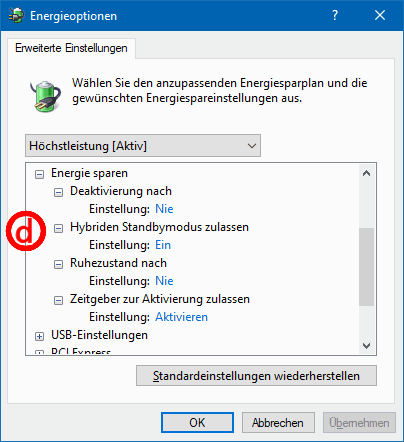
Es fällt auf, das der Ruhezustand nie aktiviert wird; an seiner Stelle wird immer der hybride Standby-Modus (= Schnellstart-Hybridmodus) aktiviert.

 4. Reparaturoptionen
4. Reparaturoptionen
Dietrich Tilp | 08.02.22
| 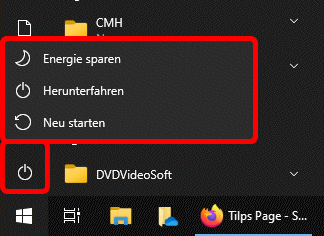 Leider verführt das u.U. zu einem schlampigen Umgang mit dem eigenen Arbeitsplatz- oder Homeoffice-PC, denn bekanntlich können Sie Ihren PC in einer Arbeitspause oder nach getaner Arbeit bis zum nächsten Tag auf unterschiedliche Weise verlassen, z.B.:
Leider verführt das u.U. zu einem schlampigen Umgang mit dem eigenen Arbeitsplatz- oder Homeoffice-PC, denn bekanntlich können Sie Ihren PC in einer Arbeitspause oder nach getaner Arbeit bis zum nächsten Tag auf unterschiedliche Weise verlassen, z.B.: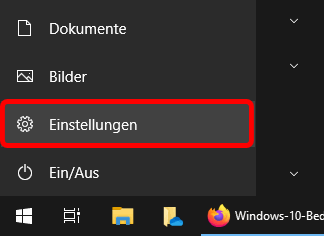 Über alle diese Begriffe wird in den folgenden Kapiteln berichtet. Dabei beschränke ich mich auf die Systemsteuerung in W10, also auf das Menü Einstellungen (s.r.). Dort sind aber noch viele Menüketten aus W7 erhalten geblieben.
Über alle diese Begriffe wird in den folgenden Kapiteln berichtet. Dabei beschränke ich mich auf die Systemsteuerung in W10, also auf das Menü Einstellungen (s.r.). Dort sind aber noch viele Menüketten aus W7 erhalten geblieben.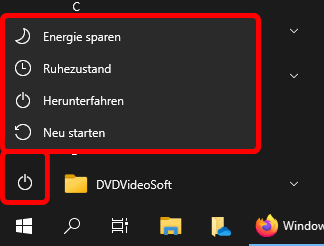
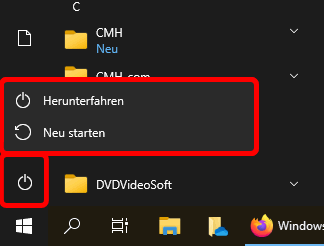
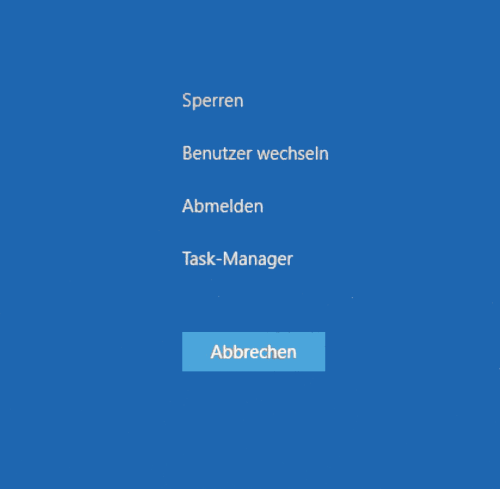
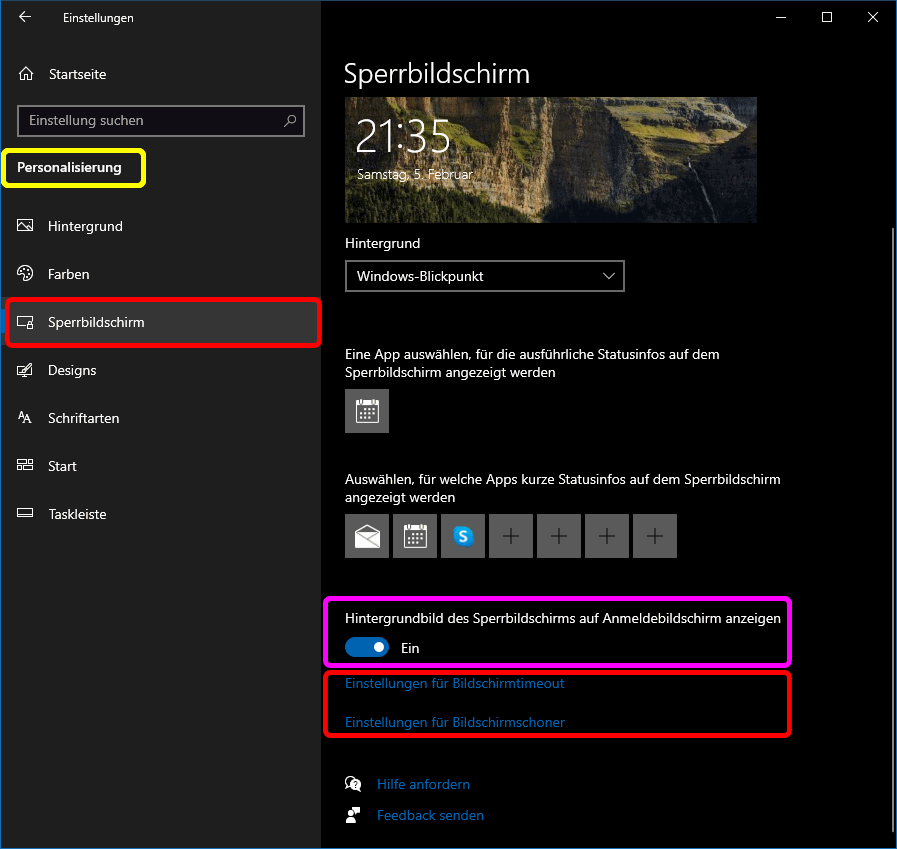 Die Sperroptionen rufen Sie über
Die Sperroptionen rufen Sie über 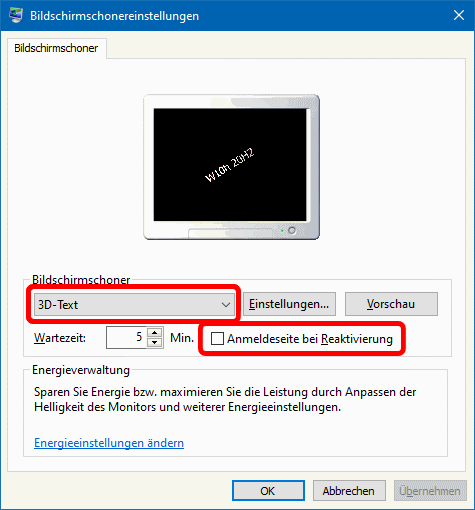 Einstellungen…, Vorschau und Wartezeit sind selbsterklärend (s.r.).
Einstellungen…, Vorschau und Wartezeit sind selbsterklärend (s.r.).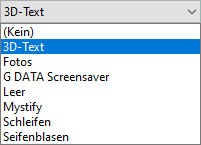 Aber in der Auswahlliste für das Schonerdesign (s.r., rot markiert) ist auch die Option (Kein) möglich, durch die der Schoner deaktiviert wird (s.l.).
Aber in der Auswahlliste für das Schonerdesign (s.r., rot markiert) ist auch die Option (Kein) möglich, durch die der Schoner deaktiviert wird (s.l.).